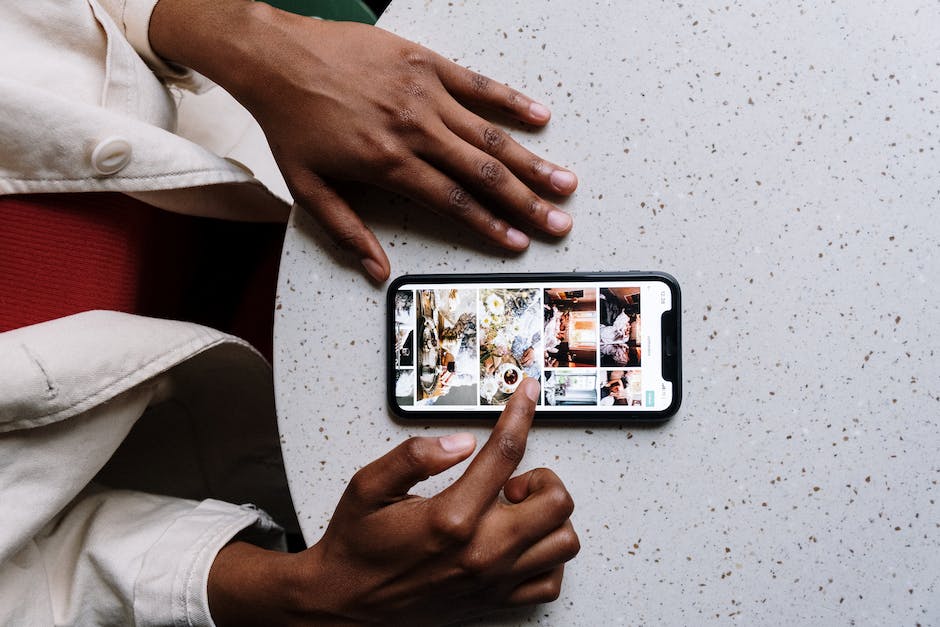Hallo! Hast du schon mal versucht, Fotos von deinem Handy auf deinen PC zu bekommen und es hat nicht funktioniert? Keine Sorge, ich zeige dir in diesem Text, wie du das ganz leicht machen kannst. Also, lass uns loslegen!
Es ist ganz einfach, Fotos vom Handy auf den PC zu bekommen. Zuerst musst du dein Handy mit dem PC verbinden. Je nach Handymodell kannst du das entweder über ein USB-Kabel oder über WLAN machen. Wenn das erledigt ist, musst du auf deinem Handy die Fotos auswählen, die du übertragen möchtest. Anschließend kannst du sie auf deinem Computer speichern. Viel Spaß beim Übertragen!
PC erkennt Samsung Galaxy Smartphone nicht? Probiere es!
Hast du Probleme damit, dass dein Galaxy Smartphone nicht vom PC erkannt wird? Versuche es zunächst mit dem mitgelieferten USB-Kabel. Solltest du ein anderes Kabel verwenden, stelle bitte sicher, dass es MTP- oder PTP-Verbindungen unterstützt. Probiere außerdem, den USB-Treiber in Windows zu aktualisieren. Wenn das nicht hilft, kannst du versuchen, den USB-Treiber auf deinem Smartphone zurückzusetzen. Dazu musst du die Einstellungen deines Smartphones öffnen und unter den Optionen nach einem Reset suchen. Vielleicht ist das ja deine Rettung.
Aktiviere Bluetooth auf deinem PC – Unsere Anleitung
Du hast Probleme, Bluetooth auf deinem PC zu aktivieren? Keine Sorge, wir helfen dir gerne. Öffne zunächst die Einstellungen auf deinem PC und wähle den Bereich „Geräte“ aus. Dort kannst du Bluetooth aktivieren. Klicke anschließend auf „Bluetooth oder anderes Gerät hinzufügen“. Wähle dann dein Handy aus den gefundenen Geräten aus und klicke auf „Verbinden“. Damit ist der Vorgang abgeschlossen und du kannst dein Handy jetzt mit deinem PC verbinden. Wenn du Probleme hast, kontaktiere uns gerne. Wir helfen dir dann gerne weiter.
Smartphone-Daten schnell & sicher auf den PC übertragen
Du willst deine Daten schnell und sicher von deinem Smartphone zu deinem PC übertragen? Dann ist die Verbindung via USB-Kabel eine einfache und schnelle Lösung. Gehe dafür in den Einstellungen deines Handys auf „Konten und Sicherung“ und wähle die Option „Smart Switch“ aus. Du hast auch die Möglichkeit, eine Sicherung aller Dateien vorzunehmen: Klicke dazu auf die Option „Sicherungskopie“. Wenn du die Übertragung abgeschlossen hast, hast du alle deine Daten sicher auf deinem PC gespeichert und kannst direkt weiterarbeiten. Also, worauf wartest du noch? Verbinde dein Handy und deinen PC und lade deine Daten schnell und unkompliziert herunter.
Verbinde deine Geräte einfach & unkompliziert mit Samsung Flow
Du willst deine Geräte verbinden? Dann lade dir jetzt die App Samsung Flow auf dein Smartphone/Wearable und deinen PC oder Tablet herunter und öffne die App auf beiden Geräten. Wähle in deinem PC dein Gerät aus der angezeigten Liste aus und entscheide dich für deine bevorzugte Verbindungsmethode, z.B. NFC, Bluetooth oder Wi-Fi Direct. Bestätige schließlich den angezeigten Code auf beiden Geräten und schon ist die Verbindung hergestellt. So kannst du jetzt auf dem PC alle Funktionen deines Smartphones/Wearables nutzen und deine Arbeit noch effizienter erledigen. Einfach und unkompliziert! Also los, lade dir die App und verbinde deine Geräte!

Verbinde Android Smartphone mit Kamera: So geht’s
Je nach Version Ihres Android-Smartphones musst Du Folgendes tun: Ziehe die Statusleiste nach unten und tippe unter Notifications auf Connected as
Beachte, dass sich die Auswahlmöglichkeiten je nach Android-Version und Modell unterscheiden können. Zudem kann es sein, dass Du einmal die USB-Verbindung trennen und erneut herstellen musst, damit die Änderungen wirksam werden.
Übertrage Dateien von Android auf PC mit USB-Kabel
Du hast ein Android-Gerät und möchtest Dateien auf deinen PC übertragen? Dann kannst du das ganz einfach machen, indem du dein Gerät per USB-Kabel an deinen PC anschließt. Wenn du das getan hast, erscheint auf deinem Android-Gerät eine Benachrichtigung „USB für…“. Tippe darauf und wähle dann „Dateien übertragen“. Anschließend erscheint auf deinem PC ein Fenster, in dem du deine Dateien auswählen und sie auf deinen PC ziehen kannst. Alles was du dafür brauchst ist das USB-Kabel und schon kannst du loslegen.
Verbinde Smartphone und PC mit Microsoft-Apps
Du hast ein Smartphone und einen PC mit Windows? Mit den Microsoft-Apps „Smartphone Link“ und „Link to Windows“ kannst Du sie miteinander verbinden und so das Beste aus beiden Welten herausholen. „Smartphone Link“ ist dabei die Windows-App, während „Link to Windows“ die Android-App ist. Damit kannst Du beispielsweise Deine Fotos, Dokumente und Musik zwischen beiden Geräten teilen. Außerdem kannst Du Notizen und Erinnerungen auf Deinem Smartphone erstellen und sie auf Deinem PC öffnen. Auch Anrufe und Benachrichtigungen können zwischen Deinem Smartphone und Deinem PC synchronisiert werden. Mit diesen Apps kannst Du ganz einfach Deine beiden Geräte miteinander verknüpfen und so all Deine Lieblingsfunktionen, Apps und Dateien auf beiden Plattformen nutzen. Probiere es doch mal aus und erlebe den Komfort der Synchronisation.
Verwalte USB-Geräte einfach mit Files by Google App
Du hast ein USB-Gerät und möchtest Dateien darauf verwalten? Kein Problem! Mit der Files by Google App kannst Du das ganz einfach machen. Öffne die App auf Deinem Android-Gerät und tippe unten auf „Suchen“. Scroll dann zu „Speichergeräte“ und tippe auf Dein USB-Speichergerät. Jetzt kannst Du ganz bequem die Datei auswählen, die Du kopieren möchtest. Natürlich kannst Du auch weitere Einträge hinzufügen, umbenennen, verschieben und löschen. Probiere es einfach mal aus!
Übertrage einfach Fotos von Android-Gerät auf den PC
Du hast Bilder auf deinem Android-Gerät, die du auf deinen Computer übertragen möchtest? Super, dann kann ich dir helfen. Es ist ganz einfach, die Fotos zu übertragen, und du brauchst dafür kein Kabel. Hier sind die Schritte:
1. Suche bei Google Play nach dem kostenlosen Programm „AirMore” und lade es auf dein Android-Gerät herunter.
2. Führe „AirMore” aus und installiere es auf deinem Handy.
3. Besuche die „AirMore Web”-Seite und verbinde dein Android-Gerät mit deinem Computer.
4. Wähle auf deinem Android-Gerät die Bilder aus, die du übertragen möchtest, und schicke sie auf deinen Computer.
Das war’s, du hast es geschafft! Jetzt kannst du die Fotos auf deinem Computer speichern und bearbeiten. Wenn du noch weitere Fragen hast oder Hilfe benötigst, melde dich gerne.
So überträgst du Fotos vom Handy auf den PC
Du hast Bilder auf deinem Handy, die du gerne auf deinen PC übertragen möchtest? Dann haben wir hier die Lösung für dich! Egal ob du ein Android- oder iOS-Smartphone hast – es ist ganz einfach, deine Fotos und Videos vom Handy auf den Computer zu übertragen. Alles was du dafür brauchst, ist ein USB-Kabel. Verbinde das Kabel mit dem Ladeanschluss deines Handys und dem USB-Port deines PCs. Sobald du die Verbindung hergestellt hast, sollte dein Handy auf dem PC wie ein USB-Stick erscheinen. Jetzt kannst du einfach die Bilder und Videos, die du übertragen möchtest, auf deinen PC kopieren. Einige Handys ermöglichen es dir auch, Fotos über eine App direkt auf den PC zu übertragen. In diesem Fall musst du nur noch die App auf deinem Handy und deinem PC installieren und schon kannst du die Fotos drahtlos übertragen.

Übertrage Bilder & Videos von Handy auf PC per Bluetooth
Du möchtest Bilder oder Videos von Deinem Handy auf Deinen Rechner übertragen? Dann musst Du zunächst im Rechner den Bluetooth-Funkmodus einschalten. Anschließend wählst Du auf Deinem Handy die Funktion „Foto- oder Videoaufnahme“ aus und klickst dann auf „Senden als“. Dort siehst Du als ersstes die Funktion „Bluetooth“ und klickst diese an. Danach erscheint auf Deinem PC eine Meldung, dass Daten eintreffen. Jetzt kannst Du die Dateien auswählen und sie direkt auf Deinem Rechner abspeichern.
Verbinde dein Samsung-Gerät mit deinem PC – So geht’s!
Du hast ein Samsung-Gerät und möchtest es mit deinem PC verbinden? Dann mach es einfach! Alle, was du dafür brauchst, ist ein USB-Kabel. Sobald du es angeschlossen hast, wische auf dem Startbildschirm nach unten, um die Benachrichtigungsleiste zu öffnen. Dort findest du verschiedene Optionen, wie zum Beispiel „Übertragung von Dateien zulassen“ oder „Übertragung von Fotos zulassen“. Wähle eine Option aus und schon kannst du die Daten übertragen! Falls du dazu noch weitere Fragen hast, schau dir doch mal die Anleitung auf der Samsung-Website an. Da findest du bestimmt noch mehr hilfreiche Tipps.
Wie man den DCIM-Ordner auf dem Computer öffnet
Wenn Du ein Android-Smartphone oder ein iPhone hast, dann kennst Du den DCIM-Ordner sicher. Dieser wird von der Kamera-App automatisch erstellt, wenn Du Fotos aufnimmst. Um den Ordner auf Deinem Computer zu öffnen, musst Du einfach nur Dein Mobilgerät oder Deine Speicherkarte per USB-Anschluss an den Computer anschließen. Dann kannst Du den DCIM-Ordner direkt im Datei-Explorer aufrufen. Ist der Ordner einmal geöffnet, kannst Du ihn durchstöbern und Dir die Fotos anschauen, die Du aufgenommen hast. So hast Du Deine schönsten Momente immer griffbereit auf Deinem Computer.
Tipps zum Einrichten des USB-Debugging für Smartphone-Übertragungen
Du hast Probleme, Bilder von deinem Smartphone auf den PC zu übertragen? Es kann sein, dass du das USB-Debugging nicht aktiviert hast. Das USB-Debugging ermöglicht es dir, Daten zwischen deinem Smartphone und deinem Computer auszutauschen. Um das Problem zu lösen musst du nur das USB-Debugging öffnen. Wie das geht, erfährst du in der Bedienungsanleitung deines Smartphones. Dort findest du auch weitere Informationen, wie du Daten sicher übertragen kannst. Viel Erfolg!
Wie man Fotos vom Smartphone auf den Computer überträgt
Hast Du Probleme, Deine Fotos vom iPhone oder Android-Smartphone auf den Computer zu übertragen? Dann solltest Du zunächst das Gerät entsperren und die Nachrichten-Zentrale öffnen. Unter Android musst Du dann den Geräte-Dateimanager (MTP) aktivieren, damit Du die Fotos einsehen und auf Deinen Computer kopieren kannst. In der Regel findest Du sie im Ordner „DCIM“1105. Es kann jedoch sein, dass sie sich in einem anderen Unterordner befinden. Es lohnt sich also, auch in anderen Ordnern nachzusehen.
Android-Treiber installieren: So geht’s in Windows!
Du möchtest deine Android-Treiber installieren? Kein Problem! Öffne dazu einfach den Gerätemanager von Windows und suche in der Liste der Geräte nach deinem Android-Smartphone. Wenn du es gefunden hast, klicke mit der rechten Maustaste darauf und wähle den Befehl „Treiber aktualisieren“. Anschließend musst du auf „Auf dem Computer nach Treibersoftware suchen“ klicken, damit die Treiber installiert werden. Wenn du die Installation abgeschlossen hast, kannst du sichergehen, dass deine Treiber auf dem neuesten Stand sind und dein Gerät reibungslos funktioniert. Dazu kannst du unter dem Geräte-Manager in der Liste nachsehen, ob neben deinem Gerät der Eintrag „1402“ erscheint.
Verbinde Android-Smartphone mit PC – So geht’s!
Du hast ein Smartphone mit dem Betriebssystem Android? Dann erklären wir Dir, wie Du das Handy mit Deinem Computer verbinden kannst. Zuerst brauchst Du ein USB-Kabel. Verbinde das Smartphone mit Deinem Rechner und warte ein paar Sekunden, bis die Verbindung hergestellt ist. Nun öffne den Arbeitsplatz und steuere Dein Handy an. In dem Ordner findest Du einen Unterordner zu WhatsApp. Hier kannst Du nun verschiedene Dateien finden, wie zum Beispiel Bilder, Videos, Audiodateien und mehr. Möchtest Du auch noch andere Dateien übertragen, kannst Du Dich in den Unterordnern umsehen und die gewünschten Dateien hochladen.
Verbinde Dein Handy mit Deinem Laptop – So geht’s!
Du möchtest Dein Handy mit Deinem Laptop verbinden? Dann musst Du nur ein paar Schritte befolgen. Öffne die Einstellungen auf Deinem Laptop und klicke dann auf Geräte. Aktiviere anschließend Bluetooth und gehe danach auf „Bluetooth- oder anderes Gerät hinzufügen“. Dein PC wird nun nach Geräten suchen. Wähle Dein Handy aus der Liste aus und drücke danach auf Verbinden. Jetzt solltest Du schon über Bluetooth verbunden sein. Wenn nicht, versuche es nochmal oder schaue nach, ob Dein Laptop oder Handy Bluetooth unterstützt. Wenn ja, versuche die Verbindung erneut herzustellen.
Kopiere Fotos und Videos auf dein Gerät mit Google Fotos App
Du möchtest deine Fotos und Videos auf dein Gerät kopieren? Kein Problem, die Google Fotos App macht es dir ganz leicht! Öffne sie einfach auf deinem Android-Smartphone oder -Tablet und wähle das Foto oder Video aus, das du kopieren möchtest. Dann tippe auf das Dreipunkt-Menü und wähle Herunterladen. Beachte aber, dass diese Option nicht angezeigt wird, wenn das Foto bereits auf deinem Gerät vorhanden ist. So einfach kannst du deine Fotos und Videos auf dein Gerät kopieren!
Verbindungsprobleme zwischen Smartphone & PC lösen
Kannst Du Dein Smartphone nicht mit Deinem PC verbinden? Oft liegt es an einem defekten oder nicht kompatiblen USB-Kabel. Probier es zuerst mit einem neuen Kabel aus. Wenn das nicht hilft, kannst Du versuchen, beide Systeme (Smartphone und PC) neu zu starten. Dadurch lassen sich häufig Verbindungsprobleme lösen. Sollte das auch nicht funktionieren, könnte es sein, dass Du den Geräte-Treiber neu installieren musst. Dafür empfiehlt es sich, die offiziellen Seiten der Hersteller zu besuchen und die Treiber dort herunterzuladen.
Fazit
Es ist ganz einfach, Fotos vom Handy auf den PC zu bekommen. Zuerst musst du dein Handy mit dem PC verbinden, entweder über ein USB-Kabel oder über Bluetooth. Wenn die Verbindung hergestellt ist, öffne die Dateiübertragungssoftware auf deinem PC und suche nach deinem Handy. Sobald du es hast, kannst du die Fotos auswählen und sie auf deinen PC kopieren.
Du hast jetzt erkannt, wie du Fotos vom Handy auf den PC übertragen kannst. Es ist überraschend einfach und schnell, und du kannst deine Fotos so viel besser speichern und organisieren. Mit der richtigen Methode kannst du deine Fotos schnell und effizient übertragen, damit du nie wieder etwas verpasst.