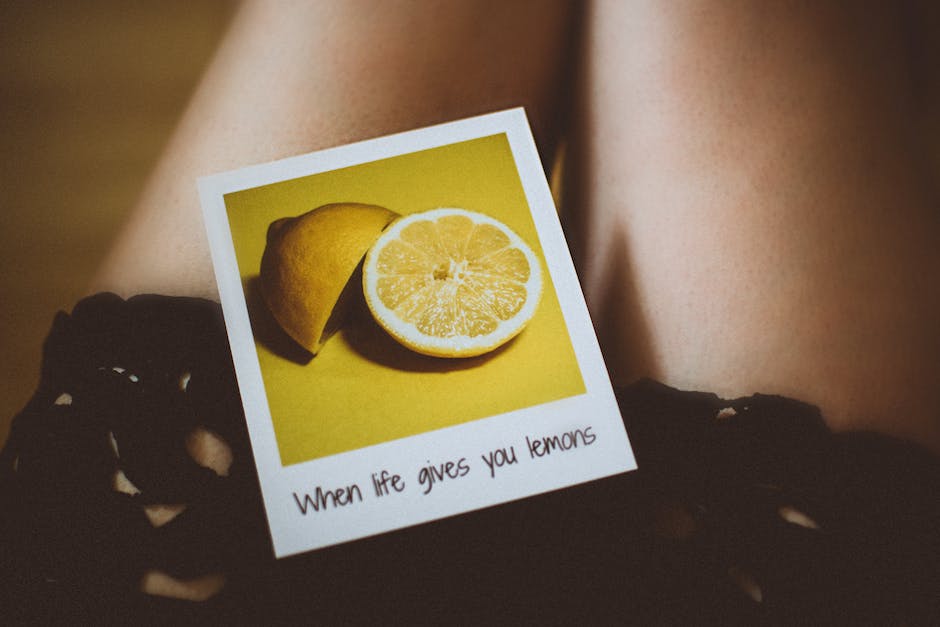Hey! Wenn du nicht weißt, wie du deine Fotos vom Handy auf den PC übertragen kannst, bist du hier genau richtig. In diesem Artikel zeige ich dir, wie du deine Fotos in nur wenigen Schritten vom Handy auf den PC übertragen kannst.
Um Fotos vom Handy auf den PC zu übertragen, musst du zuerst dein Handy anschließen. Verwende dafür entweder ein USB-Kabel oder eine Wireless-Verbindung. Wenn du ein USB-Kabel verwendest, schließe es einfach an dein Handy und den PC an. Wenn du eine Wireless-Verbindung verwendest, verbinde zuerst dein Handy und den PC über WLAN.
Danach musst du auf deinem Handy die Option zum Übertragen von Fotos aktivieren. Dazu musst du in den Einstellungen des Handys nachschauen.
Sobald du die Verbindung hergestellt hast, öffne den Ordner für Bilder auf deinem PC. Auf deinem Handy öffne den Ordner, in dem deine Fotos gespeichert sind. Wähle nun die Fotos aus, die du übertragen möchtest, markiere sie und kopiere sie dann. Gehe dann zu dem Ordner auf deinem PC und füge die Fotos dort ein.
Du kannst auch eine App auf deinem Handy installieren, die das Übertragen der Fotos erleichtert.
Hoffe, das hilft dir weiter. Viel Spaß beim Übertragen deiner Fotos!
Kopiere Fotos und Videos auf dein Gerät mit Google Fotos
Du kannst deine Fotos und Videos ganz einfach auf dein Gerät kopieren. Öffne dazu einfach die Google Fotos App auf deinem Android-Smartphone oder -Tablet. Anschließend wählst du das gewünschte Foto oder Video aus und tippst auf das Dreipunkt-Menü Herunterladen. Beachte aber: Wenn das Foto schon auf deinem Gerät gespeichert ist, wird die Option nicht angezeigt. Mit der Google Fotos App hast du deine Fotos und Videos immer dabei und kannst sie auf dein Gerät herunterladen, wann immer du willst.
Android USB-Verbindung: Wähle das richtige Protokoll
Du hast dein Smartphone gerade mit dem PC verbunden und überlegst, was du als nächstes tun kannst? Dann solltest du wissen, dass Android bei der USB-Verbindung verschiedene Übertragungsmodi kennt. Bis Android 5 gab es standardmäßig das „Media Transfer Protocol“ (MTP), welches für den Zugriff auf Daten auf dem Smartphone verwendet wird. Ab Android 6 lief dann das „USB-Kommunikationsprotokoll“ (UMS), welches zur Übertragung von Dateien zwischen dem Smartphone und dem Computer verwendet wird. Mit der neuesten Android-Version 10 ist nun das „Android File Transfer Protocol“ (AFTP) Standard. Dieses Protokoll ermöglicht eine schnellere Dateiübertragung und erhöht die Datensicherheit. Wähle also immer das passende Protokoll für deine Aufgaben, um die Übertragung sicher und schnell abwickeln zu können.
Rette deine Fotos von iPhone & Android – So geht’s!
Du hast ein Problem mit deinem iPhone oder Android-Smartphone? Keine Sorge, du kannst deine Fotos trotzdem retten. Um die Daten auf deinem Gerät anzuzeigen, musst du es zunächst entsperren. Bei Android-Geräten musst du zusätzlich über die Nachrichten-Zentrale den Geräte-Dateimanager (MTP) aktivieren. Anschließend kannst du deine Fotos problemlos einsehen und auf deinen Computer übertragen. In der Regel findest du die Fotos im Ordner „DCIM“1105. Falls du noch weitere Hilfe brauchst, kannst du dich gern an einen Spezialisten wenden, der dir in solchen Fällen weiterhelfen kann.
Synchronisiere einfach und sicher deine Daten mit Samsung Flow
Hey, hast du schon von Samsung Flow gehört? Es ermöglicht dir, dein Smartphone oder Wearable mit deinem PC oder Tablet zu verbinden. So kannst du deine Daten und Inhalte schnell und einfach synchronisieren und ein gemeinsames Nutzererlebnis schaffen.
Lade Samsung Flow jetzt auf dein Smartphone/Wearable und deinen PC oder Tablet herunter und öffne die App auf beiden Geräten. Wähle im PC dein Gerät aus der angezeigten Liste aus und wähle deine bevorzugte Verbindungsmethode aus, wie z.B. Bluetooth oder WLAN. Bestätige schließlich den angezeigten Code auf beiden Geräten und schon bist du verbunden.
So kannst du deine Dateien und Inhalte ohne Stress über deine verschiedenen Geräte teilen, sie sichern und auch darauf zugreifen. Samsung Flow bietet dir eine einfache, sichere und effiziente Möglichkeit, deine Geräte zu verbinden und deine Arbeit zu vereinfachen. Probiere es jetzt aus!

Verbinde Smartphone mit PC – Einfache Anleitung
Du willst dein Smartphone mit deinem PC verbinden und alle Dateien sichern? Dann haben wir hier eine einfache Anleitung für dich. Verbinde dein Smartphone mit deinem PC über ein USB-Kabel und gehe dann in den Einstellungen deines Handys auf „Konten und Sicherung“. Dort wählst du die Option „Smart Switch“ aus und klickst auf die Option „Sicherungskopie“. Dadurch werden alle deine Dateien auf deinem PC gesichert. Alternativ kannst du auch auf „Gerät exportieren“ klicken, um Daten direkt auf deinen PC zu übertragen. So hast du deine Dateien stets sicher und griffbereit.
Smartphone vom PC nicht erkannt? So behebst du das Problem!
Hast du Probleme damit, dass dein Smartphone vom PC nicht erkannt wird? Lass uns mal sehen, was wir da machen können. Als erstes solltest du die Verbindung zu deinem PC trennen und dann dein Smartphone neu starten. Wusstest du, dass ein Neustart immer der erste Ansatz ist, wenn man diverse Fehler beheben will? Sollte dein Gerät noch immer nicht vom PC erkannt werden, dann probiere doch mal, das USB-Kabel auszuwechseln. Vielleicht liegt es ja daran, dass es ein älteres Kabel ist.
Verwalte deine Dateien auf USB-Geräten mit Files by Google
Du möchtest Dateien auf deinem USB-Gerät verwalten? Dann gehe wie folgt vor: Öffne auf deinem Android-Gerät die Files by Google App. Unten tippst du auf „Suchen“, scrollst zu „Speichergeräte“ und tippst auf dein USB-Speichergerät. Dort kannst du die Datei finden, die du kopieren möchtest. Solltest du danach noch weitere Einträge verwalten wollen, kannst du auch dies ohne Probleme tun.
Windows-PC: Dateien auf Handy übertragen
Du willst deine Dateien von deinem Windows-PC auf dein Handy übertragen? Kein Problem! Öffne dazu einfach „Einstellungen“ auf deinem Computer und gehe zu „Geräte“. Oben findest du dann den Punkt „Bluetooth- oder anderes Gerät hinzufügen“. Wähle dein Handy aus den gefundenen Geräten aus und klicke auf „Verbinden“. Nach erfolgreicher Verbindung kannst du deine Dateien ganz einfach per „Senden“ oder „Teilen“ übertragen. Viel Spaß beim Austausch deiner Daten!
Aktivieren des USB-Debugging auf Android-Geräten
Wenn du das USB-Debugging auf deinem Android-Gerät aktivieren möchtest, dann gehe in den Settings und tippe auf About
USB-Debugging aktivieren: So überträgst du Bilder auf den PC
Du hast Probleme beim Übertragen deiner Bilder von deinem Handy auf deinen Computer? Zunächst ist es möglich, dass du die USB-Debugging Option noch nicht aktiviert hast. Geh in die Einstellungen deines Handys und schalte das USB-Debugging an. Damit sollte es kein Problem mehr sein, die Bilder auf deinen Computer zu übertragen. Beachte allerdings, dass du, wenn du USB-Debugging aktivierst, einige Einstellungen an deinem Handy ändern musst. Dadurch kann es passieren, dass einige Apps nicht mehr so funktionieren, wie du es möchtest. Denke also daran, dass du nach der Aktivierung des USB-Debugging die Einstellungen deines Handys überprüfen solltest.

Samsung Galerie App: Fotos sicher mit OneDrive synchronisieren
Du bist auf der Suche nach einer Möglichkeit, deine Fotos zu sichern? Dann hast du mit der Samsung Galerie App genau die richtige Wahl getroffen. Diese App bietet die Möglichkeit, deine Bilder über den Microsoft Cloud-Dienst OneDrive zu synchronisieren. So hast du jederzeit und von überall Zugriff auf deine Fotos und kannst sie auch auf einem Computer oder Laptop anschauen.
Um die Option zu aktivieren, musst du in den Einstellungen der App die Funktion „Mit OneDrive synchronisieren“ aktivieren. Danach werden deine Fotos automatisch auf deinen OneDrive-Account hochgeladen und du kannst auf sie von jedem internetfähigen Gerät aus zugreifen. So hast du deine Fotos jederzeit sicher auf deinem PC gespeichert und behältst immer den Überblick.
Android-Bilder auf PC übertragen ohne Kabel – Anleitung
Du hast ein Android-Handy und möchtest deine Bilder auf deinen PC übertragen? Dann haben wir hier eine einfache Anleitung für dich, wie du das ohne Kabel schaffen kannst. Zuerst musst du im Google Play die App AirMore runterladen und installieren. Danach öffnest du die App und verbindest dein Android-Gerät mit deinem PC. Jetzt kannst du die Bilder auf deinen PC übertragen. Ganz leicht und ohne Kabel! Wenn du noch mehr Funktionen haben möchtest, kannst du auch die Premium-Version von AirMore nutzen. Damit kannst du deine Dateien noch schneller und bequemer übertragen. Ein weiterer Vorteil ist auch, dass du keine Apps mehr auf deinem PC herunterladen musst.
Android-Gerät mit USB-Kabel an PC anschließen
Du schließt dein Android-Gerät einfach mit einem USB-Kabel an deinen PC an. Wenn du das getan hast, erscheint auf deinem Bildschirm die Benachrichtigung „USB für…“. Tippe jetzt einfach auf „Dateien übertragen“, und schon erscheint auf deinem PC ein Fenster. Nun hast du die Möglichkeit, alle deine Dateien auf deinen PC zu ziehen. So einfach ist das! Falls du Probleme hast, kannst du auch die Anleitung in der Bedienungsanleitung deines Geräts nachschlagen.
So speicherst du deine WhatsApp-Bilder auf deinem PC
Du hast gerade dein Smartphone an den PC angeschlossen und möchtest die WhatsApp-Bilder auf deinem Computer speichern? Kein Problem! Schließe einfach zuerst das Smartphone per USB-Kabel an den Computer an. Sobald dein PC das Gerät erkannt hat, kannst du den Ordner des Smartphones auf deinem Desktop öffnen. Navigiere dann zum Ordner Whatsapp/Whatsapp Media/Whatsapp Images und du findest dort alle WhatsApp-Bilder, die auf deinem Handy gespeichert sind. Wenn du die Bilder sichern und an anderer Stelle verwenden möchtest, lade sie einfach mit einem Rechtsklick herunter und speichere sie an einem Ort deiner Wahl. So hast du schnell und einfach Zugriff auf deine Fotos!
So findest du auf Android-Geräten verlorene Fotos
Du hast nach einem Foto auf deinem Android-Smartphone oder -Tablet gesucht, hast es aber nicht gefunden? Dann könnte es im Geräteordner gespeichert worden sein. In diesem Ordner werden Fotos und Videos gespeichert, die mit der Kamera aufgenommen wurden. Wie du das Foto finden kannst? Ganz einfach: Öffne die Google Fotos App auf deinem Gerät, tippe unten auf Fotogalerie und prüfe unter „Fotos auf dem Gerät“ die Geräteordner. Dort solltest du dein gesuchtes Foto finden. Falls es nicht da ist, kann es auch sein, dass du es schon gelöscht hast. In diesem Fall musst du es leider neu aufnehmen.
Importiere Fotos und Videos mit Fotos-App
Hey du! Öffne die Fotos-App auf deinem Computer. Du findest sie meist in der Taskleiste unter dem Symbol eines Fotos. In der Fotos-App werden unter „Importieren“ alle Fotos und Videos angezeigt, die sich auf dem angeschlossenen Gerät befinden, z.B. einer Digitalkamera oder eines USB-Sticks. Wenn der Bildschirm „Importieren“ nicht automatisch angezeigt wird, klicke in der Seitenleiste der Fotos-App auf den Namen deines Geräts. Meist ist das ein Symbol mit einem kleinen Kamera- oder USB-Stick-Symbol. Außerdem hast du die Möglichkeit, deine Fotos und Videos manuell auszuwählen, die du importieren möchtest.
Verbinde mehrere Geräte mit Microsoft-App-Lösung
Du nutzt mehrere Geräte gleichzeitig und möchtest sie einfach miteinander verbinden? Dann ist die Microsoft-App-Lösung genau das Richtige für dich! Mit der Windows-App „Smartphone-Link“ und der Android-App „Link zu Windows“ kannst du deine Geräte miteinander verknüpfen und hast so immer alle wichtigen Daten und Dokumente an einem Ort. Durch die Verbindung von Windows und Android erhältst du ein einheitliches Erlebnis über deine verschiedenen Geräte. Dank der Microsoft-App-Lösung ist es dir möglich, praktisch und einfach den Zugriff auf deine Dateien und Programme von jedem Gerät aus zu haben – ob zu Hause, im Büro oder unterwegs.
Fotos auf PC mit Windows 10 – So einfach gehts!
Du brauchst die Fotos auf deinem PC? Mit Windows 10 ist das kein Problem. Öffne einfach die Fotos-Anwendung und wähle die Option „Importieren/Vom Mobilgerät über WLAN“. Danach wird ein QR-Code angezeigt, den du mit deinem Smartphone scannen musst. Anschließend kannst du auf deinem Mobilgerät die Bilder auswählen und sie an deinen PC senden. So hast du sie schnell und einfach auf deinem Computer.
Samsung Kies: Einfach & Schnell Daten Synchronisieren & Sichern
Mit der Software Samsung Kies kannst du Daten von deinem Galaxy Smartphone oder Tablet ganz einfach mit deinem PC synchronisieren und sichern. So hast du deine Kontakte, Fotos, Musik und mehr stets sicher abgespeichert und stehst niemals vor unerwarteten Überraschungen. Dank der innovativen Features von Samsung Kies kannst du auch die neuesten Software-Updates herunterladen. Wenn du also immer auf dem neuesten Stand sein möchtest, solltest du Samsung Kies regelmäßig nutzen. So kannst du dein Gerät einfach und schnell mit dem PC verbinden und deine Daten problemlos synchronisieren.
Wo finde ich Mediendateien von WhatsApp auf Android?
Du fragst dich wahrscheinlich, wo du die Mediendateien von WhatsApp finden kannst, die du versendet oder empfangen hast? In Android-Geräten werden sie automatisch in einem Ordner gespeichert, den du unter /sdcard/WhatsApp/Media/ findest. Falls du keine externe SD-Karte hast, kannst du den WhatsApp Ordner auf deinem internen Speicher finden. Dort werden alle Fotos, Videos und Audiodateien gespeichert, die du versendet oder empfangen hast. Allerdings werden nur die Mediendateien gespeichert, die du ausgewählt hast, um sie zu speichern. Wenn du also Mediendateien gespeichert hast, die du inzwischen gelöscht hast, findest du sie nicht mehr im Ordner.
Zusammenfassung
Um Fotos vom Handy auf deinen PC zu spielen, musst du zuerst die Fotos auf dein Handy übertragen. Dann kannst du ein USB-Kabel nehmen und es an dein Handy und dann an deinen PC anschließen. Wenn du das USB-Kabel angeschlossen hast, solltest du auf deinem Handy eine Meldung sehen, die dich darüber informiert, dass es verbunden ist. Dann musst du ein Programm auf deinem PC öffnen, z.B. den Windows-Explorer. Dort kannst du dann die Fotos auf deinen PC kopieren und sie speichern.
Also, wenn du gerne Fotos von deinem Handy auf deinen PC spielen möchtest, musst du nur die richtige App auf beiden Geräten installieren, die Daten übertragen und schon können deine Fotos auf deinem PC angezeigt werden! Du hast es geschafft!