Hallo zusammen! Wenn ihr eure Fotos vom Handy auf den PC speichern wollt, dann seid ihr hier genau richtig. Ich werde euch in diesem Beitrag erklären, wie ihr das am besten machen könnt. Lasst uns loslegen!
Du kannst Fotos von deinem Handy auf deinen PC speichern, indem du das Kabel, das zu deinem Handy gehört, an deinen PC anschließt. Dann kannst du dein Handy und deinen PC verbinden und die Fotos, die du auf deinem Handy hast, auf deinen PC übertragen. Es ist ganz einfach!
Sichere Fotos auf Samsung Handy mit OneDrive Sync
Du möchtest deine Fotos auf deinem Samsung-Handy sichern? Dann kannst du das ganz einfach mit der Samsung Galerie App erledigen. Gehe dazu in den „Einstellungen“ deiner App und aktiviere die Option „Mit OneDrive synchronisieren“. Damit hast du die Möglichkeit, deine Bilder in der Cloud zu sichern und auch von deinem PC aus auf sie zuzugreifen. So bist du auf der sicheren Seite, sollte dein Smartphone einmal verloren gehen oder kaputtgehen.
Smartphone mit PC verbinden – So geht’s!
Damit Du mit Deinem Smartphone und dem PC eine Verbindung herstellen kannst, musst Du zunächst beide Geräte aktivieren. Beginne damit auf dem Handy, indem Du in den Einstellungen auf Bluetooth gehst. Anschließend suchst Du auf Deinem PC nach dem Smartphone und bestätigst die Verbindungsanfrage. Sobald die beiden Geräte miteinander verbunden sind, kannst Du Dateien, Bilder und andere Daten übertragen. Dies ist eine einfache Möglichkeit, um Dein Smartphone mit dem Computer zu verbinden. Achte aber darauf, dass das Bluetooth-Gerät, das Du nutzt, kompatibel mit Deinem PC ist, damit Du die Verbindung herstellen kannst.
Verbinde dein Handy mit dem PC – Kabel oder Bluetooth?
Du möchtest dein Handy mit deinem PC verbinden? Dann hast du die Wahl zwischen der klassischen Variante mit einem Kabel oder der modernen Variante via Bluetooth. Wenn du ein USB- oder Lightning-Kabel zur Hand hast, kannst du dein Smartphone – egal ob es sich um ein Android- oder iOS-Modell handelt – einfach an den Rechner anschließen. Eine weitere Option ist die Datenübertragung über Bluetooth. Dafür musst du aber sicherstellen, dass sowohl dein Smartphone als auch dein PC die neueste Bluetooth-Version unterstützen. Dann kannst du ganz einfach deine Daten übertragen.
Verbinde dein Smartphone und PC/Tablet mit Samsung Flow
Hallo, hast du schon mal von der App Samsung Flow gehört? Wenn nicht, dann lade sie dir am besten mal auf dein Smartphone oder Wearable sowie auf deinen PC oder Tablet herunter. Sobald du die App auf beiden Geräten geöffnet hast, kannst du dein Gerät aus der angezeigten Liste auswählen und deine bevorzugte Verbindungsmethode auswählen. Dies kann entweder WLAN, Bluetooth oder NFC sein. Dann musst du nur noch den angezeigten Code auf beiden Geräten bestätigen und schon kannst du eine Verbindung zwischen deinem Smartphone und deinem PC oder Tablet herstellen. So kannst du beispielsweise Dateien oder Bilder einfach und schnell zwischen deinen Geräten teilen oder ganz bequem auf deinen PC oder Tablet schreiben, während du dein Smartphone weiterhin benutzen kannst. Also, worauf wartest du? Lade dir jetzt die App Samsung Flow herunter und starte die Verbindung zwischen deinen Geräten!

Smartphone mit PC verbinden: Trenne Verbindung & starte neu
Du hast Probleme damit, dein Smartphone mit deinem Computer zu verbinden? Der erste Schritt, den du unternehmen solltest, ist, die Verbindung zum PC zu trennen und dann dein Smartphone neu zu starten. Ein Neustart ist immer ein guter Ansatz, wenn du technische Probleme hast. Sollte dein Gerät immer noch nicht vom PC erkannt werden, kannst du versuchen, das USB-Kabel zu wechseln. Achte darauf, dass du ein hochwertiges Kabel verwendest, da ein schlechtes Kabel die Verbindung zwischen PC und Smartphone beeinträchtigen kann.
USB-Kabel wechseln, um Geräte Probleme zu beheben
Hast Du schon mal einen Neustart versucht, um ein Problem zu beheben? Wenn Dein Gerät noch immer nicht von Deinem Computer erkannt wird, ist es vielleicht an der Zeit, das USB-Kabel zu wechseln. Obwohl Kabel sehr robust sind, können sie sich mit der Zeit verschlechtern und müssen ersetzt werden. Besonders dann, wenn sie öfter geknickt wurden. Es kann also sein, dass Dein Kabel nicht mehr in der Lage ist, Daten richtig zu übertragen. Also, probier es aus und tausch das Kabel aus, vielleicht ist das ja die Lösung für Dein Problem.
Kontrolle Deiner WhatsApp-Medien: So geht’s
Du hast die volle Kontrolle darüber, ob empfangene Bilder und Videos in Deiner Galerie-App angezeigt werden oder nicht. Um das in den WhatsApp-Einstellungen festzulegen, musst Du auf „Chats“ tippen. Anschließend hast Du auf Android-Geräten die Möglichkeit, bei „Sichtbarkeit von Medien“ zu entscheiden, ob Du Medien speichern möchtest oder nicht. Bei iOS-Geräten lautet die Option „Sichern in ‚Aufnahmen”. So kannst Du festlegen, ob Du alle empfangenen Inhalte in Deiner Galerie angezeigt bekommen willst oder nicht.
Verbinde Dein Android-Smartphone mit Deinem Rechner
Du willst Dein Android-Smartphone mit Deinem Rechner verbinden? Kein Problem! Folge einfach dieser Schritt-für-Schritt-Anleitung:
1.Verbinde Dein Android-Smartphone und Deinen Rechner per USB-Kabel.
2.Warte ein paar Sekunden, bis die Verbindung zwischen beiden Geräten hergestellt ist.
3.Gehe über den Arbeitsplatz zu Deinem Handy.
4.Wechsle in den WhatsApp-Ordner und Du wirst weitere Unterordner zu den verschiedenen Dateitypen entdecken.
5.Du kannst nun Fotos, Videos oder Musik auf Deinen Rechner übertragen oder auf Dein Smartphone herunterladen.
So schnell und einfach kannst Du Dein Android-Smartphone mit Deinem Rechner verbinden und Daten austauschen. Wir hoffen, dass Dir unsere Anleitung dabei hilft. Viel Erfolg!
So überträgst Du Fotos von Deinem Smartphone auf Deinen PC
Hast Du Probleme, Deine Fotos von Deinem iPhone oder Android-Smartphone auf Deinen Computer zu übertragen? Wenn keine Daten auf Deinem Gerät angezeigt werden, musst Du es entsperren. Unter Android musst Du über die Nachrichten-Zentrale den Geräte-Dateimanager (MTP) aktivieren, damit Du die Fotos einsehen und auf Deinen Computer kopieren kannst. In der Regel liegen die Fotos im Ordner „DCIM“1105. Einige Android-Modelle speichern die Fotos in anderen Unterordnern, also schau Dir ruhig mal alle Ordner an.
Probleme beim Übertragen von Bildern? Aktiviere USB-Debugging!
Du hast Probleme beim Übertragen von Bildern vom Smartphone auf den PC? Es ist möglich, dass Du die USB-Debugging-Option nicht aktiviert hast. Um das Problem zu lösen, musst Du die Option in den Einstellungen Deines Geräts öffnen. Dazu gehst Du in den Einstellungen auf „System“ und dann auf „Entwickleroptionen“. Dort siehst Du die Option „USB-Debugging“, die Du aktivieren musst. Anschließend solltest Du in der Lage sein, die Bilder korrekt zu übertragen. Falls Du noch weitere Schwierigkeiten hast, stehen Dir viele Online-Foren zur Verfügung, in denen Du Hilfe durch andere Nutzer erhältst.
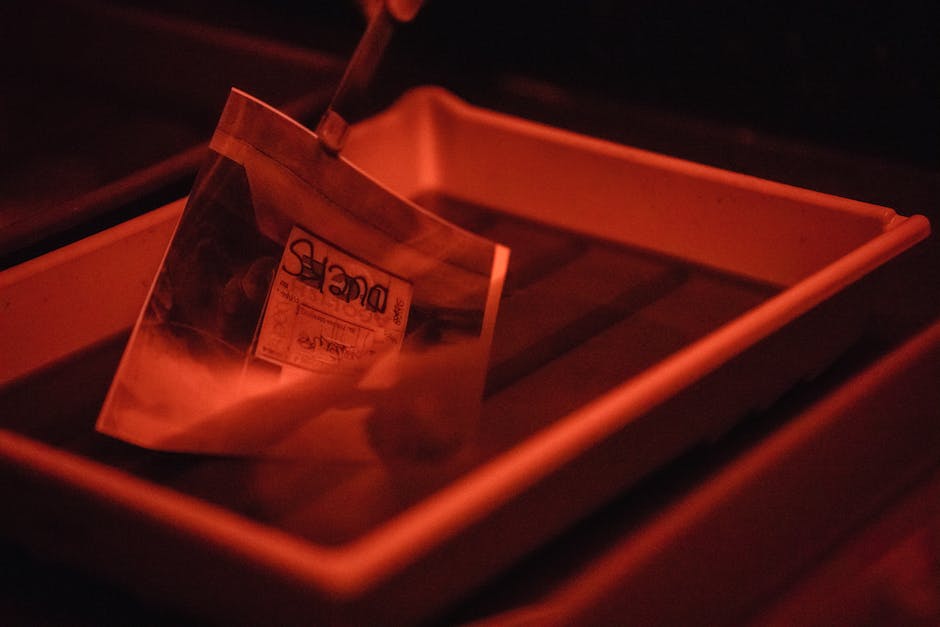
Android-Gerät an PC anschließen – Dateien übertragen
Du schließt dein Android-Gerät einfach mit einem USB-Kabel an deinen PC an und schon erscheint auf deinem Bildschirm die Benachrichtigung „USB für…“. Tippe auf „Dateien übertragen“ und schon öffnet sich auf deinem PC automatisch ein Fenster. Jetzt hast du die Möglichkeit, alle Dateien, die du übertragen möchtest, von deinem Android-Gerät auf deinen PC zu ziehen. Falls du dein Android-Gerät nicht direkt mit deinem PC verbinden kannst, kannst du auch einen USB-Stick verwenden, um die Dateien zu übertragen. So hast du schnell und einfach alle Dateien, die du brauchst, auf deinen PC.
Verbindung zwischen Android-Smartphone und PC nicht erkannt? Prüfe den Übertragungsmodus!
Du hast dein Android-Smartphone an den PC angeschlossen, aber die Verbindung wird nicht erkannt? Dann könnte es an dem Übertragungsmodus liegen, den dein Gerät verwendet. Denn Android kennt bei der USB-Verbindung mit dem PC verschiedene Übertragungsmodi. Bis Android 5 wurden Smartphones beim Anschluss an einen Computer standardmäßig im „Media Transfer Protocol“ (MTP) betrieben. Ab Android 6 wird jedoch der „USB Mass Storage“ (UMS) Modus als Standard verwendet. Du kannst aber auch bei älteren Android-Versionen den Modus ändern. Dazu musst du die Einstellungen deines Smartphones öffnen und die USB-Verbindung auf „MTP“ stellen. Dadurch wird das Gerät als Massenspeichergerät im Datei-Explorer des PCs angezeigt.
Fotos einfach übertragen: Kopiere mit nur wenigen Klicks
Du willst deine Fotos auf ein externes Speichermedium übertragen? Kein Problem! Öffne dafür einfach den Ordner, in dem du die Fotos abgespeichert hast und wähle sie aus. Jetzt kannst du die Fotos kopieren, in dem du den Mauszeiger auf einen Ordner auf dem eingesteckten Speichermedium (z.B. einem USB-Stick) bewegst und die Fotos einfügst. Wenn du mehrere Fotos kopieren möchtest, kannst du auch mehrere auf einmal kopieren und auf dem externen Speichermedium speichern. Mit nur wenigen Klicks hast du deine Fotos sicher übertragen!
Verwalte Dateien auf USB-Gerät in Files by Google App
Du möchtest Dateien auf einem USB-Gerät verwalten? Dann folge diesen Schritten: Öffne auf deinem Android-Gerät die Files by Google App. Am unteren Rand der App findest du die Suchfunktion. Scrollst du dann noch ein Stückchen weiter nach unten, landest du bei den Speichergeräten. Da tippst du auf dein USB-Speichergerät. Anschließend suchst du nach der Datei, die du kopieren möchtest. So einfach geht’s. Falls du noch weitere Dateien auf deinem USB-Gerät verwalten möchtest, kannst du die App erneut öffnen und die gleichen Schritte wiederholen. Viel Erfolg!
So speicherst du WhatsApp-Mediendateien auf Android-Handys
Bei Android-Handys werden Mediendateien standardmäßig in den Ordner /sdcard/WhatsApp/Media/ gespeichert. Falls du keine externe SD-Karte hast, kannst du den WhatsApp Ordner auch auf deinem internen Speicher finden. Dazu musst du lediglich auf deinem Gerät in den Einstellungen nachsehen. Dort kannst du deine Daten dann ganz einfach übertragen und bequem auf deinem Handy speichern. Mit ein paar Klicks hast du dann alles gesichert und kannst dich beruhigt zurücklehnen.
Stoppe automatischen WhatsApp Download mit wenigen Schritten
Möchtest du den automatischen Download von Fotos, Videos oder Sprachnachrichten in WhatsApp stoppen? Dann musst Du nur wenige Schritte vornehmen. Öffne WhatsApp und tippe auf „Weitere Optionen“. Dort findest Du die Einstellungen. Wähle „Speicher und Daten“ und anschließend „Autom. Download von Medien“. Hier hast du die Möglichkeit auszuwählen, wann WhatsApp Medien automatisch herunterladen soll. Zudem kannst du bestimmen, ob du die Medien über WLAN oder Mobilfunknetz herunterladen möchtest. So stellst du sicher, dass dein Datenvolumen nicht unnötig aufgebraucht wird.
Kopiere Fotos und Videos mit der Google Fotos App aufs Android-Gerät
Du möchtest deine Fotos und Videos auf dein Gerät kopieren? Kein Problem! Öffne dazu einfach die Google Fotos App auf deinem Android-Smartphone oder -Tablet. Wähle dann das Foto oder Video, das du kopieren möchtest, aus und tippe anschließend auf das Dreipunkt-Menü. Hier findest du die Option zum Herunterladen. Beachte aber, dass diese Option nicht angezeigt wird, wenn das Foto bereits auf deinem Gerät gespeichert ist. Für den Fall, dass du mehrere Fotos und Videos kopieren möchtest, kannst du auch mehrere Fotos auf einmal auswählen. Dazu musst du einfach auf das Kästchen neben dem Foto tippen und die Fotos auswählen, die du kopieren willst. Anschließend kannst du auf das Dreipunkt-Menü tippen und auf Download klicken.
Speichere & Teile Fotos Kostenlos: 4 Anbieter im Vergleich
Du bist auf der Suche nach einer Möglichkeit, deine Fotos online zu speichern und kostenlos zu teilen und zu verwalten? Wir stellen dir vier Anbieter vor, die dir dabei helfen können. Da ist zum einen iCloud von Apple, das du ganz einfach von all deinen Geräten auf deine Fotos zugreifen kannst. Oder Dropbox, mit dem du deine Fotos einfach in der Cloud speichern und sie mit Freunden und Familie teilen kannst. Und auch Google Drive und OneDrive sind einige tolle Anbieter, die dir die Möglichkeit geben, deine Fotos online zu speichern und zu verwalten. Warum also nicht mal einen Blick auf diese vier Anbieter werfen und dir selbst ein Bild machen? Wir wünschen dir viel Spaß bei deiner Suche!
Verbinde Dein Android-Gerät mit der Kamera: So geht’s!
Klingt das für Dich zu kompliziert? Je nach Version Deines Android-Geräts musst Du ein paar andere Schritte unternehmen, um Deine Kamera mit Deinem Smartphone zu verbinden.
Ziehe zunächst die Statusleiste Deines Android-Geräts nach unten und tippe unter Notifications auf Connected as
Möglicherweise musst Du aber auch unter Settings > Storage > Menu > USB computer connection auf Camera (PTP) klicken.
Du kannst Dich aber auch direkt an Deinen Hersteller wenden, der Dir bei Unklarheiten weiterhelfen kann.
Finde dein verlorenes Foto auf deinem Android-Gerät
Du hast ein Foto verloren und weißt nicht mehr, wo du es gespeichert hast? Dann kann es gut sein, dass du es in einem Geräteordner auf deinem Android-Smartphone oder -Tablet gespeichert hast. Dazu musst du die Google Fotos App öffnen und nach unten scrollen, bis du auf „Fotogalerie“ klickst. Unter „Fotos auf dem Gerät“ kannst du dann alle Geräteordner durchforsten und nach deinem Foto suchen. Falls du es nicht findest, kannst du auch in deinen anderen Ordnern schauen. Vielleicht hast du es ja dort gespeichert? Wenn du es immer noch nicht findest, kannst du auch mal bei deinen Freunden oder deiner Familie nachfragen, ob sie es vielleicht mal gesehen haben. Viel Glück bei der Suche!
Schlussworte
Hallo! Kein Problem, das ist ganz einfach. Zuerst musst du dein Handy mit deinem PC verbinden. Dazu kannst du entweder ein USB-Kabel oder eine drahtlose Verbindung verwenden. Wenn du ein USB-Kabel verwendest, stecke es in den USB-Anschluss deines Computers und den Anschluss deines Handys. Wenn du eine drahtlose Verbindung verwendest, musst du die Anweisungen befolgen, die auf dem Bildschirm deines Handys angezeigt werden. Sobald dein Handy mit deinem PC verbunden ist, kannst du deine Fotos auf deinen Computer übertragen. Gehe dazu einfach auf das Foto-App deines Handys, wähle die Fotos aus, die du übertragen möchtest und klicke auf die Option „Übertragen“. Die Fotos werden dann auf deinen PC übertragen. Viel Glück!
Du hast jetzt gelernt, wie du Fotos vom Handy auf den PC speichern kannst. Dadurch hast du die Möglichkeit, deine Fotos sicher zu sichern und sie auch auf anderen Geräten zu betrachten. So hast du deine schönsten Erinnerungen immer sicher zur Hand.







