Hey du! Wenn du deine Fotos von deinem Smartphone oder deiner Kamera auf deinen PC oder Laptop übertragen willst, hast du die Möglichkeit sie zu scannen. In diesem Artikel werde ich dir zeigen wie du das ganz einfach machen kannst. Lass uns also gleich loslegen!
Um ein Foto auf deinen PC zu scannen, benötigst du einen Scanner. Lege das Foto auf den Scanner und öffne dann die Scan-Software auf deinem PC. Wähle die Einstellungen aus, die du möchtest, wie z.B. die Größe des Fotos und die Datei-Auflösung. Dann klicke auf „Scannen“ und der Scanner wird dein Foto in eine digitale Datei auf deinem PC scannen. Am Ende kannst du die Datei speichern und das Foto auf deinem Computer ansehen.
Scannen & Senden: Papiere & Bilder Digital Erhalten
Du hast wichtige Papiere oder Bilder, die du digital erhalten möchtest? Dann kann dir das Scannen und Senden vom Drucker auf den PC helfen. Statt deine Räume mit Papier zu füllen, kannst du die Dokumente einfach digital ablegen. Außerdem hast du jederzeit die Möglichkeit, die Dokumente per E-Mail zu versenden oder über ein CMS-System abzurufen. So sparst du nicht nur Platz, sondern auch Zeit bei der Suche nach bestimmten Dokumenten.
So schließt du einen Scanner an deinen Computer an
Schließe zunächst den Scanner an deinen Computer an und schalte ihn anschließend ein. Öffne dann auf deinem Rechner die „Einstellungen“ und wähle „Geräte“ aus. Klicke dann in der linken Leiste auf „Drucker und Scanner“ und anschließend auf das Pluszeichen neben „Drucker oder Scanner hinzufügen“. Wähle danach deinen Scanner aus und schließe die Installation ab. Anschließend kannst du deinen Scanner verwenden.
Digitalisiere Dokumente einfach mit Windows 10 Fax und Scan
Du möchtest ein Dokument digitalisieren? Kein Problem mit Windows 10! Mit dem integrierten Programm „Windows Fax und Scan“ kannst Du ganz einfach deine Dokumente scannen. Öffne dafür einfach das Startmenü unten links, tippe auf der Tastatur „Windows Fax und Scan“ ein und wähle das Programm aus. Dann kannst Du oben auf den Button „Neuer Scan“ klicken, um den Scanvorgang zu starten. Um den zu scannenden Bereich individuell anzupassen, kannst Du über den Button „Vorschau“ noch weitere Einstellungen vornehmen. So kannst Du zum Beispiel die Größe des Scans oder die Qualität des Bildes anpassen. Außerdem kannst Du Einstellungen zum Speichern, zur Farbe und zum Dateiformat vornehmen. Mit ein paar Klicks hast Du dein Dokument digitalisiert.
Scannen leicht gemacht: Welches Gerät passt zu Dir?
Du möchtest Dokumente oder Bilder scannen? Dann brauchst du die richtige Hardware. Es gibt hierzu zwei Optionen: ein eigenständiger Scanner, auch Flachbettscanner genannt, und ein Multifunktionsgerät. Mit einem Multifunktionsgerät kannst du nicht nur scannen, sondern auch drucken, kopieren und manchmal sogar faxen. Wenn du dich für ein Multifunktionsgerät entscheidest, kannst du dir ein Gerät aussuchen, das sowohl deinen Anforderungen als auch deinem Budget entspricht. Achte jedoch darauf, dass du ein Modell wählst, das auch qualitativ hochwertige Scans liefert.

Erfahre, wie du QR Codes scannen kannst – in 3 einfachen Schritten
Kannst du es kaum erwarten, einen QR Code zu scannen? Dann lass uns loslegen! Öffne deine Kamera-App und richte sie für 2–3 Sekunden ruhig auf den QR Code, den du scannen möchtest. Normalerweise sollte dann eine Benachrichtigung erscheinen, die dir mitteilt, dass der Code erkannt wurde. Falls nichts passiert, musst du die Scan-Funktion vielleicht noch in den Einstellungen deines Smartphones aktivieren. Mit nur wenigen Klicks ist das erledigt und du bist bereit, QR Codes zu scannen!
So scanne Dokumente einfach mit der Google Drive App
Du fragst Dich, wie Du Dokumente scannen kannst? Dann haben wir hier eine einfache Anleitung für Dich. Öffne dazu einfach die Google Drive App. Tippe dann rechts unten auf „Hinzufügen“ und anschließend auf „Scannen“. Nun kannst Du ein Foto des Dokuments machen, das Du scannen möchtest. Du kannst auch einen eigenen Titel erstellen oder einen vorgeschlagenen auswählen. Die letzte und einfachste Stufe ist dann, auf „Speichern“ zu tippen und schon hast Du dein Dokument erfolgreich gescannt. Falls Du noch weitere Einstellungen ändern möchtest, hast Du die Möglichkeit, das Dokument zu bearbeiten, bevor Du es speicherst.
Scannen und E-Mail versenden: So geht’s!
Du willst ein Dokument scannen und per E-Mail versenden? Kein Problem! Folge einfach diesen Schritten: Zuerst musst Du das Dokument in den Standard-Modus einlegen. Dann klickst Du links auf die „SCAN“-Taste. Anschließend wählst Du die Dokumentenart und die Scangröße aus. Klicke danach auf „SCAN“. Dein eingescanntes Bild wird im Bildbetrachter angezeigt. Zum Schluss klickst Du auf „E-Mail senden“. Jetzt öffnet sich das Scan-to-E-Mail Dialogfeld. Hier kannst Du alle notwendigen Informationen wie Betreff, Empfänger und Anhänge hinzufügen. Bestätige dann auf „SENDEN“ und schon ist dein Dokument auf dem Weg zu deinem Empfänger. Einfach und bequem!
Scannen und Kopieren: Unterschiede und Tipps
Du hast schonmal von Scannen und Kopieren gehört und weißt nicht so recht, was das genau bedeutet? Kein Problem, hier erklären wir dir den Unterschied. Wenn du scannst, wandelst du deine Vorlage in einen digitalen Dateityp um. Dafür hast du verschiedene Speicher- und Dateiformate zur Auswahl. Möchtest du dagegen fotokopieren, wird die Vorlage ebenfalls gescannt. Dieses Scanbild wird dann im Drucker gespeichert, bis es ausgedruckt wird. So entsteht die Fotokopie. Es ist also wichtig zu wissen, welche Methode du wählst. Denn nur so kannst du deine Vorlagen schnell und effektiv digitalisieren oder kopieren.
Scanne Bilder, Dokumente & Co. mit Windows-Scanner
Mit der App Windows-Scanner kannst Du ganz einfach Bilder oder Dokumente scannen und als JPEG-, Bitmap- oder PNG-Dateien auf Deinem PC speichern. Damit kannst Du nicht nur wichtige Dokumente digitalisieren, sondern auch Fotos oder Zeichnungen scannen und sie in verschiedenen Formaten abspeichern. So hast Du jederzeit eine digitale Kopie Deiner Dateien und kannst sie an Freunde oder Familienmitglieder schicken. Wenn Du mehr über die Funktionen der App erfahren möchtest, kannst Du die Anleitung unter Installieren und Verwenden eines Scanners in Windows lesen.
Fotos und Videos von Handy auf PC übertragen
Du willst deine Fotos vom Handy auf den PC übertragen? Dann gehe wie folgt vor: Schließe dein Gerät mit einem USB-Kabel an deinen PC an. Gib im Suchfeld auf der Taskleiste ‚Fotos‘ ein und wähle dann die Fotos-App aus den Ergebnissen aus. Wähle in der App-Leiste ‚Importieren‘ aus. Deine Geräte werden automatisch unter ‚Importieren‘ angezeigt. Solltest du mehrere Kameras oder Speicherkarten mit deinem PC verbunden haben, werden dir auch diese unter ‚Importieren‘ angezeigt. Wähle dann die Fotos und Videos aus, die du von deinem Gerät übertragen möchtest und klicke auf ‚Importieren‘. So einfach kannst du deine Fotos und Videos auf deinen PC übertragen.
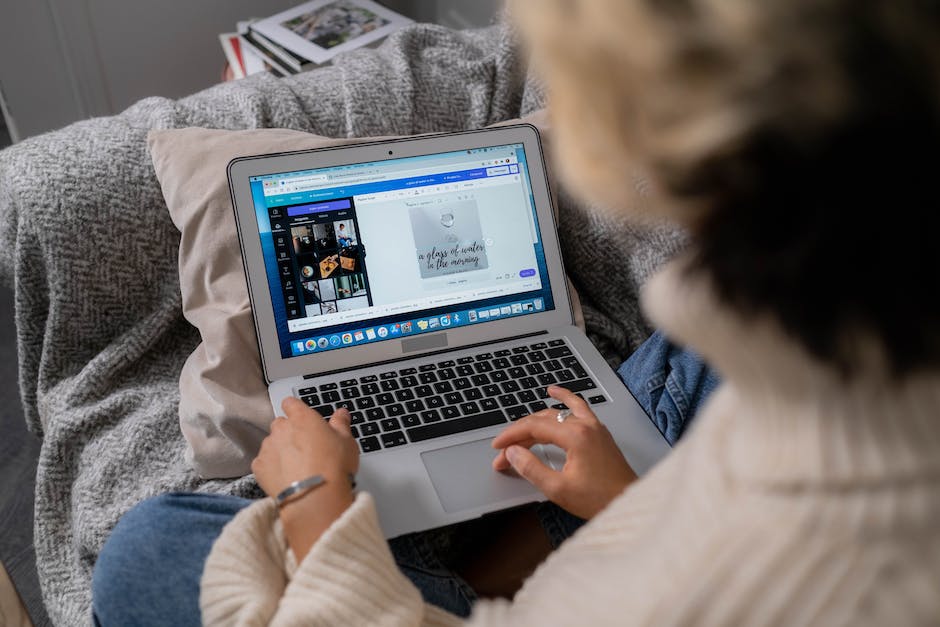
Digitalisiere alte Fotos einfach mit Google Fotoscanner App
Du willst deine alten Fotos digitalisieren, aber hast keine Lust auf einen Scanner? Kein Problem! Es gibt viele tolle Apps, die dir dabei helfen können. Eine davon ist die Fotoscanner-App von Google. Mit ihr kannst du deine alten Fotos ganz einfach auf dein Smartphone oder Tablet übertragen. Alles, was du dafür tun musst, ist das Foto mit deiner Handykamera aus mehreren Perspektiven abzufotografieren. Die App setzt die einzelnen Aufnahmen dann automatisch zu einem schönen Bild zusammen. Dank der App hast du deine alten Fotos nicht nur schnell digitalisiert, sondern auch gleich in bester Qualität auf deinem Handy. Und das Beste ist: Die App ist komplett kostenlos! Worauf wartest du also noch? Hole dir die Fotoscanner-App auf dein Smartphone oder Tablet und digitalisiere deine Fotos ganz einfach, schnell und kostenlos.
Gescannte Dokumente in Windows 10 finden und speichern
Hast du schon einmal etwas gescannt, aber nicht daran gedacht, die Datei direkt zu speichern? Keine Sorge, dann ist sie nicht für immer verloren! Windows 10 legt gescannte Dokumente automatisch im Pfad “Eigene Dateien > Dokumente > Gescannte Dokumente” ab. Dort kannst du die Datei jederzeit finden und sie anschließend ganz einfach speichern. Solltest du noch Fragen haben, schau einfach in der Hilfe-Funktion von Windows 10 nach. Dort erhältst du garantiert die passenden Antworten.
Fotografiere Motive mit Perfekter Schärfe: Scanner die bessere Wahl
Beim Abfotografieren eines Motivs ist es wichtig, dass du dich voll und ganz darauf konzentrierst. Wenn du genauso detailorientiert bist wie ich, wirst du auch die Schärfe ständig kontrollieren. Für Fotografen und digitale Bildbearbeiter, die häufig mit vielen Bildern arbeiten, ist ein Scanner die deutlich bessere Wahl. Denn hier kannst du viele Fotos schnell auf einmal digitalisieren und musst dich nicht auf jedes einzelne Motiv konzentrieren.
Digitalisiere deine Fotos mit Scan-Apps
Du möchtest deine Fotos bequem und schnell digitalisieren? Mit Scan-Apps ist das kein Problem mehr. Mit diesen Apps kannst du mühelos deine Papierdokumente, Fotos oder Quittungen scannen und direkt in der Cloud speichern. Die Bilder sind dadurch nur wenige Sekunden später auf deinem Computer verfügbar. Der besondere Vorteil ist, dass die Bilder automatisch in das beliebte Dokument-Format PDF transformiert werden können. So kannst du deine Dokumente schnell und einfach bearbeiten und verwalten. Auch zum Weitergeben an Freunde oder Kollegen eignen sich die Scan-Apps. Mit der richtigen App hast du deine Dokumente immer dabei.
Scannen leicht gemacht: Schritt-für-Schritt Anleitung
Du kannst ganz einfach dein Dokument scannen, indem du auf deinem Computer auf „Drucken und Scannen“ klickst. Wähle dann deinen Drucker aus und ändere die Einstellungen im Menü auf der rechten Seite und unter „Weitere Einstellungen“. Anschließend klickst du auf „Scannen“, um das Dokument einzuscannen und es auf deinem Computer abzuspeichern. Wenn du dein Dokument noch weiter bearbeiten möchtest, kannst du es sogar direkt nach dem Scannvorgang in dein bevorzugtes Programm öffnen. So hast du dein Dokument ruckzuck digitalisiert!
Digitalisiere alte Fotos mit Google Fotos Fotoscanner!
Du hast alte Fotos, die du gerne digitalisiert hättest? Mit dem Fotoscanner von Google Fotos hast du jetzt die Möglichkeit, deine alten Fotos einfach und schnell mit deinem Smartphone zu scannen. Der Fotoscanner optimiert automatisch die Farben und Kontraste der Fotos und ermöglicht es dir, deine Lieblingsfotos digital zu speichern und zu teilen. Mit nur wenigen Klicks kannst du deine alten Fotos digitalisieren und hast die Möglichkeit, sie auf deinem Handy und deinen Social-Media-Kanälen zu teilen. Der Fotoscanner von Google Fotos ist eine einfache und bequeme Art, deine gedruckten Lieblingsfotos zu digitalisieren und zu speichern. Lade dir die kostenlose App herunter und erlebe die Freude, deine alten Fotos auf deinem Smartphone zu sehen.
2023: Die besten Fotoscanner im Überblick
2023 ist das Jahr, in dem es eine große Auswahl an Fotoscannern gibt. In unserer Bestenliste haben wir die besten Scanner herausgesucht, die jeder Fotofan kennen sollte. Wir haben für dich die Epson FastFoto FF-680W, Epson Perfection V600, Plustek ePhoto Z300, Rollei PDF-S 240 SE, HP Scanjet G4010 Flachbett-Fotocanner, DIGITNOW! Silver und den Rollei PDF-S 3400402 unter die Lupe genommen. Alle diese Scanner sind leicht zu bedienen und bieten eine hervorragende Bildqualität. Sie sind perfekt für alle, die ihre Erinnerungen auf ihrem Computer speichern möchten. Der Epson FastFoto FF-680W bietet zusätzlich eine schnelle Scan-Geschwindigkeit, so dass du innerhalb kurzer Zeit viele Fotos digitalisieren kannst. Der Plustek ePhoto Z300 ist ebenfalls sehr schnell und bietet eine ausgezeichnete Bildqualität. Der HP Scanjet G4010 Flachbett-Fotocanner ist perfekt für alle, die professionelle Ergebnisse wünschen. Er scannt ein Foto in weniger als 10 Sekunden. Der Rollei PDF-S 3400402 ist ein hochwertiger Scanner, der auch bei schlechten Lichtverhältnissen eine gute Qualität liefert. Mit dem DIGITNOW! Silver kannst du deine Fotos auch direkt auf dein Smartphone übertragen. Mit all diesen Optionen ist es leicht, die beste Lösung für deine Fotos zu finden.
Scannen von Fotos mit dem Smartphone – So geht’s!
Möchtest du ein Foto scannen? Kein Problem! Mit deinem Smartphone ist das ganz einfach. Halte dein Telefon direkt über das Foto, das du scannen möchtest. Tippe auf die Schaltfläche, um ein Foto aufzunehmen. Das Bild wird automatisch auf deinem Gerät gespeichert. Danach kannst du loslegen: Bewege dein Smartphone so über das Foto, dass der Kreis nacheinander über jedem der vier Punkte liegt. So erhältst du ein qualitativ hochwertiges Foto und kannst dieses später nutzen, um es zu bearbeiten oder zu speichern. Viel Spaß beim Scannen!
Scanne Dokumente mit Samsung Galaxy und Android 10 Update
Du besitzt ein Samsung-Galaxy-Handy? Dann hast du Glück, denn mit dem Android-10-Update und der Benutzeroberfläche One UI 2.0 kannst du die Kamera-App nutzen, um allerlei Dokumente, wie z.B. Briefe, Rechnungen oder Quittungen, zu scannen. Die Scan-Funktion ist direkt in der Kamera-App integriert, sodass du schnell und unkompliziert deine Dokumente digitalisieren kannst. Mit dieser Funktion spart man sich nicht nur Zeit, sondern kann auch viel Platz in der Wohnung einsparen, da viele Dokumente nicht mehr aufbewahrt werden müssen.
Aufnehmen von Fotos und Videos mit Kamera-App leicht gemacht
Du suchst nach einer einfachen Möglichkeit, Fotos und Videos aufzunehmen? Dann ist die Kamera-App auf deinem Gerät genau das Richtige für dich. Die Kamera-App findest du unter Alle Apps oder du machst einfach eine Suche nach dem Begriff ‚Kamera‘, um sie zu öffnen. Wenn du mehr über das Öffnen der Kamera in Windows oder die Verwendung der Kamera-App erfahren möchtest, findest du weitere Informationen dazu. Sobald du die App geöffnet hast, kannst du Fotos und Videos aufnehmen, indem du auf die Foto- oder Videoschaltfläche drückst. Es ist also ganz leicht, deine schönsten Momente festzuhalten!
Schlussworte
Um ein Foto auf deinen PC zu scannen, benötigst du einen Scanner. Schalte den Scanner ein und schließe ihn an deinen PC an. Öffne dann ein Programm, das du zum Scannen verwenden kannst (z.B. Adobe Photoshop). Platziere das Foto auf dem Scanner und wähle die Option „Scannen“. Dann kannst du das Foto auf deinen PC speichern. Viel Spaß!
Du siehst, dass es ganz einfach ist, ein Foto auf deinen PC zu scannen. Mit den richtigen Schritten und ein wenig Geduld musst du nicht viel Zeit investieren, um das gewünschte Ergebnis zu erzielen. Also, los geht’s und probiere es aus!







