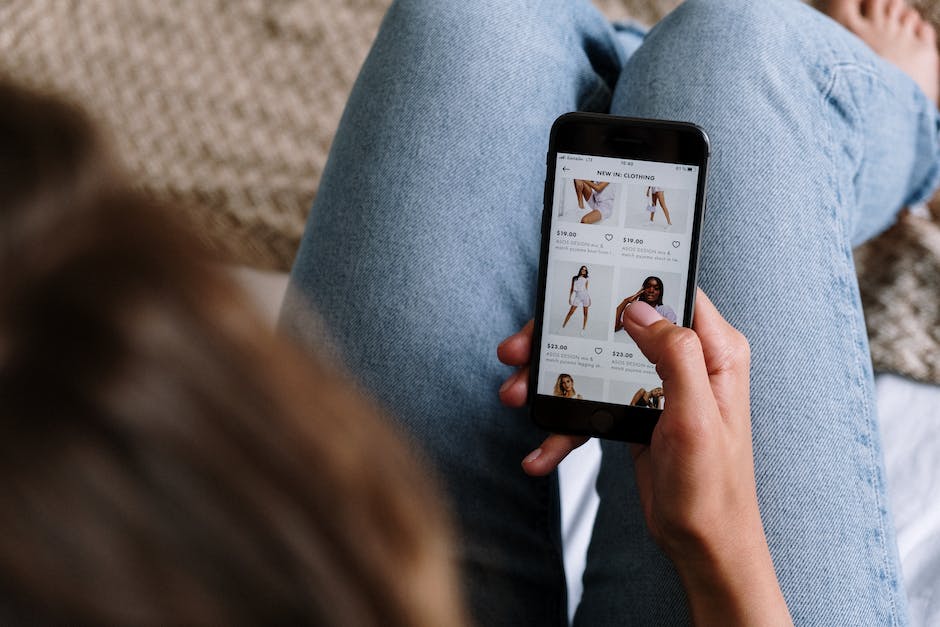Hey, also wenn du deine Fotos vom PC auf dein iPhone laden möchtest, kann ich dir sagen, wie es geht. Es ist gar nicht so schwer – versprochen! In diesem Artikel zeige ich dir die verschiedenen Methoden, die du nutzen kannst, um deine Bilder auf dein iPhone zu bekommen. Also lass uns anfangen!
Hallo!
Du musst zuerst dein iPhone mit deinem Computer verbinden. Dann musst du die Fotos, die du auf deinem Computer hast, auf dein iPhone übertragen. Dazu kannst du entweder die Fotos-App auf deinem iPhone verwenden oder du kannst die iTunes-Software auf deinem Computer verwenden. Wenn du die Fotos-App verwendest, musst du nur dein iPhone mit deinem Computer verbinden und dann kannst du alle Fotos, die du auf deinem Computer hast, auf dein iPhone übertragen. Wenn du iTunes verwendest, musst du die Software auf deinem Computer installieren und dann kannst du dein iPhone mit der Software verbinden und die Fotos auf dein iPhone übertragen. Ich hoffe, das hilft dir!
Wie Du Fotos von Deinem iPhone auf den Laptop Übertragen Kannst
Du hast einen Laptop und ein iPhone und möchtest Fotos von deinem iPhone auf den Laptop übertragen? Dann ist das gar kein Problem. Du musst nur ein USB-Kabel nehmen und dein iPhone und deinen Laptop verbinden. Warte einfach, bis der Laptop erkennt, dass dein Telefon angeschlossen ist. Dann kannst du die Fotos auf deinem iPhone auswählen, die du auf deinen Laptop übertragen möchtest. Klick dann mit der rechten Maustaste auf den Fotos Ordner und bewege den Cursor auf die Option „Senden an“. Das war’s schon – jetzt kannst du die Bilder auf deinen Laptop übertragen. Viel Spaß beim Fotografieren!
Fotos von Windows auf iPhone übertragen mit iCloud
Du hast gerade ein neues iPhone bekommen und willst deine Fotos, die du bisher über Windows gesichert hast, jetzt auf das iPhone übertragen? Dies ist kein Problem – dank iCloud! iCloud ist eine Cloud-Plattform, die es dir ermöglicht, deine Dateien und Fotos von deinem Windows-Computer auf dein iPhone zu übertragen. Aber zuerst musst du die Funktion iCloud-Fotos auf deinem iPhone oder iPad aktivieren. Dafür gehst du einfach in die Einstellungen, wählst deine Apple-ID und dann iCloud. Unter iCloud findest du dann den Punkt Fotos und dort aktivierst du iCloud-Fotos. Nun kannst du die Fotos, die du mit Windows gemacht hast, ganz bequem per iCloud auf dein iPhone übertragen.
Aber es gibt auch einen Nachteil: alle Daten, die du in die iCloud hochlädst, befinden sich auf einem Apple-Server. Wenn du also wichtige Fotos hast, die du nicht in der Cloud speichern möchtest, solltest du sie auf deinem Computer oder einer externen Festplatte behalten. So kannst du sichergehen, dass deine Fotos immer geschützt sind.
Fotos auf iPad übertragen: So geht’s!
Du möchtest deine Fotos auf dein iPad übertragen? Kein Problem! Es gibt einige einfache Möglichkeiten, wie du deine Fotos schnell und unkompliziert übertragen kannst. Eine Variante ist, deine Fotos auf ein Online-Portal wie Google Fotos hochzuladen und dann auf dein iPad herunterzuladen. Sollten deine Fotos auf deinem PC sein, kannst du diese am einfachsten per iTunes übertragen. Dazu musst du dein iPad mit deinem Computer verbinden und iTunes öffnen. Dann kannst du unter dem Menüpunkt “Fotos” auswählen, welche Fotos du übertragen möchtest. Du kannst aber auch iCloud nutzen, um deine Fotos zwischen deinem iPad und deinem Computer auszutauschen. So kannst du deine Bilder ganz einfach und unkompliziert übertragen.
Wie du deine Fotos vom Handy auf den PC überträgst
Hey da, du willst wissen, wie du deine Fotos vom Handy auf deinen PC übertragen kannst? Dann lies dir mal das hier durch.
Also, zuerst verbindest du dein Gerät mit einem USB-Kabel mit deinem PC. Dann gibst du im Suchfeld auf der Taskleiste Fotos ein und wählst anschließend die Fotos-App aus den Ergebnissen aus. Wenn du in der App-Leiste auf „Importieren“ klickst, werden deine Geräte automatisch unter dem entsprechenden Punkt angezeigt.
Da du dein Handy jetzt mit dem PC verbunden hast, kannst du die Fotos auswählen, die du übertragen möchtest. Klick dazu einfach auf „Fotos auswählen“ und wähle die Fotos aus, die du übertragen willst. Anschließend kannst du auf „Importieren“ klicken und schon werden alle Fotos auf den PC übertragen.
Wenn du alles richtig gemacht hast, solltest du jetzt alle Fotos auf deinem PC haben. Viel Spaß beim Ansehen!
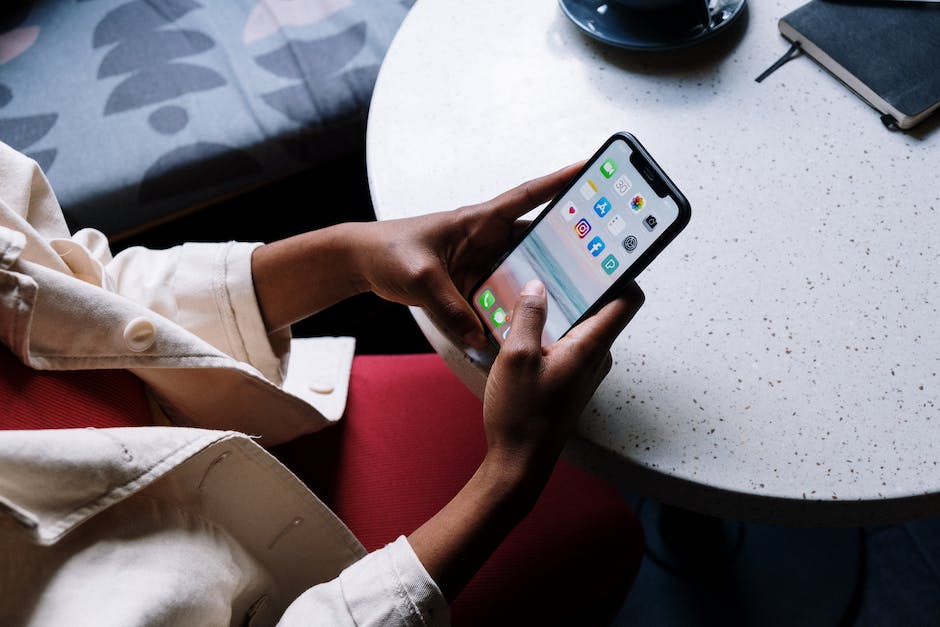
Speichere Deine Fotos und Videos mit iCloud Fotos
Du hast die Möglichkeit, Deine Fotos und Videos mit iCloud Fotos zu speichern und jederzeit auf iPhone, iPad, iPod touch, Mac und iCloud.com darauf zugreifen. Damit hast Du Deine Bilder und Videos immer dabei und kannst sie auf jedem Gerät anschauen. iCloud Fotos speichert Deine Fotos und Videos in ihren ursprünglichen Formaten und Auflösungen und sorgt dafür, dass die Inhalte auf all Deinen Geräten stets auf dem neuesten Stand sind. Zusätzlich kannst Du Deine Fotos und Videos in iCloud Fotos optimieren, um noch mehr Platz zu sparen. So kannst Du mehr als eine Million Fotos und tausende Videos speichern und hast dennoch noch viel Platz auf Deinen Geräten. Mit iCloud Fotos hast Du die Möglichkeit, Deine Fotos und Videos einfach mit Freunden und Familie zu teilen, sodass sie auch von ihnen angesehen werden können. Du kannst sogar Kommentare hinzufügen und sie zu einer Sammlung zusammenstellen. So kannst Du Deine Erinnerungen mit anderen teilen, ohne auf eine einzelne Datei oder einen Link zu verweisen.
iPad an PC anschließen: So einfach überträgst Du Fotos & Videos
Schließe Dein iPad an den PC an, indem Du es über ein USB-Kabel verbindest. Stelle sicher, dass es eingeschaltet und entsperrt ist, bevor Du loslegst. Öffne dann auf dem PC die Fotos-App. Dazu klickst Du auf die Schaltfläche Start und anschließend auf Fotos. Wähle dann die Option „Importieren“ und folge den Anweisungen auf dem Bildschirm. So kannst Du ganz einfach Fotos und Videos von Deinem iPad auf den PC übertragen.
iCloud Drive: Sichere und Teile Deine Dateien auf mehreren Geräten
Hast Du schon mal von iCloud Drive gehört? Wenn ja, weißt Du sicherlich, dass es eine gute Möglichkeit ist, Deine Dateien zu sichern und auf mehreren Geräten zu nutzen. Wenn Du iCloud Drive aktivierst, kannst Du Deine Dateien sowohl auf iCloud.com als auch auf Deinen Computern, iPhones und iPads speichern und auf sie zugreifen. So kannst Du zum Beispiel auch ohne iTunes Dateien vom PC auf Dein iPhone oder iPad übertragen. Außerdem hast Du die Möglichkeit, Deine Daten mit anderen zu teilen und sie auf mehreren Geräten gleichzeitig zu bearbeiten. Es lohnt sich also, iCloud Drive auf jeden Fall auszuprobieren!
Bearbeiten von Dateien und Ordnern einfach gemacht
Leg doch einfach mal deinen Finger auf die Datei oder den Ordner, die du bearbeiten möchtest. Wenn du das getan hast, hast du die Wahl zwischen verschiedenen Optionen: Du kannst die Datei oder den Ordner kopieren, duplizieren, bewegen, löschen, umbenennen oder komprimieren. Willst du gleich mehrere Dateien oder Ordner bearbeiten, kannst du die Option „Auswählen“ verwenden und danach auf die ausgewählten Objekte tippen. So kannst du schnell und einfach mehrere Dateien gleichzeitig bearbeiten.
Android-Telefon mit PC verbinden – So geht’s
Damit du dein Android-Telefon mit deinem Computer verbinden kannst, musst du die Bluetooth-Verbindung aktivieren und beide Geräte miteinander koppeln. Gehe dazu in die Einstellungen deines Computers und schalte Bluetooth ein. Gehe auch auf deinem Smartphone in die Einstellungen und aktiviere dort ebenfalls Bluetooth. Anschließend musst du dein Telefon in den Bluetooth-Einstellungen deines PCs sichtbar machen. Besuche dafür das Startmenü deines Computers und suche nach „Bluetooth“. Du findest dort eine Liste der verfügbaren Geräte. Wähle dann dein Android-Telefon aus und verbinde beide miteinander. Schon kannst du Dateien und Musik zwischen Computer und Smartphone austauschen.
Synchronisiere Videos und Ordner von PC auf iPhone
Starte iTunes auf deinem Windows-PC und suche die Videos oder den Ordner auf dem Computer. Klick dann in iTunes auf Datei und wähle die Option „Datei zur Mediathek hinzufügen“. Dann kannst du die Videos auswählen, die du auf dein iPhone synchronisieren möchtest. Wenn du möchtest, kannst du auch den gesamten Ordner auswählen, in dem sich die Videos befinden. Anschließend kannst du die Videos auf dein iPhone synchronisieren. Denke daran, dass du dein iPhone mit deinem Computer verbinden musst, bevor du die Synchronisierung durchführen kannst. Stelle sicher, dass du die neueste Version von iTunes verwendest, damit du sicherstellen kannst, dass alles reibungslos funktioniert. Mit dieser Methode kannst du ganz einfach Videos und Ordner von deinem PC auf dein iPhone synchronisieren.

Pixel-Dateien mit USB-Kabel übertragen
Du kannst deine Dateien ganz einfach per USB-Kabel von deinem Pixel auf den Computer übertragen. Entsperre dazu zunächst dein Pixel und schließe es mit dem USB-Kabel an den Computer an. Sobald du eine Benachrichtigung auf deinem Pixel bekommst, dass das Gerät über USB aufgeladen wird, tippe drauf. Im Anschluss kannst du unter „USB verwenden für“ die Option Dateiübertragung auswählen. Danach kannst du Dateien zwischen beiden Geräten austauschen. Achte darauf, dass du die Dateien immer korrekt auf dem jeweiligen Gerät abgespeichert hast, bevor du das Kabel wieder trennst. Dann hast du deine Dateien sicher übertragen.
iPhone an USB-Laufwerk/SD-Kartenlesegerät anschließen
Schließe ein USB-Laufwerk oder ein SD-Kartenlesegerät an dein iPhone an, um Dateien auf dein Smartphone zu übertragen. Verwende dazu einen passenden Stecker oder Adapter, der an den Ladeanschluss des iPhones angeschlossen wird. Es kann sein, dass du dazu einen Lightning-auf-USB-Kameraadapter, einen Lightning-auf-USB 3-Kameraadapter oder ein Lightning-auf-SD-Kartenlesegerät benötigst. Alle drei Adapter findest du separat in elektronischen Geschäften oder online. Vergewissere dich, dass du das richtige Modell auswählst, damit du das USB-Laufwerk oder SD-Kartenlesegerät problemlos an dein iPhone anschließen kannst.
Kaufe einen USB-OTG-Stick für dein Smartphone
Du benötigst ein USB-OTG-Stick, um dein Smartphone mit einem anderen Gerät zu verbinden. Diese sind in fast jedem Elektronikhandel oder Online-Shop für etwa 10 EUR erhältlich. Es ist wichtig zu wissen, dass dein Smartphone USB-OTG unterstützt, bevor du einen Stick kaufst. Fast alle Modelle bieten diese Funktion mittlerweile an. Um herauszufinden, ob dein Smartphone USB-OTG-fähig ist, kannst du eine App herunterladen, die dies prüft.
Smartphone USB-Stick zugreifen: App USB Media Explorer
Du hast Probleme beim Zugriff auf deinen USB-Stick von deinem Smartphone? Mit der App USB Media Explorer aus dem Google Play Store kannst du deinen Speicherstick einfach an dein Smartphone anschließen. Zuerst lädst du die App herunter und installierst sie auf deinem Smartphone. Anschließend steckst du deinen USB-Stick in das OTG-Kabel und verbindest es mit deinem Gerät. Nach ein paar Sekunden sollte die App automatisch mit dem USB-Stick verbunden sein. Vergiss nicht, dass du auch einige Einstellungen in den Sicherheitseinstellungen deines Smartphones ändern musst. Dort findest du den entsprechenden Eintrag unter „Weitere Einträge“ und der Code 0707.
Finde Dateien auf iPhone, iPad & iPod – So geht’s!
Du hast eine Datei auf deinem iPhone, iPad oder iPod touch gespeichert und möchtest sie jetzt finden? Öffne dazu einfach die Dateien-App. Du erkennst sie am blauen Symbol. Wenn du das Symbol nicht auf deinem Home-Bildschirm siehst, streiche einfach nach unten und du findest die Dateien-App. Gehe dort hinein und suche nach der gewünschten Datei. Je nachdem, wie und wo du die Datei gespeichert hast, kannst du sie anhand des Namens, des Ordners, des Erstellungsdatums oder des Typs (z.B. .docx) finden. Wenn du z.B. nach einer Datei namens 1804 suchst, nutze einfach die Suchfunktion in der Dateien-App. Auf diese Weise kommst du schnell und einfach an deine gespeicherten Dateien.
Verbinde dein iPhone mit Mac oder PC – So geht’s!
Du möchtest dein iPhone mit einem Mac oder Windows-PC verbinden? Dann ist das gar kein Problem! Alles, was du dafür benötigst, ist ein USB-Kabel oder einen USB-Adapter. Vergewissere dich zunächst, dass dein Mac oder PC über einen USB-Anschluss und ein aktuelles Betriebssystem verfügt. So sollte dein Mac mindestens OS X 109 oder neuer haben und dein PC Windows 7 oder neuer. Wenn du das erledigt hast, kannst du dein iPhone direkt an deinen Mac oder PC anschließen und so eine stabile Verbindung herstellen.
Apple AirDrop: So funktioniert kabelloses Datenübertragen
Du hast schon mal von Apple AirDrop gehört, aber weißt nicht genau, wie es funktioniert? Kein Problem! Apple AirDrop ist ein kabelloses Datenübertragungs-Feature für Apple-Geräte. Es ist sehr einfach anzuwenden. Um es zu finden, öffne einfach deinen Finder und wähle Apple AirDrop als ersten Auswahlpunkt in der Menüleiste links aus. Falls du eine direkte LAN-Verbindung nutzen möchtest, wird eine, von der bestehenden WLAN-Verbindung unabhängige Wifi-Verbindung aufgebaut. Die Daten werden dann über diese WLAN-Schnittstelle direkt übertragen. Es ist eine benutzerfreundliche und schnelle Möglichkeit, Dateien zwischen verschiedenen Geräten zu teilen. AirDrop kann auch über Bluetooth funktionieren, wenn die WLAN-Verbindung nicht verfügbar ist. Es ist der perfekte Weg, um schnell und einfach Dateien zu teilen.
Verwalte und spiele Musik und Videos mit iTunes
Mit iTunes hast du die Möglichkeit, deine Musik und Videos zu organisieren und wiederzugeben. Du kannst unbegrenzt viele Titel mit Apple Music abspielen oder herunterladen – vorausgesetzt du hast ein bezahltes Abonnement. Außerdem kannst du im iTunes Store nach Musik, Filmen, Fernsehsendungen, Hörbüchern, kostenlosen Podcasts und mehr stöbern. Wenn du möchtest, kannst du auch noch andere Einträge in deine iTunes-Bibliothek hinzufügen, etwa private Videos, die du mit deiner Kamera aufgenommen hast, oder Audiodateien, die du bei verschiedenen Anbietern erworben oder heruntergeladen hast. Mit iTunes hast du also eine Vielzahl an Möglichkeiten, deine Medien zu verwalten und wiederzugeben.
So richtest du iCloud-Fotos auf deinem Windows-PC ein
Du hast einen Windows-PC und möchtest deine iCloud-Fotos darauf verwenden? Kein Problem, es ist ganz einfach! Der erste Schritt ist, iCloud für Windows herunterzuladen. Dann öffnest du es und klickst neben der Option ‚Fotos‘ auf ‚Optionen‘. Wähle dort ‚iCloud-Fotos‘ aus und klicke dann auf ‚Fertig‘ und anschließend auf ‚Übernehmen‘. Damit ist die Einrichtung auf deinem Windows-PC abgeschlossen. Vergiss nicht, iCloud-Fotos auch auf all deinen anderen Apple-Geräten zu aktivieren, damit du auch auf diesen Geräten deine Fotos verwenden kannst.
Smartphone mit PC verbinden: So geht’s mit USB-Kabel
Wenn Du Dein Android-Smartphone mit Deinem Rechner verbinden möchtest, dann brauchst Du dazu nur ein USB-Kabel. Nachdem Du es angeschlossen hast, warte einige Sekunden, bis die Verbindung zwischen beiden Geräten hergestellt ist und Du über den Arbeitsplatz auf Dein Handy zugreifen kannst. Wechsle dann in den WhatsApp-Ordner und suche Dir den Unterordner für die gewünschten Dateitypen aus. Dort findest Du weitere Einträge, die Du einfach und schnell auf Deinem Rechner speichern kannst. Mit dem richtigen Programm kannst Du dann auch Inhalte direkt zwischen Deinem Handy und Deinem Computer übertragen. Wenn Dir das nicht gelingen sollte, dann schau auch mal in den Einstellungen Deines Smartphones nach, ob diese eine Funktion zur Datenübertragung anbieten.
Fazit
Ganz einfach! Alles, was du tun musst, ist dein iPhone mit deinem Computer zu verbinden. Dann öffnest du iTunes und klickst auf dein iPhone. Danach kannst du auf „Fotos synchronisieren“ klicken und die Fotos, die du auf deine iPhone laden möchtest, auswählen. Wenn du fertig bist, klickst du einfach auf „Synchronisieren“. Dann werden die Fotos automatisch auf dein iPhone geladen. Voilà!
Fazit: Du hast jetzt gelernt, wie du ganz einfach Fotos vom PC auf dein iPhone laden kannst. Ab jetzt kannst du deine Fotos überall hin mitnehmen und deine Freunde und Familie an deinen Erinnerungen teilhaben lassen. Viel Spaß!