Hey, das hier ist eine super Anleitung für alle, die Fotos auf ihren Computer laden wollen. Keine Sorge, das ist total einfach und ich erkläre Dir, was Du dafür tun musst. So kannst Du ganz schnell Deine Fotos auf den PC übertragen und sie dort speichern. Also, lass uns loslegen!
Es ist eigentlich super einfach, Fotos auf deinen PC zu laden. Als erstes musst du deine Kamera mit dem PC verbinden. Dann wird dein PC die Kamera als neues Laufwerk erkennen. Wenn du das Laufwerk öffnest, siehst du alle Fotos, die auf der Kamera gespeichert sind. Dann kannst du sie einfach auf deinen PC kopieren und schon hast du deine Fotos auf deinem PC! Hoffe, das hilft dir weiter!
Android-USB-Verbindung: MTP & PTP auswählen
Kaum jemand weiß, dass Android bei einer USB-Verbindung verschiedene Übertragungsmodi unterstützt. Ab Android 5 wählen die Smartphones beim Verbinden mit dem Computer automatisch das Media Transfer Protocol (MTP) aus. Dabei handelt es sich um ein spezielles Verfahren, das es ermöglicht, Dateien zwischen dem Gerät und einem Computer auszutauschen. Ein weiteres Übertragungsprotokoll ist das Picture Transfer Protocol (PTP). Es wird immer dann aktiviert, wenn du dein Smartphone als Kamera zur Bildübertragung verwendest. Du kannst das Protokoll aber auch manuell auswählen. Dafür musst du in den Einstellungen unter „Verbindungen“ die Option „USB-Verbindungsart“ wählen. Hier hast du die Möglichkeit, das gewünschte Protokoll auszuwählen. Allerdings solltest du beachten, dass nicht jedes Gerät alle Verbindungsarten unterstützt. Vor allem ältere Modelle beherrschen nur MTP.
Erstelle ein Backup deiner Daten mit Smart Switch
Du hast also dein Smartphone mit dem PC verbunden und bist auf der Einstellungsseite „Konten und Sicherung“ angekommen. Dort solltest du die Option „Smart Switch“ auswählen, um eine Sicherung deiner Daten vorzunehmen. Klickst du dann auf die Option „Sicherungskopie“, werden alle deine Inhalte gesichert. Weiterhin kannst du auch einzelne Elemente wie Kontakte, Fotos, Videos, Nachrichten, Kalendereinträge und mehr einzeln sichern. Es ist ratsam, regelmäßig ein Backup deiner Daten zu erstellen, damit du sie im Falle eines schlimmen Datenverlustes jederzeit wiederherstellen kannst. So hast du immer eine Sicherheitskopie deiner wichtigsten Dateien.
Verbinde Dein Smartphone mit Deinem PC über Bluetooth
Du willst Dein Smartphone mit Deinem PC verbinden? Kein Problem! Um Dein Handy mit Deinem Computer zu verbinden, musst Du zunächst Bluetooth auf beiden Geräten aktivieren. Auf Deinem Smartphone gehst Du dazu in die Einstellungen und öffnest die Verbindungsoptionen. Tippe dort auf „Bluetooth“ und wähle Deinen PC aus der Liste aus. Bestätige auf Deinem Computer die Verbindungsanfrage. Damit ist die Verbindung bereits hergestellt und Du kannst die beiden Geräte nun problemlos miteinander verbinden.
Samsung Flow: Verbinde deine Geräte über Bluetooth, Wi-Fi und NFC
Lade dir die App Samsung Flow auf dein Smartphone, dein Wearable und deinen PC oder Tablet herunter und öffne sie auf allen Geräten. Im PC musst du dann dein Gerät aus der Liste auswählen und deine bevorzugte Verbindungsmethode auswählen. Dazu gehören Bluetooth, Wi-Fi und NFC. Wenn du alles ausgewählt hast, musst du nur noch den angezeigten Code bestätigen, der auf beiden Geräten erscheint. Damit ist die Verbindung hergestellt und du kannst deine Daten problemlos übertragen. Genieße die Vorteile von Samsung Flow!
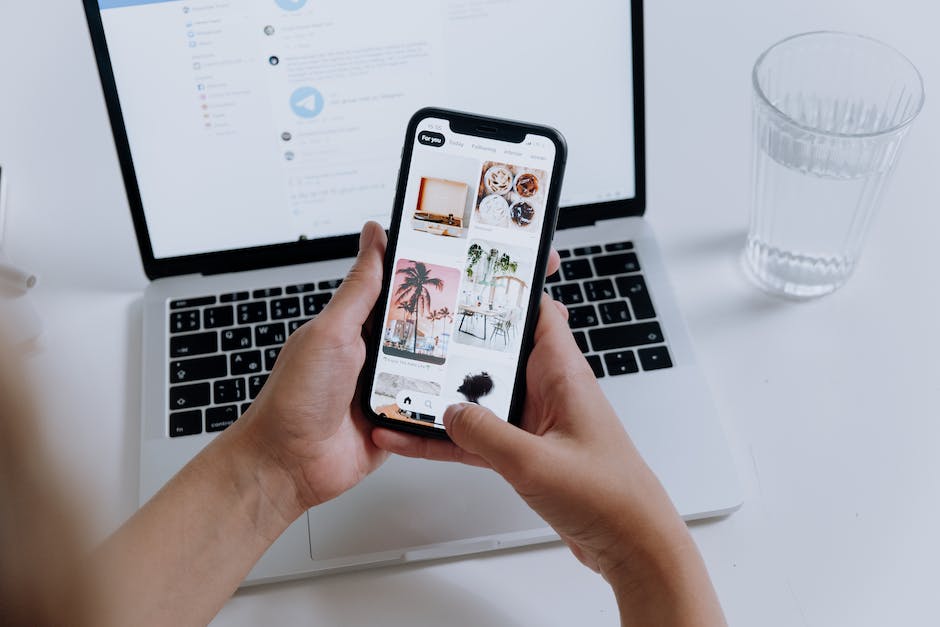
Smartphone wird vom PC nicht erkannt? So behebst Du es!
Wenn Du Probleme hast, dass Dein Smartphone nicht vom PC erkannt wird, ist das erste, was Du machen musst, die Verbindung zum Computer zu trennen und das Gerät neu zu starten. Ein Neustart ist immer eine gute Idee, um verschiedene Fehler zu beheben. Wenn Dein Smartphone immer noch nicht vom PC erkannt wird, solltest Du das USB-Kabel wechseln und sehen, ob das Problem behoben ist. Beachte, dass USB-Kabel, die vor dem Jahr 1912 hergestellt wurden, nicht kompatibel sind.
Computer erkennt Smartphone nicht: USB-Kabel überprüfen
Du hast Probleme damit, dass Dein Computer Dein Smartphone nicht erkennt? Häufig ist ein defektes oder nicht kompatibles USB-Kabel der Grund. Du solltest also als erstes überprüfen, ob die Verbindung zwischen dem Smartphone und dem Computer einwandfrei funktioniert. Versuche es auch mal mit einem anderen Kabel. Wenn das nicht hilft, kannst Du versuchen, alle Systeme (Smartphone und PC) neu zu starten. In manchen Fällen kann es auch helfen, den Treiber für Dein Gerät neu zu installieren. Wenn das alles nicht funktioniert, solltest Du mit einem Experten sprechen, der Dir eventuell weiterhelfen kann.
Sichere Fotos auf Samsung Smartphone mit OneDrive & Samsung Galerie App
Du hast ein Samsung Smartphone und möchtest deine Fotos sichern? Kein Problem! Mit der Samsung Galerie App kannst Du es ganz einfach machen. Gehe dafür in den Einstellungen der App und aktiviere die Option „Mit OneDrive synchronisieren“. So hast Du die Möglichkeit Deine Fotos zu sichern und überall auf sie zuzugreifen – selbst von Deinem PC aus. So kannst Du Deine Bilder jederzeit und überall betrachten, ohne sie auf einem USB-Stick oder ähnliches speichern zu müssen.
So überträgst du Fotos von Handy/Tablet auf den PC
Du willst deine Bilder auf deinem PC sichern? Kein Problem! Hier erfährst du, wie du deine Fotos von deinem Handy oder Tablet auf deinen Computer übertragen kannst.
So gehst du vor: Verbinde dein Gerät mit deinem PC über ein USB-Kabel. Dann öffne die Fotos-App, die du über die Suchleiste auf der Taskleiste findest. Danach klickst du im App-Menü auf „Importieren“. Deine Geräte werden dann automatisch unter „Importieren“ angezeigt. Außerdem hast du die Möglichkeit, deine Fotos manuell auszuwählen und auf deinen PC zu übertragen. Dazu klickst du einfach auf die Option „Wählen Sie Fotos aus“ und wählst die Bilder aus, die du übertragen möchtest. Wenn du die Fotos fertig übertragen hast, kannst du sie anschließend auf deinem Computer ansehen, bearbeiten und speichern. So hast du deine Fotos sicher und bequem auf deinem Computer gespeichert.
Kopiere Fotos und Videos auf Dein Gerät mit Google Fotos
Du willst deine Fotos und Videos auf dein Gerät kopieren? Kein Problem! Hier erfährst du, wie es geht: Öffne einfach die Google Fotos App auf deinem Android-Smartphone oder -Tablet. Wähle das Foto oder Video aus, das du kopieren möchtest und tippe auf das Dreipunkt-Menü mit der Bezeichnung „Herunterladen“. Beachte hierbei aber: Wenn das Foto bereits auf deinem Gerät gespeichert ist, wird diese Option nicht angezeigt. Also prüfe vorher, ob das Foto schon auf deinem Gerät ist. Dann kannst du es dir sparen, es nochmal herunterzuladen.
iPhone Fotos & Videos auf Computer übertragen
Möchtest du Fotos und Videos von deinem iPhone auf deinen Computer übertragen? Dann öffne die App „Fotos“ auf deinem iPhone und tippe auf „Importieren“. Wähle nun die Fotos und Videos aus, die du importieren möchtest und entscheide, welche Ordner sie auf deinem Computer speichern sollen. Wenn du alle Objekte importieren möchtest, tippe einfach auf „Alle importieren“. So kannst du ganz einfach Fotos, Videos und andere Medien von deinem iPhone auf deinen Computer übertragen.
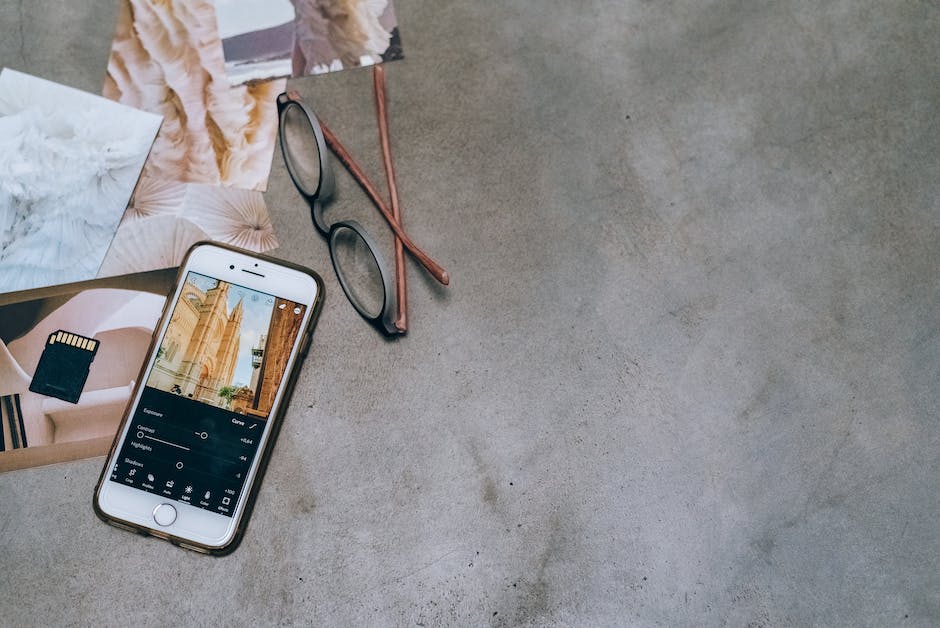
Wie du Fotos von deinem Gerät auf deinen PC überträgst
Du hast dein Gerät an deinen Computer angeschlossen und möchtest die Fotos auf deinem Computer speichern? Dann machst du das am besten über die Fotos-App. Öffne sie einfach und suche in der Seitenleiste nach dem Namen deines Geräts. Wenn du ihn gefunden hast, klicke auf „Importieren“. Jetzt werden alle auf deinem Gerät gespeicherten Fotos und Videos angezeigt. Wähle die aus, die du auf deinen Computer übertragen möchtest und klicke dann auf „Importieren“. Nun werden die Fotos in deiner Fotos-App gespeichert und du kannst sie jederzeit aufrufen und bearbeiten. Ebenso kannst du sie auch direkt auf verschiedenen Social-Media-Plattformen teilen.
Smartphone Fotos & Videos einfach übertragen: Bluetooth aktivieren
Du willst dein Smartphone-Foto oder -Video auf deinen Computer übertragen? Kein Problem! Schalte einfach den Bluetooth-Funkmodus auf deinem Rechner ein. Dann öffne auf deinem Smartphone die Foto- oder Videoaufnahme und wähle im Menü die Funktion „Senden als“ aus. Steuere anschließend „Bluetooth“ an und auf deinem Computer erscheint der Hinweis, dass Daten eintreffen. Schon ist dein Foto oder Video auf deinem Rechner gespeichert und du kannst deine Bilder ganz einfach verwalten und bearbeiten.
Fotos von iPhone/Android übertragen: Anleitung zum Entsperren
Hast Du Probleme damit, Fotos von Deinem iPhone oder Android-Smartphone zu übertragen? Wenn keine Daten auf dem Gerät angezeigt werden, musst Du es entsperren. Unter Android musst Du über die Nachrichten-Zentrale den Geräte-Dateimanager (MTP) aktivieren, um die Fotos einzusehen. Anschließend kannst Du sie auf Deinen Computer kopieren. In der Regel befinden sich die Fotos im Ordner „DCIM“1105. Achte darauf, dass Du die Fotos regelmäßig sicherst, damit Du im Falle eines Verlusts nicht alle Bilder verlierst.
Verbinde Smartphone und PC einfach mit USB-Kabel
Du möchtest dein Smartphone mit deinem Rechner verbinden? Kein Problem! Alles, was du dafür brauchst, ist ein USB-Kabel. Verbinde also das Telefon und den Computer miteinander und warte ein paar Sekunden, bis die Verbindung hergestellt ist. Anschließend kannst du über den Arbeitsplatz dein Handy steuern. Gehe dann in den WhatsApp-Ordner und du findest dort verschiedene Unterordner zu den verschiedenen Dateitypen. Dort findest du auch weitere Einträge, die dir beim Verbinden helfen. Mit ein wenig Geduld und einem USB-Kabel kannst du dein Smartphone also problemlos mit deinem Computer verbinden.
Android-Gerät an PC anschließen: Dateien übertragen
Du hast dein Android-Gerät mit einem USB-Kabel an deinen PC angeschlossen und eine Benachrichtigung „USB für…“ auf dem Bildschirm deines Android-Geräts gesehen? Dann tippe auf „Dateien übertragen“ und auf deinem PC erscheint das Fenster, in dem du die gewünschten Dateien draufziehen kannst. Somit hast du die Möglichkeit, alle wichtigen Dateien auf deinen PC zu übertragen und so sicherzustellen, dass du sie jederzeit griffbereit hast. Nutze die Gelegenheit und sichere deine Daten auf deinen PC!
Fotos vom Android-Handy auf PC übertragen – So geht’s!
Du möchtest deine Bilder vom Android-Handy auf deinen PC übertragen, aber du hast kein Kabel zur Hand? Kein Problem! Folge einfach dieser Anleitung und du kannst deine Fotos schnell und unkompliziert übertragen. Als erstes suchst du im Google Play Store nach der App AirMore und lädst sie auf dein Android-Gerät herunter. Installiere die App anschließend und öffne sie. Jetzt musst du nur noch die Webseite von AirMore auf deinem PC aufrufen und dort mit deinem Android-Gerät verbinden. Anschließend kannst du alle deine Bilder mithilfe der App auf deinen PC übertragen. Viel Spaß und viel Erfolg!
Dateien auf USB-Gerät verwalten mit Files by Google App
Du möchtest Dateien auf deinem USB-Gerät verwalten? Dann ist das gar kein Problem! Öffne dafür einfach auf deinem Android-Gerät die Files by Google App. Unterhalb der Suchleiste kannst du auf „Speichergeräte“ tippen und dein USB-Speichergerät auswählen. Jetzt musst du nur noch die Datei auswählen, die du kopieren möchtest und schon kannst du über die Optionen oben rechts weitere Einstellungen vornehmen. Um die Datei zu verschieben kannst du beispielsweise auf „Verschieben“ tippen, während du auf „Kopieren“ klickst, wenn du die Datei kopieren möchtest. So hast du deine Dateien im Handumdrehen verwaltet.
Sichere deine Fotos und Videos auf Android-Geräten
Du hast Fotos und Videos auf deinem Android-Smartphone oder ‑Tablet? Dann solltest du sie unbedingt manuell sichern! So gehst du vor: Öffne zunächst die Google Fotos App auf deinem Gerät und melde dich in deinem Google-Konto an. Anschließend markierst du die Fotos und Videos, die du sichern möchtest, indem du sie länger als eine Sekunde antippst. Wenn du alle Dateien ausgewählt hast, drücke unten auf den Button „Sichern“. So stellst du sicher, dass deine Fotos und Videos auch bei einem Defekt deines Geräts erhalten bleiben.
Finde Fotos auf deinem Android-Gerät mit Google Fotos
Du suchst ein Foto auf deinem Android-Smartphone oder -Tablet? Dann musst du in der Google Fotos App nachsehen. Öffne die App und tippe unten auf Fotogalerie. Dort findest du unter dem Reiter „Fotos auf dem Gerät“ die Geräteordner. Hier kann es sein, dass dein gesuchtes Foto gespeichert ist. Wenn du nicht gleich fündig wirst, kannst du auch über die Suchleiste oben rechts nach dem Foto suchen. Schon wird dir Google helfen, das Foto auf deinem Gerät zu finden. Also, nichts wie los und losgelegt!
Speichere deine Dateien sicher in der Cloud mit Google Drive
Du möchtest deine Dateien sicher in der Cloud speichern? Dann bist du bei Google Drive genau richtig! Hier kannst du ganz einfach über einen Webbrowser auf deine Daten zugreifen. Gehe dafür auf Google und melde dich bei deinem Konto an. Auf der Anmeldeseite klickst du auf ‚Apps‘ und dann auf ‚Drive‘, um deine Dateien hochzuladen. Klicke auf die Schaltfläche ‚Neu‘ und wähle dann ‚Dateien hochladen‘ aus. Anschließend kannst du auswählen, ob du einzelne Dateien, mehrere Dateien oder sogar ein komplettes Verzeichnis hochladen möchtest. Deine Dateien sind jetzt sicher in der Cloud gespeichert und können von überall aus aufgerufen werden. Viel Spaß beim Speichern!
Schlussworte
Um Fotos auf deinen PC zu laden, musst du zuerst sicherstellen, dass dein Telefon oder Kamera über ein USB-Kabel oder eine WLAN-Verbindung mit deinem Computer verbunden ist. Anschließend kannst du deine Fotos auf deinem Computer öffnen und sie per Drag & Drop in einen Ordner auf deinem PC speichern. Wenn du das getan hast, hast du deine Fotos erfolgreich auf deinen PC geladen.
Also, man kann ganz einfach Fotos auf den PC laden, indem man sie einfach anklickt und auf die gewünschte Datei zieht. Du wirst sehen, dass das echt einfach ist und dass Du Deine Fotos auf dem PC speichern kannst, ohne viel Aufwand zu treiben.







