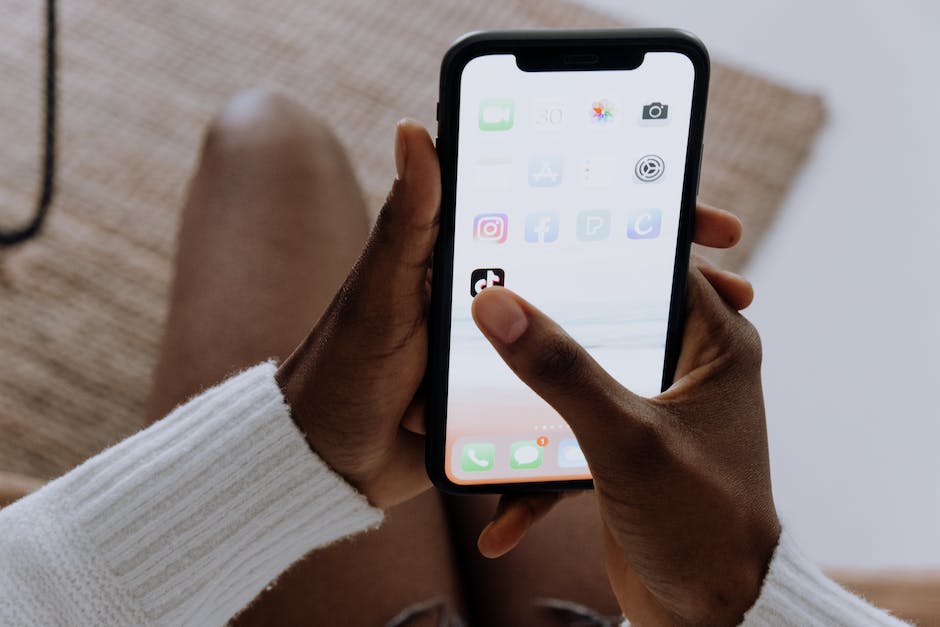Hey du, hast du schon mal versucht, Fotos vom PC auf dein iPhone zu übertragen? Es ist gar nicht so schwer, wie du vielleicht denkst. In diesem Artikel zeige ich dir, wie du Fotos von deinem PC auf dein iPhone übertragen kannst. Also, lass uns loslegen!
Du kannst Fotos vom Computer auf das iPhone übertragen, indem du sie entweder über iTunes oder iCloud synchronisierst. Wenn du iTunes verwendest, musst du dein iPhone mit deinem Computer verbinden und es in iTunes auswählen. Anschließend kannst du die Fotos auswählen und sie direkt auf dein iPhone übertragen. Wenn du iCloud verwendest, musst du die Fotos zuerst auf iCloud hochladen und dann auf deinem iPhone herunterladen.
Fotos in iTunes synchronisieren – So geht’s!
Du hast dein Gerät erfolgreich an deinen PC angeschlossen? Super! Jetzt kannst du damit beginnen, deine Fotos in iTunes zu synchronisieren. Öffne dazu die iTunes App auf deinem PC und klicke oben links im Fenster auf die Schaltfläche „Gerät“. Dort befindet sich ein Untermenü, wo du auf „Fotos“ klickst. Nachdem du das getan hast, öffnet sich ein neues Popupmenü, in dem du die Option „Fotos synchronisieren“ auswählen kannst. Anschließend wählst du ein Album oder einen Ordner aus, welche du synchronisieren möchtest. Wenn du fertig bist, kannst du die Synchronisierung starten. Deine Fotos werden jetzt automatisch auf dein Gerät kopiert. Viel Spaß beim Fotografieren!
iPhone-Fotos & Videos auf Computer übertragen
Wenn du Fotos und Videos von deinem iPhone auf deinen Computer übertragen möchtest, öffne die App „Fotos“ auf deinem iPhone und tippe auf „Importieren“. Wähle die Fotos und Videos aus, die du gerne übertragen möchtest, und wähle anschließend das Ziel für die importierten Objekte aus. Wenn du alle Medienobjekte auf einmal übertragen möchtest, klicke auf „Alle importieren“. Du wirst dann gefragt, ob du die Fotos und Videos vom iPhone auf den Computer oder auf ein anderes Gerät übertragen möchtest. Wähle dein gewünschtes Ziel aus und die Fotos und Videos werden dann in kürzester Zeit übertragen.
Android-Fotos einfach vom Computer aufs Handy übertragen
Schritt 3: Öffnen Sie den Datei-Explorer auf Ihrem Computer und wählen Sie das Android-Gerät als Ziel aus. Schritt 4: Kopieren Sie Ihre Fotos vom Computer auf das Handy.
Du willst Fotos vom PC auf dein Android-Handy übertragen? Mit einem USB-Kabel ist das ganz einfach. Folge diesen Schritten:
Schritt 1: Verbinde dein Android-Gerät mit deinem Computer über ein USB-Kabel. Aktiviere dann auf deinem Gerät das USB-Debugging.
Schritt 2: Wenn die Verbindung hergestellt ist, erscheint auf deinem Handy eine Benachrichtigung. Wähle dort USB für Dateienübertragung aus.
Schritt 3: Öffne auf deinem Computer den Datei-Explorer und wähle dein Android-Gerät als Speicherort aus.
Schritt 4: Kopiere jetzt deine Fotos vom Computer auf dein Handy. Nachdem du die Fotos übertragen hast, kannst du sie jederzeit auf deinem Handy ansehen, bearbeiten und teilen.
Wie man Fotos von einem Gerät auf den PC importiert
Gut, dann lass uns loslegen! Schließe als erstes dein Gerät mit einem USB-Kabel an den PC an. Wenn du das getan hast, kannst du im Suchfeld auf der Taskleiste nach ‚Fotos‘ suchen und die Fotos-App aus dem Ergebnis auswählen. In der App-Leiste findest du anschließend die Option „Importieren“. Wenn du draufklickst, werden deine Geräte automatisch unter „Importieren“ angezeigt. Du kannst auch manuell durch die verschiedenen Einträge navigieren, um die gewünschten Fotos auszuwählen. Wenn du auf „Weiter“ klickst, kannst du die Fotos in deinen PC übertragen. Wenn du damit fertig bist, kannst du die Verbindung zu deinem Gerät lösen und die Fotos auf deinem Computer genießen. Viel Spaß!
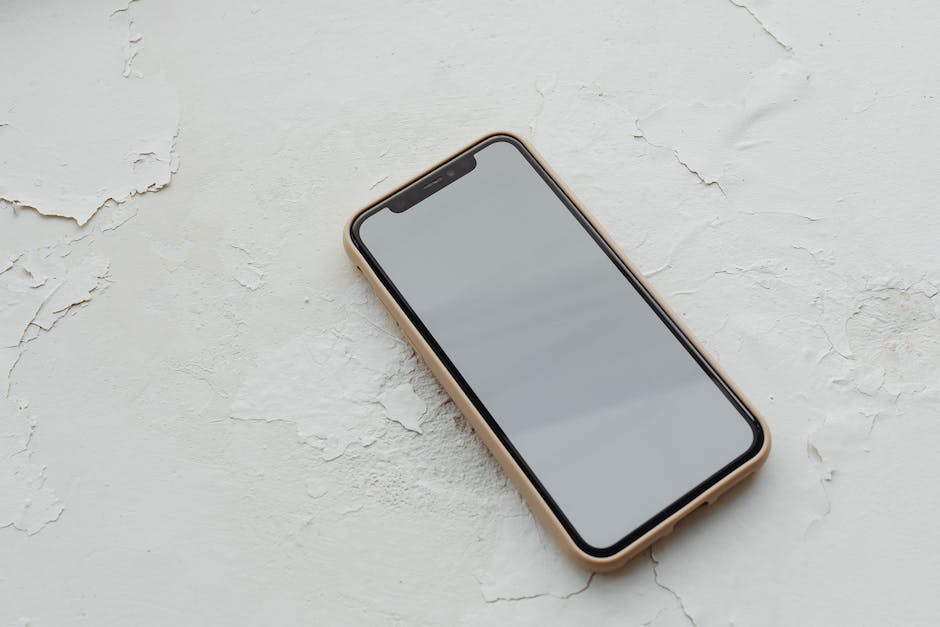
Lade jetzt Dein iCloud-Foto herunter – Schritt-für-Schritt Anleitung
Starte jetzt Deinen Browser und öffne die iCloud-Website. Melde Dich mit Deiner Apple-ID und Deinem Passwort an und bestätige alles mit der Enter-Taste. Nach erfolgreicher Anmeldung klicke auf die Kategorie „Fotos“, um diese einzusehen. Rechts siehst Du einen Download-Button, mit dem Du ein Bild herunterladen kannst. Wähle einfach eines der Bilder aus und klicke auf den Download-Button. Dann hast Du das Foto auf Deinem Computer und kannst es nach Belieben bearbeiten, verändern und speichern.
Verwende die Dateien-App auf iPhone, iPad und Mac/Windows
Hast Du schon mal versucht, auf Deinem iPhone, iPad oder iPod touch die Dateien-App zu verwenden? Dann bist Du hier genau richtig! Öffne einfach auf Deinem Gerät die Dateien-App. Oft ist das Symbol der App ein helleblaues Quadrat. Wenn Du das Symbol der Dateien-App nicht direkt auf dem Home-Bildschirm findest, dann streiche einfach nach unten und suche die App.
Sobald Du die App geöffnet hast, kannst Du in ihr nach Deiner gewünschten Datei suchen. Du kannst auch Ordner anlegen oder Dateien in ihnen speichern. So hast Du all Deine wichtigen Unterlagen immer griffbereit!
Du kannst die Dateien-App auch auf Deinem Mac und Windows Computer verwenden. Das Programm ist vollgepackt mit nützlichen Funktionen, die Dir das Leben erleichtern. Probiere es jetzt aus und schau, ob es Dir gefällt!
Aktiviere iCloud Drive und übertrage Dateien einfach
Wenn du iCloud Drive aktivierst, erhältst du einen einfachen Zugriff auf deine Dateien. Sie werden in iCloud gespeichert und können von deinem Computer, iPhone, iPad und sogar von iCloud.com aus aufgerufen werden. Das heißt, du kannst Dateien von deinem PC, ohne iTunes zu benutzen, direkt auf dein iPhone oder iPad übertragen. Dazu musst du lediglich iCloud Drive unter Einstellungen auf deinem Gerät aktivieren und schon kannst du deine Dateien ganz einfach übertragen und auf allen deinen Geräten synchronisieren.
Lade Videos von deinem Computer auf dein iPhone mit Dropbox
Du hast ein iPhone und willst Videos auf dein Smartphone laden? Dann kannst du die Dropbox-Methode nutzen. Lade zuerst auf deinem Computer die Dropbox-Software herunter und installiere sie. Danach wählst du die Videos auf deinem Computer aus und klickst auf ‚Hochladen‘. Anschließend lädst du die Dropbox-App aus dem App Store auf deinem iPhone herunter und kannst die Videos auf dein Smartphone laden. Das Beste daran: Du kannst deine Videos auf verschiedenen Geräten speichern und hast somit überall Zugriff darauf. Aber achte darauf, dass du dein Konto sicherst und ein Passwort wählst. Dann steht dem Video-Vergnügen auf deinem iPhone nichts mehr im Weg!
Wie man Videos vom PC aufs iPhone überträgt
Schließe Dein iPhone über ein USB-Kabel an den PC an und öffne dann iTunes. Wenn Dein iPhone erfolgreich mit iTunes verbunden ist, wirst Du oben links ein iPhone-Symbol sehen. Wenn Du Videos vom Computer auf Dein iPhone übertragen möchtest, musst Du zuerst die Videos zur iTunes-Mediathek hinzufügen. Dafür musst Du einfach alle Videos, die Du übertragen möchtest, in iTunes importieren. Wähle dazu einfach die Dateien aus und klicke auf „Importieren“. Anschließend sind die Videos in der iTunes-Mediathek und können direkt auf Dein iPhone übertragen werden.
Übertrage deine iPhone-Fotos einfach auf deinen PC mit iTunes
Du hast ein iPhone und möchtest deine Bilder auf deinen PC übertragen? Mit iTunes kannst du das ganz einfach machen. Hier ist eine Anleitung, wie du vorgehen kannst:
Schritt 1: Öffne zuerst iTunes auf deinem Computer und verbinde dein iPhone anschließend per Kabel.
Schritt 2: Klicke oben links auf das kleine iPhone-Symbol.
Schritt 3: Wähle dann in der Menüleiste die Option „Dieses iPhone sichern“.
Schritt 4: Danach kannst du auswählen, welche Daten du übertragen möchtest. Wähle dazu das Kontrollkästchen „Fotos“ an.
Damit hast du ein vollständiges Backup deines iPhones inklusive deiner Fotos auf deinen PC angelegt!

Verbinde dein Smartphone und PC mit Bluetooth
Um dein Smartphone mit deinem Computer zu verbinden, musst du zunächst Bluetooth auf beiden Geräten aktivieren. Auf deinem PC kannst du dazu im Startmenü nach „Bluetooth“ suchen und die Einstellungen aufrufen. Anschließend musst du dein Android-Telefon aus der Liste der verfügbaren Geräte auswählen und die Verbindung herstellen. Damit du das tun kannst, muss sichergestellt sein, dass dein Smartphone erkennbar ist. Stelle also sicher, dass dein Telefon sichtbar und verfügbar ist, bevor du die Verbindung herstellst.
So aktivierst Du USB-Debugging auf Deinem Android-Gerät
Du fragst Dich, wie Du das USB-Debugging auf Deinem Android-Gerät aktivieren kannst? Es ist ganz einfach! Öffne dafür zunächst die Einstellungen auf Deinem Gerät und gehe auf „About
Teile Dateien schnell & einfach mit Quick Share für Samsung Galaxy
Mit Quick Share kannst du ganz einfach Dateien an Freunde, Familie oder Kollegen senden, die auch ein Samsung Galaxy-Gerät besitzen. Es ist eine drahtlose Kommunikationstechnologie, die es ermöglicht, Dateien unter Verwendung von Bluetooth, WiFi Direct und Peer-to-Peer-Verbindungen zu übertragen. Mit Quick Share kannst du Dateien bis zu einer Größe von 1,5 GB in weniger als 30 Sekunden versenden. Es ist schneller als das Versenden von Dateien über E-Mail oder über Cloud-Dienste wie Dropbox und Google Drive, da die Dateien nicht erst hochgeladen und dann übertragen werden müssen. Du kannst auch mehrere Dateien gleichzeitig senden und empfangen.
Du kannst Quick Share auf allen aktuellen Samsung Galaxy-Geräten verwenden, egal ob Smartphone, Tablet oder Laptop. Es ist eine schnelle und einfache Möglichkeit, um Inhalte zwischen mehreren Samsung Galaxy-Geräten zu teilen. Mit Quick Share kannst du Dateien in kürzester Zeit an Freunde, Familie oder Kollegen versenden. Alles was du dafür brauchst, ist ein kompatibles Samsung Galaxy-Gerät und die Quick Share App, die du kostenlos aus dem Google Play Store oder dem Galaxy Store herunterladen kannst. Du kannst sie auch direkt auf deinem Gerät finden. Einmal auf deinem Gerät installiert, kannst du mit Quick Share Dateien schnell, einfach und sicher mit anderen Personen, die ebenfalls ein Samsung Galaxy-Gerät besitzen, teilen.
iPad-Fotos auf PC oder Apple-Geräte übertragen
Schließe Dein iPad über ein USB-Kabel an Deinen PC an. Vergewissere Dich, dass das iPad eingeschaltet und entsperrt ist. Anschließend solltest Du auf Deinem PC die Fotos-App öffnen, welche Du über die Schaltfläche Start und Fotos findest. Wähle dann „Importieren“ und folge den Anweisungen auf dem Bildschirm. Es ist auch möglich, dass Du Deine Fotos vom iPad auf einen anderen Apple-Geräten wie zum Beispiel einem Mac übertragen kannst. Dazu musst Du die iCloud-Fotos aktivieren und die Fotos auf Deinem iPad mit der iCloud synchronisieren.
Verbinde Dein iPhone mit Windows PC: So geht’s!
Du kannst Dein iPhone ganz einfach mit Deinem Windows PC verbinden. Dazu brauchst Du lediglich das USB-Kabel, das normalerweise dem iPhone beiliegt. Steckst Du das Kabel in Dein iPhone und anschließend an Deinen Computer, dann erkennt Windows, iTunes oder das CopyTrans Programm das iPhone automatisch. Am besten ist es, wenn Du das neueste Update für Dein iPhone installiert hast, damit Du stets mit der aktuellen Software arbeitest. Außerdem solltest Du Deinen Computer immer auf dem neuesten Stand halten und die neueste Version von iTunes installiert haben. So kannst Du sichergehen, dass alle Funktionen und Daten korrekt übertragen werden.
iPhone/iPad Aufladen: Probleme lösen & Schmutz entfernen
Du hast Probleme, dein iPhone oder iPad aufzuladen? Keine Sorge, es könnte sein, dass du einfach nur ein paar kleine Änderungen vornehmen musst. Das Problem könnte mit deinem Computer, dem USB-Anschluss oder dem verwendeten USB-Kabel zusammenhängen. Probier es deshalb nach Möglichkeit aus, ob es mit einem anderen Computer, USB-Anschluss oder einem anderen USB-Kabel funktioniert. Weiterhin solltest du überprüfen, ob sich im Anschluss an der Unterseite deines iPhone oder iPad Schmutz befindet. Dies kann das Aufladen deines Geräts erschweren. Manchmal hilft es schon, den Anschluss mit einer weichen Bürste oder einem Wattestäbchen zu reinigen. Wenn all diese Tipps nicht helfen, kann es sein, dass du ein neues Kabel oder einen neuen USB-Anschluss benötigst.
Kopiere Fotos von deinem iPhone einfach auf Cloud mit CopyTrans Cloudly
Du hast Fotos auf deinem iPhone und möchtest sie ganz einfach auf eine Cloud-Speicherplattform kopieren? Mit CopyTrans Cloudly geht das ganz schnell und unkompliziert. Lade die Software einfach herunter, starte sie und wähle die Funktion „Hochladen“. Dann musst du nur noch deine Bilder auswählen und schon kopiert CopyTrans Cloudly sie automatisch in deinen Cloud-Speicher. So hast du die Möglichkeit, jederzeit auf deine Fotos zuzugreifen, egal wo du gerade bist. Diese einfache Variante der Datensicherung schützt deine Bilder zudem vor dem Verlust, falls dein iPhone einmal nicht mehr funktionieren sollte. Probiere es am besten gleich aus und sichere deine Fotos auf dem neuesten Stand!
Transfer Dateien vom iPhone auf den Computer
Es ist nicht möglich, ein iPhone mit einem Computer zu verbinden und Dateien direkt zwischen beiden zu übertragen. Da Windows und iPhone unterschiedliche Betriebssysteme haben, können sie normalerweise nicht miteinander kommunizieren. Dennoch gibt es ein paar Methoden, die Du nutzen kannst, um Dateien vom iPhone auf den Computer zu übertragen. Du kannst entweder Apps verwenden, um Dateien direkt vom iPhone auf den Computer zu übertragen, oder Du kannst iCloud verwenden, um die Dateien zu synchronisieren und zu übertragen. Wenn Du mehr über die Möglichkeiten erfahren möchtest, wie Du Dateien vom iPhone auf den Computer übertragen kannst, dann empfehle ich Dir, einen Blick in die detaillierten Anleitungen zu werfen, die online zu finden sind. Sie erklären Dir die verschiedenen Optionen und helfen Dir, die richtige Methode zu finden, um Deine Dateien schnell und sicher vom iPhone auf den Computer zu übertragen.
Unbegrenztes Datenvolumen für nur 2810€ – Surfen ohne Einschränkungen
Du hast gerade ein neues Smartphone oder Tablet erworben und hast jetzt die Wahl zwischen verschiedenen Datenpaketen. Wenn du viel surfen möchtest, kannst du ein Datenpaket von 50 GB für 59€, 200 GB für 149€ oder 2 TB für 599€ wählen. Möchtest du ein Datenpaket, das noch mehr bietet? Dann kannst du ein 2810-Paket wählen, das unbegrenztes und ungedrosseltes Datenvolumen beinhaltet. Dadurch kannst du ohne Einschränkungen und mit hoher Geschwindigkeit surfen. Es ist eine einmalige Kosten für dich und du kannst so oft surfen, wie du möchtest.
Schlussworte
Du kannst deine Fotos vom Computer ganz einfach auf dein iPhone übertragen. Alles, was du dafür brauchst, ist ein USB-Kabel, mit dem du dein iPhone an den Computer anschließen kannst. Dann musst du iTunes öffnen und dein iPhone dort auswählen. Sobald du das getan hast, kannst du die Fotos vom Computer zu deinem iPhone übertragen. Viel Spaß!
Fazit: Du hast jetzt gesehen, dass es ganz einfach ist, Fotos vom PC auf dein iPhone zu übertragen. Also, worauf wartest du? Verbringe ein bisschen Zeit damit, es auszuprobieren und du kannst deine Fotos ganz einfach teilen!