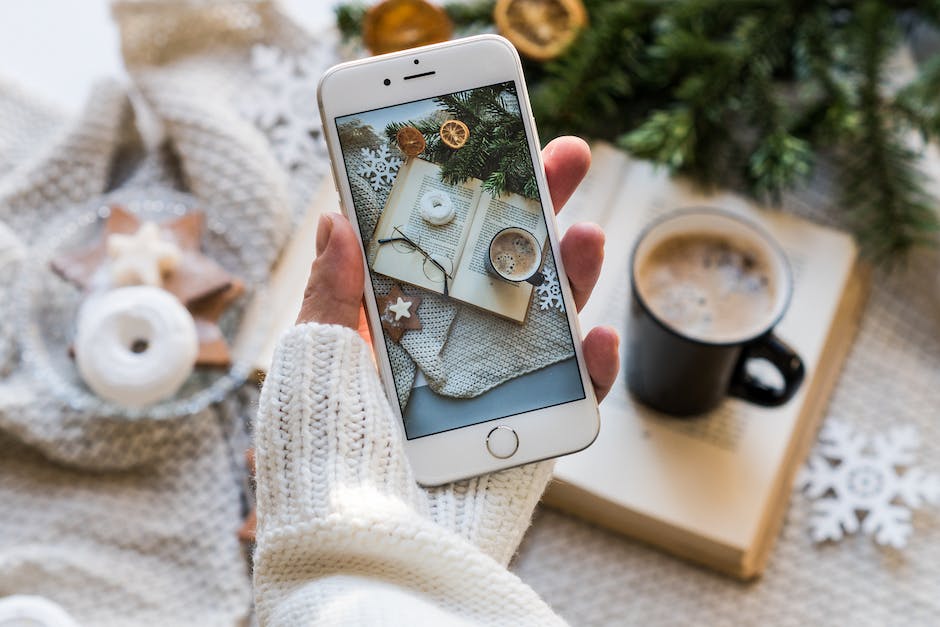Hallo zusammen! Heute zeige ich euch, wie ihr ganz einfach eure Fotos vom Smartphone auf den PC übertragen könnt. Ich kenne das Problem, dass man unbedingt seine Fotos auf dem PC haben will, aber nicht weiß, wie man sie dorthin bringt. Mit meiner Anleitung sollte das aber kein Problem mehr sein. Also, legen wir direkt los!
Um Fotos vom Smartphone auf den PC zu übertragen, musst Du zuerst ein USB-Kabel nehmen und es an Dein Smartphone und Deinen PC anschließen. Wenn Du das gemacht hast, kannst Du den Ordner mit den Fotos auf Deinem Smartphone öffnen, die Fotos auswählen, die Du übertragen möchtest, und auf „Kopieren“ klicken. Gehe dann auf Deinem PC auf den Ordner, in den Du die Fotos kopieren möchtest, und klicke auf „Einfügen“, um die Fotos zu übertragen.
Sichere Fotos von Samsung mit OneDrive-App
Du möchtest deine Fotos von deinem Samsung-Gerät sichern? Mit der OneDrive-App ist das kein Problem. Aktiviere hierfür in den Einstellungen deiner Samsung Galerie App die Option „Mit OneDrive synchronisieren“. Dadurch werden deine Fotos automatisch auf deinen Microsoft-Account hochgeladen und du kannst problemlos von deinem PC oder Laptop auf sie zugreifen. Außerdem kannst du deine Fotos von jedem Ort aus ansehen und bearbeiten, sofern du eine WLAN-Verbindung hast. Probiere es gleich aus und genieße die Vorteile der OneDrive-App!
Daten von Android-Gerät auf PC einfach übertragen
Du kannst ganz einfach Daten von Deinem Android-Gerät auf Deinen PC übertragen. Verbinde Dein Android-Gerät mit einem USB-Kabel mit Deinem PC und klicke auf die Benachrichtigung „USB für…“, die auf dem Bildschirm Deines Android-Geräts erscheint. Tippe dann auf „Dateien übertragen“ und es wird ein Fenster auf Deinem PC erscheinen. Nun kannst Du alle Dateien, die Du willst, auf Deinen PC ziehen. Stelle sicher, dass Dein USB-Kabel funktioniert und dass die Datenübertragung auf Deinem Android-Gerät aktiviert ist, um eine erfolgreiche Datenübertragung zu gewährleisten.
Verbinde dein Smartphone mit dem PC – So geht’s!
Du willst dein Smartphone schnell und einfach mit deinem PC verbinden? Dann folg einfach diesen Schritten und schon kann’s losgehen: Verbinde dein Smartphone mit dem PC über ein USB-Kabel und gehe dann in den Einstellungen deines Handys auf „Konten und Sicherung“. Wähle dort die Option „Smart Switch“ aus. Diese Funktion ermöglicht dir nicht nur das Synchronisieren deiner Daten, sondern auch das Erstellen einer Sicherung aller deiner Dateien. Willst du diese Funktion nutzen, kannst du auf die Option „Sicherungskopie“ klicken und schon ist alles erledigt. So kannst du sicher sein, dass deine Daten nirgendwo verloren gehen. Egal, ob Kontakte, Fotos oder andere Dateien – mit dieser Funktion hast du alles sicher auf deinem PC gespeichert.
Lade Samsung Flow: Verbinde dein Smartphone/Wearable mit PC/Tablet
Lade dir die App Samsung Flow auf dein Smartphone oder Wearable und deinen PC oder Tablet herunter. Öffne die App auf beiden Geräten. Wähle im PC dein Gerät aus der angezeigten Liste und entscheide dich für deine bevorzugte Verbindungsmethode. Sei es Bluetooth, WLAN oder eine andere. Vergiss nicht, den angezeigten Code auf beiden Geräten zu bestätigen. Damit verbindest du dein Smartphone/Wearable und deinen PC/Tablet miteinander und kannst alle Funktionen ausnutzen. Mit der App kannst du unter anderem deine Dateien übertragen, deinen Bildschirm teilen und mehr. Mit Samsung Flow hast du alle Möglichkeiten, die du brauchst, um alles zu machen, was du willst. Probiere es jetzt aus!
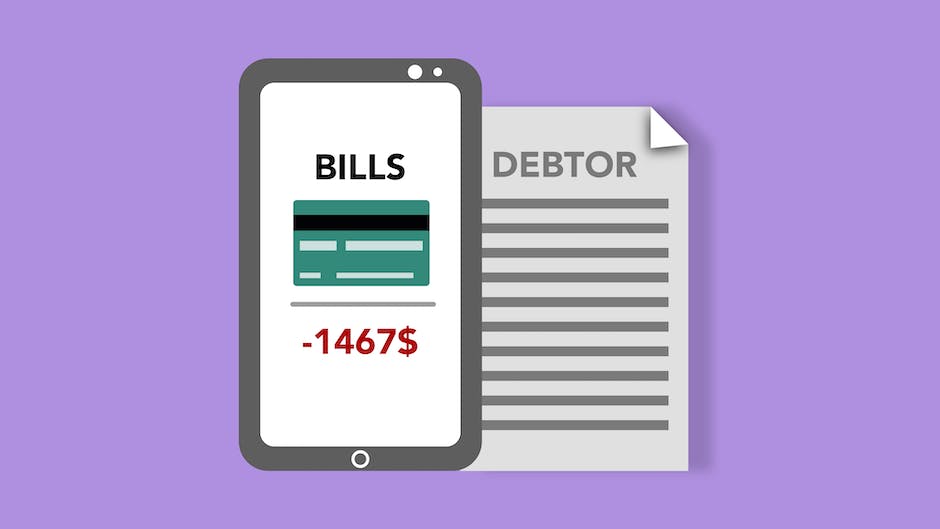
Verbinde Dein Smartphone & PC mit Bluetooth: So geht’s!
Willst Du Dein Smartphone mit Deinem PC verbinden? Mit der Funktion Bluetooth kannst Du ganz einfach Daten übertragen. Hier erfährst Du, wie es funktioniert: Zunächst musst Du das Bluetooth auf Deinem Handy und Deinem Pc aktivieren. Dann öffnest Du auf Deinem Smartphone die Einstellungen und tippst auf „Bluetooth“. Im nächsten Schritt suchst Du den PC in der Liste der verfügbaren Geräte und bestätigst anschließend die Verbindungsanfrage auf dem Computer. Jetzt kannst Du Dateien und andere Informationen zwischen Deinem Handy und Deinem PC austauschen.
Verbinde Smartphone und PC mit USB-Kabel: So geht’s!
Du möchtest Dein Smartphone mit Deinem PC verbinden? Eine der bekanntesten Methoden ist der Anschluss über ein USB-Kabel. Dafür benötigst Du ein USB-zu-Micro-USB-Kabel, wenn Du ein Android-Gerät hast, und ein Lightning-Kabel, wenn Du ein iPhone besitzt. Du kannst das Kabel direkt in Deinen PC stecken und das andere Ende an Dein Smartphone anschließen. Sobald die Verbindung hergestellt ist, kannst Du auf Deine Daten zugreifen und sie übertragen. Wenn Du auch Dateien vom PC aufs Smartphone übertragen willst, musst Du das entsprechende Programm installieren. Es gibt verschiedene Programme, die Dir dabei helfen, Deine Daten schneller zu synchronisieren. So hast Du Deine Fotos, Musik und Videos immer dabei, und kannst sie unterwegs ansehen.
Kopiere Fotos & Videos auf Android Gerät mit Google Fotos App
Du kannst deine Fotos und Videos ganz leicht auf dein Android-Gerät kopieren! Öffne dazu einfach die Google Fotos App auf deinem Smartphone oder Tablet. Wähle dann das Bild oder Video aus, das du speichern möchtest. Achte darauf, dass du auf das Dreipunkt-Menü „Herunterladen“ tippst. Wenn das Foto bereits auf deinem Gerät ist, wird diese Option nicht angezeigt. Mit ein paar einfachen Schritten hast du deine Fotos und Videos schnell und einfach auf deinem Android-Gerät gespeichert.
Verwalte Dateien auf Deinem USB-Gerät mit Files by Google
Du hast ein USB-Gerät und möchtest deine Dateien verwalten? Kein Problem! Mit der Files by Google App kannst du schnell und einfach deine Dateien auf deinem Android-Gerät verwalten. Um loszulegen, öffne die App und tippe unten auf „Suchen“. Dann scrollst du zu „Speichergeräte“ und tippst auf dein USB-Gerät. Nun musst du nur noch die Datei auswählen, die du kopieren möchtest und schon kannst du loslegen. Falls du noch weitere Dateien auf dem USB-Gerät hast, kannst du sie ebenfalls kopieren – es ist ganz einfach. Viel Spaß beim Verwalten deiner Dateien!
Finde dein Foto auf Android-Geräten schnell & einfach
Du hast ein Foto gesucht und hast keine Ahnung, wo es sich befinden könnte? Keine Sorge, das ist gar nicht so schwer herauszufinden. Wenn Du dein gesuchtes Foto auf deinem Android-Smartphone oder -Tablet gespeichert hast, kannst Du es ganz einfach über die Google Fotos App finden. Öffne dazu die App und tippe unten auf Fotogalerie. Dort solltest Du unter „Fotos auf dem Gerät“ die verschiedenen Geräteordner sehen, in denen dein Foto gespeichert sein könnte. Wenn du nicht genau weißt, in welchem Ordner es sich befindet, kannst Du die Suchleiste oben benutzen, um es zu finden. Wenn Du das Foto immer noch nicht gefunden hast, schaue doch auch mal in der Cloud nach, falls Du deine Fotos dorthin gesichert hast. Viel Erfolg!
So findest du den WhatsApp-Ordner auf deinem Android-Smartphone
Du hast ein Android-Smartphone? Dann weißt du bestimmt, dass du Mediendateien, wie Bilder, Videos oder Sprachnachrichten auf deinem Handy speichern kannst. Diese Dateien werden automatisch im Ordner /sdcard/WhatsApp/Media/ gespeichert. Wenn du allerdings keine externe Speicherkarte hast, sondern nur den internen Speicher, findest du den WhatsApp Ordner auf deinem internen Speicher. So hast du alle Daten bequem an einem Ort gesammelt und kannst sie jederzeit aufrufen.

Android-Bilder auf PC übertragen – AirMore-App
Du hast ein Android-Gerät und möchtest gerne deine Bilder auf deinen PC übertragen? Kein Problem – mit der AirMore-App kannst du deine Bilder ganz einfach und schnell auf deinen PC übertragen, ohne dass du dafür ein Kabel benötigst. So gehst du vor: Suche in Google Play nach dem Programm AirMore und lade es direkt auf dein Android-Gerät herunter. Installiere die App anschließend auf deinem Gerät. Öffne AirMore und verbinde dein Android-Gerät mit deinem PC. Jetzt kannst du deine Bilder übertragen. Dieser Vorgang ist zudem besonders sicher, da die Übertragung mit einem Passwort geschützt wird. So kannst du sicher sein, dass deine Bilder nicht in die falschen Hände geraten.
Smartphone-Fotos schnell und einfach auf PC übertragen (Windows 10)
Du möchtest deine Fotos vom Smartphone auf deinen PC übertragen? Mit Windows 10 kein Problem! Öffne einfach die Fotos-Anwendung und wähle die Option „Importieren/Vom Mobilgerät über WLAN“. Dann wird ein QR-Code angezeigt, den du mit deinem Smartphone scannen musst. Anschließend kannst du die Bilder, die du übertragen möchtest, auf deinem Mobilgerät auswählen und sie dann an den PC senden. So hast du deine Fotos schnell und einfach auf dem PC.
Smartphone an PC anschließen: USB-Modus aktivieren
Du hast dein Smartphone via USB mit deinem Computer verbunden und es passiert nichts? Dann kann es sein, dass der Übertragungsmodus nicht richtig eingestellt ist. Denn schon vor Android 5 hat Android unterschiedliche Modis, die man manuell auswählen kann. Zu den bekanntesten Modis gehört das „Media Transfer Protocol“ (MTP), wobei es noch weitere Optionen gibt. So kannst du zum Beispiel auch ein Massenspeicher-Gerät oder ein Modem auswählen. Ab Android 5 wird der MTP-Modus standardmäßig aktiviert, wenn du dein Smartphone an den PC anschließt. Durch die manuellen Einstellungen kannst du aber auch andere Modi auswählen. So kannst du zum Beispiel auch den „USB-Modus“ aktivieren, mit dem du Daten problemlos zwischen Gerät und PC austauschen kannst.
Fotos auf iPhone & Android wiederherstellen: So geht’s!
Du hast keine Daten mehr auf deinem iPhone oder Android-Smartphone? Keine Sorge, du kannst sie wiederherstellen. Zuerst musst du das Gerät entsperren. Falls du ein Android-Smartphone hast, musst du über die Nachrichten-Zentrale den Geräte-Dateimanager (MTP) aktivieren. Anschließend kannst du die Fotos einsehen und sie auf deinen Computer kopieren. Meistens findest du sie im Ordner „DCIM“1105. Sollte die Suche nach den Fotos auf dem Smartphone nicht erfolgreich sein, kannst du auch versuchen, die Fotos über ein Backup wiederherzustellen. Dieses kannst du zum Beispiel über die iCloud oder über Google Drive erstellen.
Smartphone nicht erkannt? So löst du das Problem schnell!
Du hast Probleme damit, dass dein Smartphone nicht vom PC erkannt wird? Wir verraten dir, wie du das Problem schnell und einfach lösen kannst. Als Erstes trennst du die Verbindung zum PC und startest daraufhin dein Smartphone neu. Ein Neustart ist immer der erste Ansatz zur Behebung diverser Fehler, also mach das am besten gleich als Erstes. Sollte dein Gerät danach immer noch nicht vom PC erkannt werden, wechsle im nächsten Schritt das USB-Kabel. Normalerweise hilft das schon, aber wenn nicht, solltest du dem Hersteller des Smartphones Kontakt aufnehmen.
Verbindungsprobleme zwischen Smartphone und PC lösen
Hast Du schon mal versucht, Dein Smartphone mit Deinem PC zu verbinden – aber es wird einfach nicht erkannt? Das ist echt ärgerlich. Meistens liegt das Problem an einem defekten oder nicht kompatiblen USB-Kabel. Versuche es also mit einem anderen Kabel.
Ein Neustart der Systeme – also sowohl Deines Smartphones als auch Deines PCs – löst manchmal Verbindungsprobleme. Auch eine Neuinstallation des Geräte-Treibers kann helfen. Dazu musst Du auf der Website des Herstellers nachschauen, ob es einen neuen Treiber gibt und wie Du ihn installierst. Meistens findest Du dort auch hilfreiche Anleitungen.
So überträgst du Fotos von Android-Smartphone auf PC
Du hast Probleme, deine Fotos von deinem Android-Handy auf deinen Computer zu übertragen? Kein Problem, das lässt sich leicht lösen. Zunächst musst du sicherstellen, dass du das USB-Debugging auf deinem Smartphone aktiviert hast. Dazu musst du die Einstellungen deines Smartphones aufrufen und unter den Entwickleroptionen nachsehen. Wenn du das USB-Debugging aktiviert hast, kannst du das Kabel an dein Handy anschließen und dann dein Smartphone mit deinem Computer verbinden. Anschließend sollte ein Pop-up auf deinem Handy erscheinen, mit dem du der Übertragung zustimmen musst. Wenn du das getan hast, kannst du die Fotos direkt von deinem Smartphone auf deinen Computer übertragen. Wenn du noch weitere Fragen zu diesem Thema hast, zögere nicht, unseren technischen Support zu kontaktieren. Wir helfen dir gerne weiter!
Verbinde Kamera mit Android-Gerät – Schritt-für-Schritt Anleitung
Je nach Version Deines Android-Geräts musst Du unterschiedliche Schritte ausführen, um Deine Kamera mit dem Handy zu verbinden. Ziehst Du zunächst die Statusleiste nach unten, wirst Du unter Notifications die Option ‚Connected as
Smartphone mit PC verbinden und WhatsApp-Dateien übertragen
Du willst also Dein Smartphone mit dem Rechner verbinden und WhatsApp-Dateien übertragen? Dann folge dieser Anleitung: Zunächst verbindest Du Dein Smartphone und den Rechner mithilfe des USB-Kabels. Warte dann einige Sekunden, bis die Verbindung hergestellt ist. Anschließend öffne den Arbeitsplatz und steuere Dein Handy an. In dem darauffolgenden Ordner findest Du den WhatsApp-Ordner. Hier findest Du den Unterordner mit den verschiedenen Dateitypen. Neben diesen Dateien kannst Du auch weitere Einträge finden. Damit solltest Du nun alle Dateien auf Deinen Computer übertragen können. Viel Erfolg!
Speichere deine Fotos und Videos – Einfach mit photos.google.com!
Du hast ein tolles Foto oder ein Video aufgenommen und möchtest es auf deinem Computer speichern? Dann kannst du das ganz einfach über photos.google.com machen. Öffne dazu einfach die Seite auf deinem Computer und wähle das Foto oder Video aus, das du speichern möchtest. Klicke dann einfach auf das Dreipunkt-Menü und wähle die Option Herunterladen. So sparst du dein Bild oder Video auf deinem Computer ab und kannst es jederzeit wieder abrufen. Zusätzlich hast du die Möglichkeit, deine Fotos und Videos in der Cloud zu speichern. Dazu loggst du dich einfach mit deinem Google-Konto ein und kannst ganz einfach deine Bilder und Videos abspeichern.
Zusammenfassung
Um Fotos von deinem Smartphone auf deinen PC zu bringen, musst du zunächst einmal ein Datenkabel (normalerweise USB) zwischen deinem Smartphone und deinem PC verbinden. Nachdem du das getan hast, wirst du aufgefordert, eine Option auszuwählen, mit der du die Fotos auf deinen PC übertragen kannst. Wähle die Option „Fotos auf den PC übertragen“ und folge den Anweisungen auf dem Bildschirm, um die Fotos auf deinen PC zu übertragen. Wenn du fertig bist, kannst du die Verbindung zwischen deinem Smartphone und deinem PC trennen und die Fotos auf deinem PC genießen!
Du siehst, dass es ganz einfach ist, Fotos vom Smartphone auf den PC zu bringen. Es gibt verschiedene Möglichkeiten, die du ausprobieren kannst, und du weißt jetzt, welche die beste Option ist, um deine Fotos zu übertragen. Am Ende lohnt es sich, denn du hast deine Fotos sicher auf deinem PC gespeichert. Also, worauf wartest du noch? Lass uns loslegen!