Du hast einige Fotos auf deinem iPhone gemacht und möchtest sie nun auf deinen Computer übertragen? Kein Problem – ich zeige Dir, wie das geht. Es ist auch ganz einfach und wird nur ein paar Minuten dauern. Darum lass uns anfangen, damit Du deine Fotos schnell auf deinem Computer haben kannst.
Es ist ganz einfach Fotos vom iPhone auf den PC zu bekommen. Zuerst musst du dein iPhone mit dem PC verbinden. Dann kannst du deine Fotos mit einem USB-Kabel oder über iTunes synchronisieren. Wenn du die Fotos auf den PC kopiert hast, kannst du sie bearbeiten, organisieren oder auf Social Media teilen.
Aktualisiere iTunes und Überprüfe Dein USB-Kabel
Gehe sicher, dass du iTunes auf dem neuesten Stand hast, bevor du weitermachst. Dies ist besonders wichtig, wenn du deine Dateien auf ein iPhone übertragen möchtest. Überprüfe, ob dein USB-Kabel funktioniert und ob dein iPhone mit dem Computer verbunden ist. Wenn nicht, versuche es mit einem neuen Kabel erneut. Wenn das Problem weiterhin besteht, kannst du die Apple Support Seite besuchen, um Hilfe zu erhalten. Dort gibt es viele Anleitungen und FAQs, die dir dabei helfen, das Problem zu lösen.
Fotos von Smartphone auf Computer übertragen – So geht’s!
Du hast Probleme, Fotos von deinem iPhone oder Android-Smartphone auf deinen Computer zu übertragen? Kein Problem! Zuerst musst du dein Gerät entsperren. Wenn du ein Android-Gerät hast, musst du über die Nachrichten-Zentrale den Geräte-Dateimanager (MTP) aktivieren. Dann kannst du die Fotos einsehen und auf deinen Computer kopieren. Meistens liegen die Fotos im Ordner „DCIM“1105. Dort findest du Fotos, die du auf dein Gerät geladen hast. Du kannst die Fotos auch direkt auf deinen Computer übertragen, ohne sie vorher auf dein Gerät herunterzuladen. Probiere es einfach mal aus – es ist ganz einfach!
Android-Verbindung zum PC nicht möglich? Auswahl des Übertragungsmodus
Du hast dein Android-Smartphone an deinen PC angeschlossen, aber die Verbindung klappt nicht? Der Grund dafür könnte sein, dass du nicht den richtigen Übertragungsmodus ausgewählt hast. Ab Android 5 werden Smartphones beim Anschluss an einen Computer standardmäßig das „Media Transfer Protocol“ (kurz: MTP1402) nutzen. Doch es gibt noch weitere Übertragungsmodi, die du auswählen kannst. Zum Beispiel das „Picture Transfer Protocol“ (PTP1402), das für die Fotobearbeitung hilfreich sein kann. Oder „USB Mass Storage Device“ (UMS1402) für die einfache Übertragung von Daten. Wie du den gewünschten Modus auswählst, kannst du in den Einstellungen deines Smartphones finden.
Synchronisiere deine Fotos mit iCloud auf iPhone, iPad & iPod
Bei einem iPhone, iPad oder iPod touch kannst Du einfach deine Fotos mit iCloud synchronisieren. Dazu musst Du zunächst in die Einstellungen gehen und dort WLAN aktivieren, um eine Internetverbindung herzustellen. Gehe dann auf „Einstellungen“ > „[dein Name]“ > „iCloud“ > „Fotos“. Dort achte darauf, dass „In ‚Mein Fotostream‘ hochladen“ aktiviert ist. Damit sind deine Fotos automatisch in iCloud und somit auf allen Geräten verfügbar. So kannst Du sicherstellen, dass deine Fotos immer auf dem neuesten Stand sind und Du nichts verpasst.
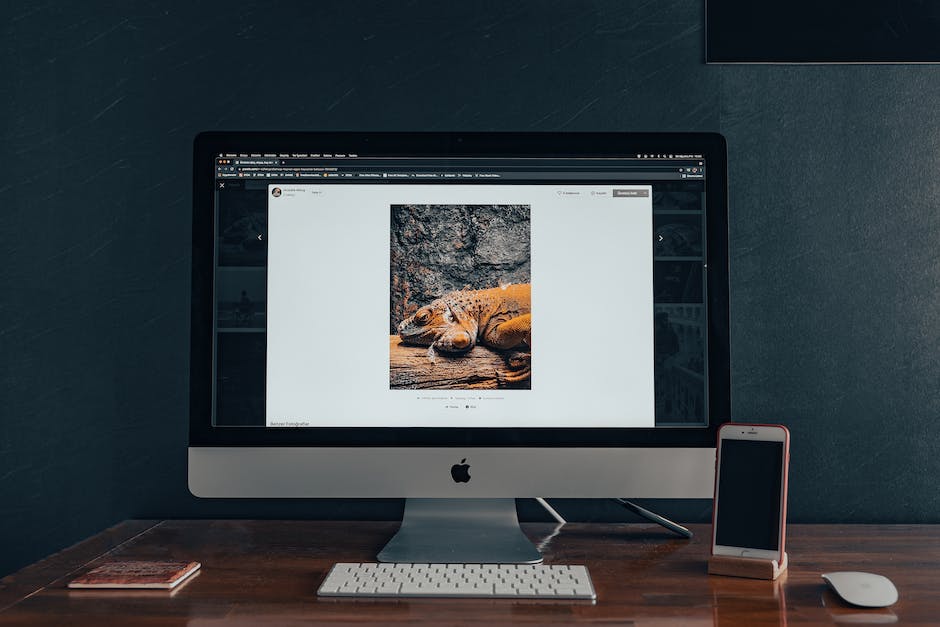
Importiere Fotos und Videos auf dein iPhone
Möchtest du deine Fotos und Videos auf deinem iPhone importieren? Öffne dazu einfach die App „Fotos“ auf deinem Gerät. Tippe auf den Button „Importieren“ und wähle die Fotos und Videos aus, die du gerne auf dein iPhone übertragen möchtest. Anschließend kannst du das Ziel für die importierten Objekte auswählen – wie etwa deine iCloud oder Foto-Bibliothek. Wenn du alles ausgewählt hast, tippe einfach auf „Alle importieren“. So kannst du deine Fotos und Videos schnell und einfach auf deinem iPhone speichern.
Wie man Fotos auf neues Gerät überträgt: Schritt für Schritt Anleitung
Du hast ein neues Gerät erhalten und möchtest jetzt Fotos darauf übertragen? Wir zeigen Dir, wie Du dazu vorgehen kannst. Also, schließe zuerst Dein Gerät mithilfe eines USB-Kabels an Deinen PC an. Gib dann im Suchfeld auf der Taskleiste „Fotos“ ein und wähle die Fotos-App aus den Ergebnissen aus. Wähle anschließend im App-Menü „Importieren“ aus. Dein Gerät wird automatisch unter „Importieren“ angezeigt und Du kannst die gewünschten Fotos übertragen. Wenn Du das erledigt hast, kannst Du die Fotos anschließend auch noch bearbeiten, falls Du das möchtest. Viel Spaß beim Fotografieren!
Übertrage deine Android-Bilder auf deinen PC – Mit AirMore
Du hast viele tolle Erinnerungen auf deinem Android-Gerät gespeichert und möchtest diese auf deinem Computer speichern? Kein Problem! Mit dieser einfachen Anleitung kannst du deine Bilder ganz einfach von deinem Android-Gerät auf deinen PC übertragen, ohne irgendwelche Kabel verwenden zu müssen.
Als Erstes musst du die App AirMore auf deinem Android herunterladen. Dazu suchst du einfach in Google Play nach „AirMore“ und lädst die App direkt auf deinem Gerät herunter. Anschließend musst du die App installieren und ausführen. Daraufhin musst du dein Android Gerät mit dem PC verbinden. Dafür musst du einfach das QR-Code Symbol in der App auf deinem Android-Gerät scannen, welches dir dann anzeigt, was du auf deinem Computer machen musst.
Sobald dein Android-Gerät mit deinem Computer verbunden ist, kannst du deine Bilder über die App AirMore einfach übertragen. Dazu musst du einfach in der App auf das Symbol „Bilder übertragen“ klicken und schon kannst du alle deine Fotos auf deinen Computer übertragen. So kannst du ganz einfach und schnell deine Erinnerungen auf deinem Computer speichern. Viel Spaß beim Aufbewahren deiner Fotos!
Kopiere Fotos & Videos auf Android Gerät mit Google Fotos App
Du möchtest Fotos und Videos auf dein Gerät kopieren? Kein Problem: Öffne dafür einfach die Google Fotos App auf deinem Android-Smartphone oder -Tablet und wähle dort das Foto oder Video aus, das du herunterladen möchtest. Tippe dann auf das Dreipunkt-Menü und wähle „Herunterladen“. Beachte aber, dass diese Option nicht angezeigt wird, wenn das Foto bereits auf deinem Gerät gespeichert ist. In dem Fall musst du nichts weiter machen, denn dann ist es schon auf deinem Gerät.
Sichere Deine Smartphone-Daten auf Deinen PC!
Du hast keine Lust mehr, dein Smartphone immer wieder neu einzurichten? Dann kannst du ganz einfach alle deine Daten auf deinen PC sichern. Wie das geht? Verbinde dein Smartphone mit deinem PC per USB-Kabel, gehe in den Einstellungen auf „Konten und Sicherung“ und wähle dort die Option „Smart Switch“ aus. Auf diese Weise kannst du eine Sicherungskopie aller Dateien auf deinem PC anlegen. Wenn du dir einmal nicht sicher bist, wie du alles richtig einstellst, kannst du auch in einem Handy-Forum, wie beispielsweise dem Android-Pit, nachschauen. Dort findest du auch viele weitere Informationen rund um dein Smartphone.
Verbinde dein iPhone schnell und einfach mit Mac/PC!
Du kannst dein iPhone schnell und einfach mit einem Mac oder Windows-PC verbinden! Dafür benötigst du entweder ein USB-Kabel oder einen USB-Adapter. Vergewissere dich vorher, dass der PC oder Mac über einen USB-Anschluss verfügt und das Betriebssystem auf dem neuesten Stand ist. Falls du einen Mac hast, musst du mindestens OS X 109 haben. Bei Windows-PCs sollte Windows 7 (oder neuer) installiert sein. Verbinde dann das USB-Kabel oder den Adapter mit dem PC oder Mac und schon kannst du dein iPhone synchronisieren oder Dateien übertragen.

Verbinde iPhone mit PC: So geht’s mit USB-Kabel!
Du möchtest dein iPhone mit deinem PC verbinden? Das ist gar nicht so schwer! Alles, was du dafür brauchst, ist ein USB-Kabel. Verbinde dein iPhone einfach mit deinem Computer, indem du die beiden Kabel miteinander verbindest. Sobald die Verbindung aufgebaut ist, wird dein iPhone automatisch von Windows, iTunes oder dem CopyTrans Programm erkannt. Es ist wichtig, dass du die neueste Version von iTunes auf deinem Computer installiert hast, damit die Verbindung reibungslos funktioniert. Sobald die Verbindung erfolgreich aufgebaut wurde, kannst du mit der Datenübertragung beginnen.
Finde deine Apple-Geräte mit „Geräte suchen“ auf iCloud.com
Du hast deine Apple-Geräte sicher im Blick, wenn du dich auf iCloud.com anmeldest. Mit „Geräte suchen“ kannst du deine Geräte schnell wiederfinden, wenn du sie mal verlegt oder verloren hast. Auf iCloud.com hast du die Möglichkeit, verschiedene Aktionen durchzuführen, um deine Geräte ausfindig zu machen. So kannst du z.B. den Standort des Geräts ermitteln, eine Nachricht auf dem Sperrbildschirm anzeigen lassen, den Ton zur Ortung abzuspielen oder das Gerät aus der Ferne zu sperren. So kannst du sichergehen, dass deine Daten geschützt sind, wenn dein Gerät tatsächlich verloren gehen sollte. Melde dich also auf iCloud.com an und nutze die Funktion „Geräte suchen“, um deine Geräte im Blick zu behalten!
iPhone mit PC verbinden: So überträgst Du Fotos & Videos
Verbinde Dein iPhone mit Deinem PC, indem Du es über ein USB-Kabel anschließt. Öffne anschließend die Fotos App auf Deinem PC und klicke auf den Menüpunkt „Importieren“. Die App scannt nun Dein iPhone und zeigt Dir alle Bilder und Videos, die sich auf Deinem Gerät befinden. Außerdem kannst Du auch auswählen, welche Dateien Du auf Deinen PC übertragen möchtest. Zudem hast Du die Möglichkeit, die Fotos, die du importieren möchtest, vorab zu bearbeiten, zu markieren und zu organisieren, bevor Du sie überträgst.
Herunterladen von Fotos von der iCloud Seite – So geht’s!
JPG_Datei
Du willst Fotos von der iCloud-Webseite herunterladen? Kein Problem! Geh einfach auf die iCloud-Seite, melde dich mit deiner Apple-ID an und klicke auf das Foto-Symbol. Jetzt hast du die Möglichkeit, die gewünschten Fotos auszuwählen. Tippe dann auf „Ausgewählte Elemente herunterladen“, um die Bilder auf deinen PC zu bekommen. Vergiss nicht, vorher noch eine externe Festplatte anzuschließen, um die Datei 3011.JPG_Datei darauf zu verschieben. So hast du die Fotos auch für später aufbewahrt. Du siehst also: Fotos von der iCloud-Seite herunterladen ist kinderleicht!
Tipps zum Bluetooth-Austausch zwischen PC & Handy
Wenn Du Bluetooth zwischen Deinem PC und Deinem Telefon aktiviert hast, kannst Du ganz einfach Daten und Bilder zwischen den beiden Geräten austauschen. Zum Beispiel kannst Du ein Bild aus Deiner Galerie auf Dein Handy übertragen. Wie das geht? Öffne einfach das Foto und tippe unter Optionen auf ‚Teilen‘. Wähle dann die Bluetooth-Verbindung aus und schon ist das Bild auf Deinem Computer. So kannst Du ganz leicht Dateien und Bilder zwischen Deinem Handy und Deinem PC austauschen.
So findest du deine Fotos auf dem Apple iPhone
Du suchst nach den Bildern auf deinem Apple iPhone? Kein Problem! Öffne dazu zuerst den Bereich „Geräte und Laufwerke“ auf der rechten Seite. Wenn du dann auf das Apple iPhone-Symbol doppelklickst, öffnet sich das Gerät. Auch der interne Speicher kannst du dann öffnen, wenn du erneut darauf doppelklickst. Schließlich erscheint der DCIM-Ordner, in dem sich alle deine Fotos befinden. Um sie auf deinem Computer zu sehen, musst du nur in den Ordner gehen und die Bilder herunterladen. So einfach ist das!
Günstiger Online-Speicher – 50, 200 & 2TB Pakete
Wenn du auf der Suche nach einem günstigen Online-Speicher bist, dann bist du bei uns richtig! Wir bieten verschiedene Pakete zu unterschiedlichen Preisen an. Wie wäre es zum Beispiel mit 50 GB für nur 59 p? Oder 200 GB für 149 p? Für große Datenmengen empfehlen wir dir das 2 TB-Paket für 599 p. Mit diesem Paket hast du ausreichend Speicherplatz für alle deine Daten. Worauf wartest du noch? Wähle jetzt dein Wunschpaket und nutze unseren schnellen und sicheren Online-Speicher!
Android-Gerät mit PC verbinden: Dateien übertragen
Du hast dein Android-Gerät und willst Dateien auf deinen PC ziehen? Kein Problem! Schließe dazu einfach dein Android-Gerät mit einem USB-Kabel an deinen PC an und klicke die Benachrichtigung „USB für…“ auf dem Bildschirm deines Android-Geräts an. Danach tippe auf „Dateien übertragen“. Nun öffnet sich auf deinem PC ein Fenster, in dem du alle gewünschten Dateien auswählen und auf deinen PC ziehen kannst. Wenn du Fragen hast oder Hilfe brauchst, schau doch mal in unserem Handbuch nach. Viel Spaß beim Übertragen!
iPhone/iPad Ladeproblem? Prüfe Computer, USB & Kabel
Stimmt etwas mit deinem Computer, USB-Anschluss oder dem USB-Kabel nicht? Dann könnte das der Grund dafür sein, dass dein iPhone oder iPad nicht lädt. Probier doch aus, ob das Problem mit einem anderen Computer, USB-Anschluss oder USB-Kabel behoben werden kann. Und schau dir auch den Ladeanschluss an der Unterseite deines Geräts an. Eventuell hat sich da ja Schmutz gesammelt, der den Kontakt stört. Wenn du das Problem gelöst hast, kannst du dein Gerät wieder wie gewohnt aufladen.
Verbinde Dein iPhone Einfach mit Deinem PC
Verbinde dein iPhone ganz einfach mit deinem PC! Steck dazu einfach das Kabel in einen freien USB-Port deines PCs und das andere Ende an Dein iPhone. Dein PC sollte das Gerät automatisch erkennen und die Treiber schnell installieren. So hast Du die Möglichkeit, Dein iPhone mit iTunes über WLAN zu verwalten. Darüber hinaus kannst Du über die Verbindung auch Dateien zwischen deinem iPhone und deinem PC austauschen – egal ob Fotos, Videos oder Musik. Somit hast Du dein iPhone immer voll im Griff.
Zusammenfassung
Auf das iPhone kannst du ganz einfach die Fotos übertragen, indem du es mit deinem Computer verbindest. Wenn du ein USB-Kabel hast, dann schließe einfach den Lightning-Anschluss deines iPhones an den USB-Anschluss deines Computers an. Anschließend öffnest du auf deinem Computer die Fotos-App und wählst „iPhone“ aus. Du kannst dann alle Fotos, die du übertragen möchtest, auswählen und auf deinen Computer herunterladen.
Du kannst deine Fotos ganz einfach von deinem iPhone auf deinen Computer übertragen, indem du ein Kabel benutzt oder über einen Cloud-Dienst. Mit beiden Methoden kannst du deine Fotos schnell von deinem iPhone auf deinen Computer übertragen. So hast du deine Fotos immer griffbereit, wenn du sie brauchst.







