Hey! In diesem Artikel zeige ich Dir, wie Du Deine Fotos von Deinem iPhone auf Deinen PC speichern kannst. Es ist gar nicht so schwer, wie es vielleicht klingt. Also, lass uns direkt loslegen!
Du kannst deine Fotos ganz einfach vom iPhone auf den PC übertragen, indem du ein USB-Kabel verwendest. Verbinde dein iPhone mit dem PC und dann erscheint ein Pop-up auf deinem iPhone, in dem du auswählen kannst, ob du die Fotos auf deinen Computer übertragen möchtest. Wähle die Option, um deine Fotos auf deinen PC zu übertragen. Wenn du fertig bist, kannst du deine Fotos auf deinem Computer speichern.
Übertrage Fotos & Videos von deinem Gerät mit der Fotos-App
Hey, willst du deine Fotos und Videos aus deinem Gerät auf deinen Computer übertragen? Die Fotos-App ist die perfekte Lösung dafür. Öffne dazu einfach die Fotos-App auf deinem Computer. Hier findest du unter „Importieren“ alle Fotos und Videos, die sich auf deinem Gerät befinden. Wenn die Seite nicht automatisch angezeigt wird, klicke in der Seitenleiste der Fotos-App auf den Namen deines Geräts. So kannst du die Fotos und Videos schnell und einfach auf deinen Computer übertragen. Viel Erfolg!
Bilder vom Handy auf PC übertragen: So geht’s!
Willst du deine Bilder vom Handy auf den PC übertragen, ist das ganz einfach. Egal ob Android- oder iOS-Gerät, du musst es einfach nur über ein USB-Kabel mit dem Computer verbinden. Nach dem Anschließen sollte dein Handy wie ein USB-Stick funktionieren und dir ermöglichen, die Bilddateien, die du sichern möchtest, einfach auf den Computer zu kopieren. Dabei ist es wichtig, dass du ein Original-USB-Kabel verwendest, damit du eine hohe Datenübertragungsrate erzielen kannst. Am besten versuchst du es auch mal mit einem anderen Kabel, falls das erste nicht funktioniert.
Fotos von Gerät auf PC importieren – So geht’s!
Verbinde dein Gerät mit deinem PC, indem du es mit einem USB-Kabel anschließt. Wenn du das gemacht hast, tippe im Suchfeld auf der Taskleiste „Fotos“ ein. Wähle aus den Ergebnissen die Fotos-App aus. In der App-Leiste findest du dann die Option „Importieren“. Deine Geräte werden dann automatisch unter dieser Option angezeigt und du kannst auswählen, welche Fotos du importieren möchtest. Wenn du die Fotos importiert hast, kannst du sie mit deinen Freunden und Familienmitgliedern teilen und sie auch auf deinem PC oder deinem Gerät speichern.
Wie man gelöschte Fotos auf iPhone & Android wiederherstellt
Du hast dein iPhone oder Android-Smartphone entsperrt und plötzlich sind keine Daten mehr sichtbar? Kein Grund zur Sorge! Mit ein paar einfachen Schritten kannst du die Fotos wieder anzeigen und auf deinen Computer kopieren. Unter Android musst du über die Nachrichten-Zentrale den Geräte-Dateimanager (MTP) aktivieren. Anschließend kannst du die Fotos einsehen und auf deinen Computer übertragen. In der Regel findest du die Fotos im Ordner „DCIM“1105. Beachte jedoch, dass du die Fotos nicht direkt auf dein iPhone oder Android-Smartphone übertragen kannst. Dennoch kannst du die Fotos ganz einfach mit einem USB-Kabel auf deinen Computer kopieren.

iPhone/iPad Problem: Prüfe Computer, USB-Anschluss und Kabel
Hast Du schon versucht, herauszufinden, woran es bei Deinem iPhone oder iPad liegen könnte? Es könnte sein, dass das Problem mit Deinem Computer, dem USB-Anschluss oder dem verwendeten USB-Kabel zusammenhängt. Versuche doch mal, ob es mit einem anderen Computer, USB-Anschluss oder USB-Kabel funktioniert. Um sicherzugehen, dass es nicht an Schmutz im Ladeanschluss an der Unterseite Deines iPhone oder iPad liegt, kannst Du ihn vorsichtig mit einem weichen Tuch oder Wattestäbchen säubern.
Smartphone-Daten auf PC übertragen: Einfache Schritte
Du willst deine Daten von deinem Smartphone auf deinen PC übertragen? Dann ist die Verbindung zwischen den beiden Geräten ganz einfach herzustellen. Verbinde dein Smartphone einfach per USB-Kabel mit deinem PC und gehe anschließend in die Einstellungen deines Handys. Wähle dort die Option „Konten und Sicherung“ aus und danach „Smart Switch“. Mit diesem Programm kannst du sicherstellen, dass all deine Daten auf deinem PC gespeichert werden, indem du auf die Option „Sicherungskopie“ klickst. So hast du deine Daten sicher auf deinem PC gespeichert und kannst sie jederzeit abrufen. Wenn du weitere Einträge machen willst, kannst du das ebenfalls über die „Smart Switch“-Option bewerkstelligen. Diese Option bietet dir noch mehr Funktionen wie zum Beispiel das Hinzufügen von Kontakten und Kalender-Einträgen. So hast du deine Daten schnell und einfach auf deinem PC gespeichert.
Synchronisiere Fotos auf Apple-Geräten einfach und schnell
Du hast ein iPhone, iPad oder iPod touch und möchtest deine Fotos auf deinen Apple-Geräten synchronisieren? Dann musst du Folgendes tun: Tippe bei allen Geräten auf „Einstellungen“ > „WLAN“. Überprüfe, ob WLAN aktiviert ist und eine Internetverbindung hergestellt wurde. Wenn ja, dann tippe auf „Einstellungen“ > „[dein Name]“ > „iCloud“ > „Fotos“. Stelle sicher, dass „In ‚Mein Fotostream‘ hochladen“ aktiviert ist. Wenn du das getan hast, werden all deine Fotos automatisch auf allen Geräten, die du mit deinem iCloud-Konto verbunden hast, synchronisiert. So hast du immer und überall Zugriff auf deine Fotos.
iPhone-Fotos oder Musik auf Computer übertragen
Du willst deine Fotos oder Musik von deinem iPhone auf den Computer übertragen? Dann musst du zuerst sicherstellen, dass deine iTunes-Software auf dem neuesten Stand ist. Andernfalls könnten beim Übertragen Probleme auftreten. Überprüfe auch, ob das USB-Kabel, das du dafür benutzt, noch intakt ist und sich dein iPhone ordnungsgemäß mit dem Computer verbindet. Falls nicht, teste es mit einem neuen Kabel. Achte darauf, dass du ein geeignetes Kabel benutzt, das zu deinem iPhone passt. Apple bietet mehrere spezifische Kabel für unterschiedliche Modelle an, die du in jedem Apple Store erwerben kannst.
Smartphone-Tarife – 50GB für 59€, 200GB für 149€ & mehr!
Du bist auf der Suche nach einem neuen Datentarif für dein Smartphone? Wir haben ein gutes Angebot für dich! Unser 50 GB-Tarif kostet dich nur 59 Euro pro Monat. Mit 200 GB surfst du schon für 149 Euro pro Monat und für den 2 TB-Tarif bezahlst du 599 Euro im Monat. Wenn du mehr Datenvolumen brauchst, kannst du auch unseren 2810 GB-Tarif für 1079 Euro pro Monat buchen. Mit unseren Tarifen bist du für jeden Bedarf bestens gerüstet und kannst unbeschwert surfen!
Erlebe die einfache, aber leistungsstarke Cloud-Technologie von Apple mit iCloud
Du hast es satt, deine Fotos und Dokumente immer wieder von einem Gerät aufs nächste zu übertragen? iCloud ist die perfekte Lösung für dich! iCloud ist in jedem Apple Gerät bereits integriert und sorgt dafür, dass deine Fotos, Dateien, Notizen und mehr sicher, auf dem neuesten Stand und überall zugänglich sind. Egal, ob du zu Hause, im Büro oder unterwegs bist, deine Daten sind immer verfügbar. Um dich zu starten, bekommst du 5 GB kostenlosen iCloud Speicher, aber du kannst deinen Speicherplatz jederzeit auf bis zu 2 TB erweitern. Außerdem werden deine Dateien regelmäßig automatisch gesichert, also musst du dir keine Sorgen mehr machen, dass du etwas verlierst. iCloud ist ein unglaublich nützliches Tool, das dein digitales Leben noch einfacher macht. So kannst du deine Fotos und Dokumente einfach teilen und mit deinen Freunden und Familie synchronisieren. Probiere iCloud noch heute aus und erlebe die einfache, aber leistungsstarke Cloud-Technologie von Apple.
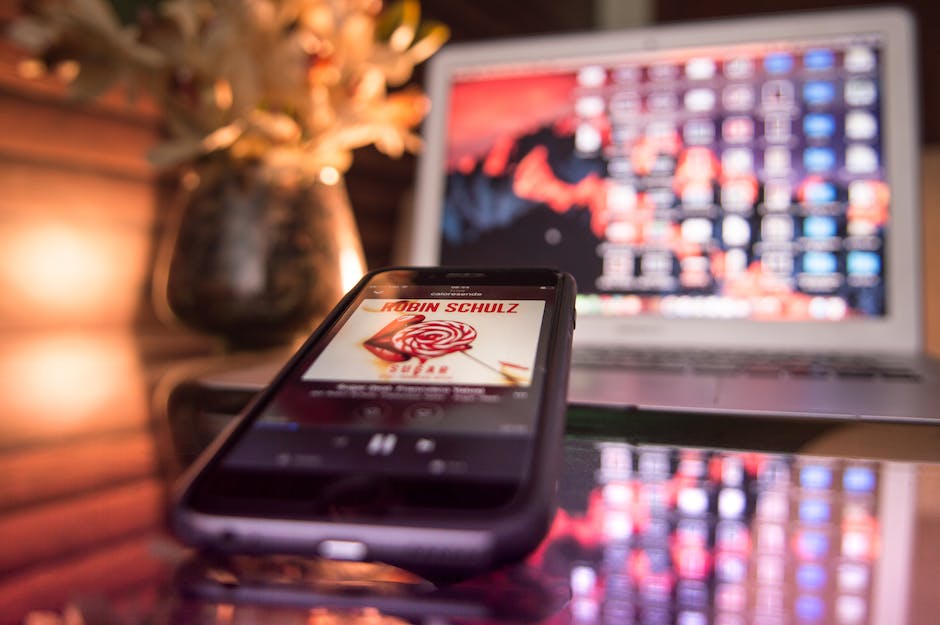
Wie du deine Fotos auf Apple-Geräten sichern kannst
Damit du deine Fotos auf dein iPhone, iPad oder iPod touch sichern kannst, musst du Folgendes tun: Öffne die Fotos-App und tippe auf den Tab „Alben“. Dort findest du den Tab „Mein Fotostream“ – wähle ihn aus. Anschließend kannst du alle Fotos auswählen, die du sichern möchtest. Tippe dafür einfach auf „Auswählen“ und markiere alle Bilder, die du speichern willst. Als nächstes tippst du auf „Teilen“ und anschließend auf „Bild sichern“. Dadurch kannst du deine Fotos auf deinem Apple-Gerät speichern und hast sie immer dabei. Solltest du noch Fragen haben, kannst du dich gerne bei Apple Support melden.
Was ist ein DCIM-Ordner auf Android?
Weißt Du, was ein DCIM-Ordner auf Deinem Android-Handy ist? DCIM steht für „Digital Camera Images“ (Digitale Kamerabilder). Jede Kamera, egal ob eine spezielle Digitalkamera oder die Kamera-App auf Deinem Android- oder iPhone-Gerät, speichert die aufgenommenen Fotos in einem DCIM-Ordner ab. Dieser Ordner beinhaltet alle Fotos und Videos, die Du mit der Kamera auf Deinem Smartphone aufgenommen hast. Dadurch bekommst Du einen zentralen Ort, wo Du alle Deine Fotos und Videos auf einen Blick finden kannst.
Verbinde dein Apple iPhone mit deinem Computer in 5 Schritten
Möchtest du dein Apple iPhone mit deinem Computer verbinden? Kein Problem! Zunächst einmal musst du dein iPhone mit deinem Computer verbinden. Verwende dazu am besten ein USB-Kabel. Sobald du das Kabel angeschlossen hast, erscheint ein Pop-up-Fenster auf deinem Computer. Gehe in das Pop-up-Fenster und suche den Abschnitt „Geräte und Laufwerke“. Dort solltest du ein Symbol für dein iPhone sehen. Doppelklicke darauf, um es zu öffnen. Als nächstes musst du den internen Speicher öffnen. Dazu doppelklicke einfach auf das Symbol. Jetzt kannst du endlich den DCIM-Ordner auf deinem Computer sehen. Schon kannst du deine Fotos und Videos auf dein iPhone übertragen. Viel Spaß beim Teilen!
iPhone Fotos auf PC übertragen – So geht’s!
Wenn du alle deine Fotos vom iPhone auf deinen PC übertragen möchtest, dann kannst du das ganz einfach bewerkstelligen. Verbinde dazu dein iPhone einfach mit deinem PC über ein USB-Kabel. Öffne dann die Fotos App auf deinem PC und klicke den Menüpunkt „Importieren“ an. Die App scannt dann dein iPhone und zeigt dir alle Fotos der Kamerarolle an. Damit du auch noch andere Dateien, wie z.B. Videos, auf deinen PC übertragen kannst, kannst du dir über den App Store die App „File Manager“ herunterladen. Damit kannst du dann alle Dateien, die du gerne auf deinem PC hättest, auf deinen Computer übertragen.
Einfaches Übertragen von Android-Fotos auf PC mit Google Fotos
Du willst Fotos von Deinem Android-Handy auf Deinen Computer übertragen? Mit Google Fotos kannst Du das schnell und einfach erledigen. Die Art des Fotos, das Du übertragen möchtest, spielt dabei eine Rolle. Wenn Du eine einfache Übertragung möchtest, kannst Du die Option „Speicherplatz sparen“ in Google Fotos nutzen. Dies ist für die meisten Benutzer ausreichend. Allerdings kann es je nach Foto etwas länger dauern, bis es übertragen ist – aber keine Sorge, es ist ganz einfach!
Fotos übertragen – So geht’s von deinem Smartphone auf USB Stick
Hey, es ist gar nicht so schwer, Fotos von deinem Smartphone auf einen USB-Stick zu übertragen! Alles was du machen musst, ist folgendes: Gehe zur Fotos-App auf deinem Smartphone und wähle die Fotos, die du übertragen möchtest. Dann tippe unten links auf die Schaltfläche „Teilen“. Nun sollte dir die Option angezeigt werden, deine Fotooptionen auszuwählen. Wenn du damit zufrieden bist, tippe auf „In Datei speichern“. Wähle anschließend deinen USB-Stick als Ziel aus und tippe auf „Sichern“. Fertig! Jetzt hast du deine Fotos auf deinen USB-Stick übertragen. Viel Spaß damit!
Erstelle einfach dein eigenes Album mit deiner Fotos-App
Du möchtest dein eigenes Album erstellen? Mit deiner Fotos-App ist das ganz einfach! Öffne die App, gehe zu „Alben“ und tippe auf die Taste „Hinzufügen“. Wähle die Option „Neues Album“ aus und gib einen Namen für dein Album ein. Tippe dann auf „Sichern“ und wähle alle Fotos und Videos aus, die du hinzufügen möchtest. Zum Schluss tippe auf „Fertig“, und schon hast du dein eigenes Album erstellt. Du kannst dein Album jederzeit bearbeiten und Fotos hinzufügen. Also, worauf wartest du? Fang jetzt an dein Album zu erstellen!
Kopiere Fotos und Videos auf Dein Android-Gerät – Google Fotos App
Du möchtest deine Fotos und Videos auf dein Android-Gerät kopieren? Kein Problem! Öffne dazu einfach die Google Fotos App auf deinem Smartphone oder Tablet. Wähle dann das Foto oder Video aus, das du kopieren möchtest und tippe auf das Dreipunkt-Menü und anschließend auf Herunterladen. Wichtig: Wenn das Foto bereits auf deinem Gerät gespeichert wurde, wird diese Option nicht angezeigt. Um deine Fotos und Videos zu sichern, kannst du sie auch in deine Google Fotos Cloud hochladen. Dann kannst du deine Fotos und Videos von jedem Gerät aus überall auf der Welt ansehen und teilen.
Mehr Platz auf deinem Gerät durch Entfernen von Dateien und Cache
Wenn du mehr Speicherplatz benötigst, kannst du dein Gerät dazu anregen, einige Elemente zu entfernen, wie beispielsweise heruntergeladene Musik und Videos, Dateien in iCloud Drive und Teile von Apps, die du nicht mehr benötigst. Dadurch schaffst du auf deinem Gerät mehr Platz, ohne dass du auf deine Daten verzichten musst. Dein Gerät entfernt darüber hinaus auch temporäre Dateien und löscht den Cache. So kannst du dir sicher sein, dass du stets über ausreichend Platz für deine wichtigsten Dateien verfügst.
iPhone, iPad & iPod: Dateien übertragen & synchronisieren
Verbinde dein iPhone, iPad oder iPod touch mit deinem Computer und öffne dann die iTunes-App auf dem PC. Klicke oben links im iTunes-Fenster auf die Schaltfläche „Gerät“ und wähle „Dateifreigabe“ aus. So kannst du Dateien zwischen deinem Gerät und deinem Computer übertragen. Darüber hinaus kannst du auch Apps, Musik, Fotos, Bücher und mehr mit deinem Gerät synchronisieren. Stelle sicher, dass du die neueste Version von iTunes auf deinem Computer installiert hast, bevor du versuchst, Dateien zwischen deinem Gerät und deinem PC zu übertragen. Es ist auch wichtig, dass du dein Gerät regelmäßig sicherst, damit im Falle eines Problems deine Daten nicht verloren gehen.
Fazit
Hallo! du kannst Fotos vom iPhone auf deinen PC speichern, indem du ein USB-Kabel verwendest, das du an den Computer und das iPhone anschließt. Dann wird das iPhone als Wechseldatenträger erkannt und du kannst auf alle Fotos auf dem iPhone zugreifen. Im Anschluss kannst du die Fotos auf deinen PC kopieren und auf deiner Festplatte speichern. Viel Erfolg!
Du siehst, dass es nicht schwer ist, Fotos vom iPhone auf den PC zu übertragen. Alles, was du dafür tun musst, ist, die richtigen Schritte zu befolgen und schon kannst du deine Fotos auf deinem PC speichern.







