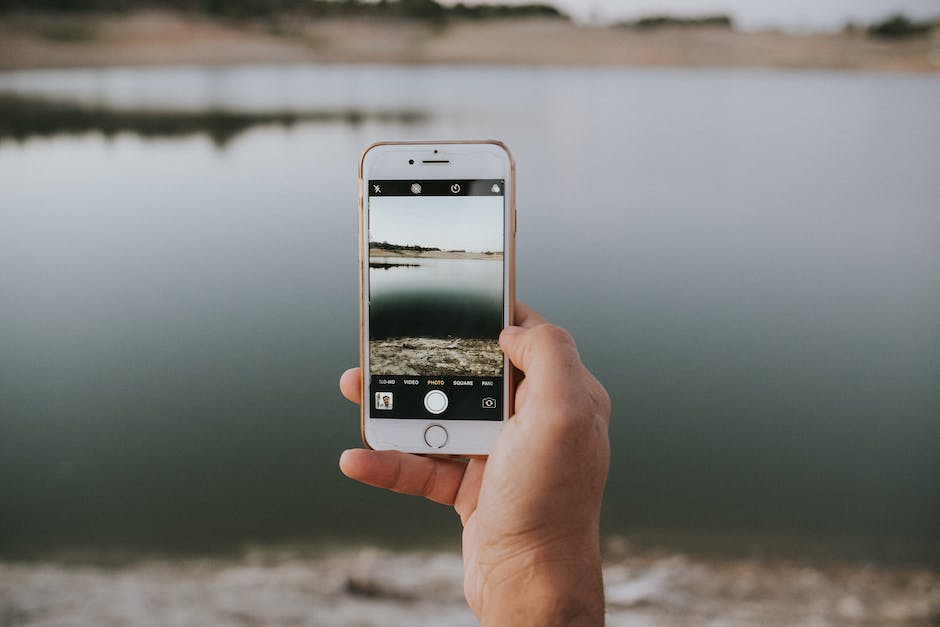Hey du,
wenn Du Fotos vom Handy auf den PC übertragen möchtest, bist du hier genau richtig! In diesem Artikel zeigen wir Dir, wie Du die Fotos einfach und schnell auf Deinen Computer ziehen kannst. Also, lass uns loslegen und schauen, wie wir Deine Fotos auf den Rechner bekommen!
Du kannst deine Fotos ganz einfach von deinem Handy auf deinen PC übertragen. Alles was du dazu brauchst, ist ein USB-Kabel. Verbinde einfach dein Handy mit deinem PC und folge den Anweisungen auf dem Bildschirm. Du kannst die Fotos auch auf einer SD-Karte auf deinen PC übertragen, wenn dein Handy das unterstützt. Viel Spaß beim Übertragen!
Verbinde dein Pixel mit deinem Computer per USB-Kabel
Du kannst dein Pixel ganz einfach per USB-Kabel mit deinem Computer verbinden. Entsperre dazu einfach dein Pixel und schließe es mit einem USB-Kabel an deinen Computer an. Danach erscheint auf deinem Pixel eine Benachrichtigung, über die du die Option „Dateiübertragung“ auswählen kannst. Nachdem du die Option ausgewählt hast, kannst du auf deinem Computer auf das Pixel zugreifen und Dateien übertragen. Wenn du die Dateien übertragen hast, kannst du das Kabel wieder entfernen und dein Pixel weiter benutzen.
Erstelle ein Backup deiner Smartphone-Daten mit Smart Switch
Du hast es beinahe geschafft! Verbinde dein Smartphone einfach per USB-Kabel mit deinem Computer. Gehe dann in den Einstellungen deines Handys und wähle „Konten und Sicherung“ aus. Wenn du die Option „Smart Switch“ ausgewählt hast, dann kannst du eine Sicherungskopie aller deiner Dateien machen. Solltest du noch weitere Einträge machen wollen, dann kannst du zum Beispiel eine Backup-Version deiner Kontakte, Fotos und Videos anlegen, damit du deine Daten auf deinem Gerät sicher hast. Zudem kannst du deine Apps auf einem anderen Gerät wiederherstellen, falls du mal auf ein neues Smartphone wechseln willst. Alles was du brauchst, ist die 2906. Viel Erfolg!
Verbinde Smartphone/Wearable & PC/Tablet mit Samsung Flow
Du hast ein Smartphone oder Wearable und einen PC oder Tablet? Dann lad dir jetzt die App Samsung Flow herunter und öffne sie auf beiden Geräten. Wähle dann im PC dein Gerät aus der Liste aus, die dir angezeigt wird und wähle deine bevorzugte Verbindungsmethode aus (z.B. Bluetooth, NFC usw.). Bestätige anschließend den angezeigten Code auf beiden Geräten und schon kannst du deine Geräte miteinander verbinden und die Funktionen, die die App bietet, nutzen. Diese können je nach Gerät variieren, aber einige Beispiele sind das Teilen von Dateien, das Synchronisieren von Kalendern und das Steuern von Geräten. Probiere es am besten gleich aus und schaue, was du alles machen kannst!
Verbinde Dein Handy mit dem PC in Windows – So geht’s
Möchtest Du Dein Handy mit dem PC verbinden? Dazu musst Du zunächst einmal am Windows-PC „Einstellungen“ öffnen und dort zum Feld „Geräte“ gehen. Oben auf „Bluetooth- oder anderes Gerät hinzufügen“ klicken und Dein Handy auswählen. Bestätige anschließend die Verbindung, damit Dein Computer mit dem Handy kommunizieren kann. Auch wenn Du die Verbindung beenden möchtest, ist das über die „Einstellungen“ ganz einfach möglich.

PC erkennt Android/iPhone nicht? Neustart löst Probleme!
Du hast ein Problem und Dein PC erkennt Dein Android-Smartphone oder iPhone nicht? Manchmal hilft ein Neustart wahre Wunder! Versuch es doch einfach einmal und starte Dein Smartphone neu. Dadurch werden alle temporären Probleme gelöst, die dazu führen, dass der Computer Dein Handy nicht erkennt. Nach dem Neustart verbinde das Gerät erneut mit dem Computer und schon sollte alles wieder funktionieren. Falls das Problem dennoch bestehen bleibt, kannst Du auch einen Neustart des Windows-10-PCs durchführen. Dieser Trick funktioniert zwar nicht immer, aber es lohnt sich auf jeden Fall, es auszuprobieren.
Handy-Fotos übertragen: So funktioniert’s
Du willst Fotos von deinem Handy auf den PC übertragen? Kein Problem! Ob du ein Android- oder iOS-Smartphone besitzt, spielt dabei keine Rolle. Du brauchst dazu lediglich ein USB-Kabel, das du an den Ladeanschluss des Handys und an einen USB-Port des Rechners anschließt. Danach sollte dein Handy wie ein USB-Stick fungieren und du kannst die gewünschten Fotos kopieren. Um sicherzugehen, dass die Daten auch übertragen wurden, kannst du sie anschließend auf dem PC in einem Ordner speichern. So hast du deine Bilder zu jeder Zeit und an jedem Ort griffbereit.
Kopiere Fotos und Videos auf dein Android-Gerät
Du kannst deine Fotos und Videos ganz einfach auf dein Gerät kopieren. Dazu musst du nur die Google Fotos App auf deinem Android-Smartphone oder -Tablet öffnen. Wähle dann ein Foto oder Video aus und tippe auf das Dreipunkt-Menü. Dort findest du die Option ‚Herunterladen‘. Beachte aber, dass diese Option nicht angezeigt wird, wenn das Foto bereits auf deinem Gerät gespeichert ist. Jetzt kannst du deine Fotos und Videos schon auf dein Gerät kopieren.
Verwalte Dateien auf USB-Geräten mit Files by Google App
Du musst Dateien auf einem USB-Gerät verwalten? Kein Problem! Öffne dazu einfach die Files by Google App auf deinem Android-Gerät. Tippe unten auf „Suchen“ und scroll dann zu „Speichergeräte“. Dort tippst du auf dein USB-Gerät und suchst dann die Datei, die du kopieren möchtest. Um deine Dateien zu bewegen, kannst du sie zwischen deinem Gerät und dem Speichergerät kopieren oder verschieben. Falls du noch mehr Dateien auf dein USB-Gerät kopieren möchtest, kannst du diese einfach auswählen und dann auf das USB-Gerät kopieren. So musst du nie wieder dein USB-Gerät manuell verwalten, sondern kannst es ganz einfach und bequem von deinem Android-Gerät aus machen. Viel Spaß!
Sichere deine Fotos mit OneDrive auf Samsung Geräten
Du hast ein Samsung-Gerät und möchtest deine Fotos sichern? Dann aktiviere einfach in den „Einstellungen“ deiner Samsung Galerie App die Option „Mit OneDrive synchronisieren“. So kannst du deine Fotos auf deinem PC speichern und jederzeit darauf zugreifen. So sparst du dir den Gang zum Fotoladen oder die Suche nach dem USB-Kabel, um deine Bilder auf deinen Computer zu übertragen. Deine Fotos sind so auch jederzeit und von überall verfügbar. Egal ob du zuhause oder unterwegs bist – mit OneDrive hast du immer Zugriff auf deine Fotos!
Hilfe bei Problemen mit dem Datenabruf auf iPhone oder Android
Du hast ein iPhone oder Android-Smartphone und auf einmal werden keine Daten angezeigt? Mach dir keine Sorgen, es gibt eine einfache Lösung. Unter Android musst du über die Nachrichten-Zentrale den Geräte-Dateimanager (MTP) aktivieren. Dann kannst du die Fotos auf deinem Gerät einsehen und auf deinen Computer kopieren. In der Regel liegen die Fotos im Ordner „DCIM“1105. Wenn du alles ausprobiert hast und das Problem immer noch nicht behoben ist, kann es sein, dass du dein Gerät neu starten musst. Wenn du das nicht alleine schaffst, kannst du dich gerne an uns wenden und wir helfen dir dabei.

Verbindung PC & Android: USB-Debugging & MTP
Du hast schon mal versucht, Dein Android-Smartphone an Deinen PC anzuschließen? Aber es funktioniert einfach nicht? Eine mögliche Ursache ist, dass Android verschiedene Übertragungsmodi kennt. Bis Android 5 aktivierten Smartphones beim Anschluss an einen Computer standardmäßig das „Media Transfer Protocol“ (kurz MTP). Seit Android 6 jedoch ist das USB-Debugging standardmäßig aktiviert und die Übertragung erfolgt im PTP-Modus. Um die Verbindung zwischen dem Smartphone und dem PC herzustellen, muss man also den Übertragungsmodus manuell umstellen. Dazu muss man zunächst das USB-Debugging deaktivieren und anschließend die entsprechende Media-Übertragung auswählen.
Wie du deine WhatsApp-Bilder auf PC überträgst – USB-Kabel benutzen
Du hast gerade ein neues Smartphone gekauft und möchtest deine WhatsApp-Bilder auf deinen PC übertragen? Kein Problem! Verbinde dazu einfach dein Smartphone mit deinem Computer per USB-Kabel. Nachdem der PC das Gerät erkannt hat, öffne den Ordner des Smartphones auf deinem Desktop und navigiere zum Ordner Whatsapp/Whatsapp Media/Whatsapp Images. Dort findest du alle Bilder, die du bisher mit WhatsApp versendet oder empfangen hast. Du kannst die Bilder dann ganz einfach kopieren und auf deinem Computer speichern. Wichtig ist dabei, dass du den USB-Modus deines Smartphones auf „Dateiübertragung“ stellst. So kannst du den Zugriff auf deine Fotos und Videos problemlos ermöglichen.
Google Fotos – Fotos einfach vom Computer hochladen
Du kannst ganz einfach Fotos von deinem Computer in Google Fotos hochladen. Öffne dazu einfach photos.google.com auf deinem Computer. Dann klicke rechts oben auf „Hochladen Computer“. Danach suchst du dir die gewünschten Fotos aus und wählst sie aus. Zum Schluss klickst du auf „Öffnen“. Damit kannst du schnell und einfach deine Fotos online speichern und hast sie immer an einem Ort. So hast du sie auch unterwegs immer dabei.
Wie du ein Bild auf deinem Computer speicherst – 6 einfache Schritte
Du hast ein schönes Bild im Internet entdeckt und möchtest es auf deinem Computer speichern? Das ist kein Problem! Folge einfach diesen Schritten:
1. Suche dir eine passende Internetseite, auf der das Bild zu finden ist.
2. Führe einen Rechtsklick auf das Bild aus.
3. Es erscheint ein Dialogmenü.
4. Klicke auf „Bild speichern unter“.
5. Wähle nun einen Speicherort für das Bild aus.
6. Bestätige deine Auswahl, indem du „OK“ klickst.
Jetzt hast du dein gewünschtes Bild gespeichert und kannst es jederzeit wieder öffnen oder auf andere Geräte übertragen. Viel Spaß beim (Weiter-)Verwenden!
So findest Du Dein Foto wieder auf Android-Gerät
Du hast ein Foto gesucht und konntest es nicht finden? Hier erfährst Du, wie Du es auf Deinem Android-Smartphone oder -Tablet wiederfindest. Öffne dazu einfach die Google Fotos App auf Deinem Gerät und tippe unten auf die Fotogalerie. Wenn Du dann unter dem Punkt „Fotos auf dem Gerät“ nachschaust, kannst Du in den verschiedenen Geräteordnern nach dem gesuchten Foto suchen. Die Ordner sind übersichtlich in Kategorien wie „Kamera“, „Screenshots“ oder „Downloads“ unterteilt, sodass Du das Foto schnell wiederfindest. Sollte es sich nicht in den Geräteordnern befinden, kannst Du auch in Deinen Alben, die Du mit anderen geteilt hast, oder in den Empfohlenen Fotos nachschauen.
Android-Gerät erfolgreich mit PC verbinden und Dateien übertragen
Sobald dein Android-Gerät erfolgreich mit deinem PC verbunden ist, erscheint auf dem Bildschirm des Android-Geräts die Benachrichtigung „USB für…“. Tippe hier auf „Dateien übertragen“, dann öffnet sich auf deinem PC ein Fenster. Damit hast du die Möglichkeit, alle gewünschten Dateien von deinem Android-Gerät auf deinen PC zu übertragen. Über das Fenster kannst du auch Dateien vom PC zu deinem Android-Gerät hinzufügen. Dieser Vorgang ist sehr einfach und bequem und ermöglicht es dir, Dateien schnell und unkompliziert zu übertragen.
Verbinde Smartphone, Tablet und PC mit Microsoft-App-Lösung!
Du nutzt gerne Smartphones, Tabletts und PCs? Dann ist die Microsoft-App-Lösung „Smartphone-Link“ und „Link zu Windows“ genau das Richtige für Dich! Mit diesen Apps kannst Du verschiedene Plattformen miteinander verbinden, sodass sich Deine Geräte schnell und effizient miteinander synchronisieren lassen. So hast Du Zugriff auf alle Deine Daten und Programme, egal ob Du gerade auf dem Smartphone, Tablet oder PC arbeitest. Mit den Apps kannst Du Deine eigenen Dateien und Fotos sicher zwischen den Geräten verwalten und teilen. Außerdem kannst Du auf alle Deine Anwendungen direkt auf dem Windows-PC zugreifen und sie auf dem Android-Gerät nutzen. Lade Dir die Apps also jetzt herunter und erlebe ein neues Maß an Produktivität und Komfort!
Fotos vom Handy auf PC übertragen – Aktiviere USB-Debugging!
Du musst nicht unbedingt verzweifeln, wenn Du Deine Fotos nicht vom Handy auf den Computer übertragen kannst. Es könnte daran liegen, dass du die USB-Debugging Funktion nicht aktiviert hast. Um das Problem zu lösen, musst du einfach Dein Telefon in den Entwicklermodus schalten, indem Du USB-Debugging aktivierst. Dies kannst Du in den Einstellungen Deines Smartphones unter dem Punkt „Entwickleroptionen“ finden. Anschließend sollte es möglich sein, Deine Fotos auf den Computer zu übertragen.
So überträgst du Fotos von deiner Kamera auf den Computer
In vielen Fällen liegt Deiner Digitalkamera ein USB-Kabel bei. Du findest es normalerweise hinter einer Klappe oder einer Gummiabdeckung an Deiner Kamera. Verbinde das passende Ende des Kabels mit der USB-Buchse an Deiner Kamera. Anschließend steckst Du das andere Ende in eine freie USB-Buchse Deines Computers. So kannst Du ganz einfach Fotos von Deiner Kamera auf Deinen Computer übertragen.
Android-Fotos auf PC übertragen: AirMore Anleitung
Hast Du viele Bilder auf Deinem Android-Smartphone und möchtest sie auf Deinen PC übertragen? Dann haben wir hier eine einfache Anleitung, wie Du das ohne Kabel machen kannst.
Zuerst musst Du auf Google Play nach der App AirMore suchen und diese auf Dein Smartphone herunterladen. Anschließend kannst Du sie auf Deinem Gerät installieren. Nun musst Du auf deinem PC die Webseite airmore.net besuchen und dann kannst Du Dein Android-Gerät mit dem PC verbinden. Wenn die Verbindung hergestellt ist, kannst Du die Bilder übertragen.
Es gibt auch noch andere Methoden, wie Du deine Bilder übertragen kannst – zum Beispiel mit Google Drive oder per Bluetooth. Aber mit AirMore ist es besonders einfach. Also probiere es einfach mal aus und übertrage Deine Fotos!
Schlussworte
Du kannst einzelne Fotos von deinem Handy auf deinen PC übertragen, indem du ein USB-Kabel verwendest. Einmal angeschlossen, sollte dein Computer dein Handy als externes Laufwerk erkennen. Öffne dann das Handy-Laufwerk und kopiere die Fotos, die du auf deinen PC übertragen möchtest auf deinen Computer.
Du kannst ganz einfach Fotos von deinem Handy auf deinen PC übertragen. Alles was du dafür brauchst, ist ein USB-Kabel oder ein Dateimanager-Programm. So hast du deine Fotos immer sicher auf deinem PC gespeichert und kannst sie jederzeit bearbeiten oder teilen.