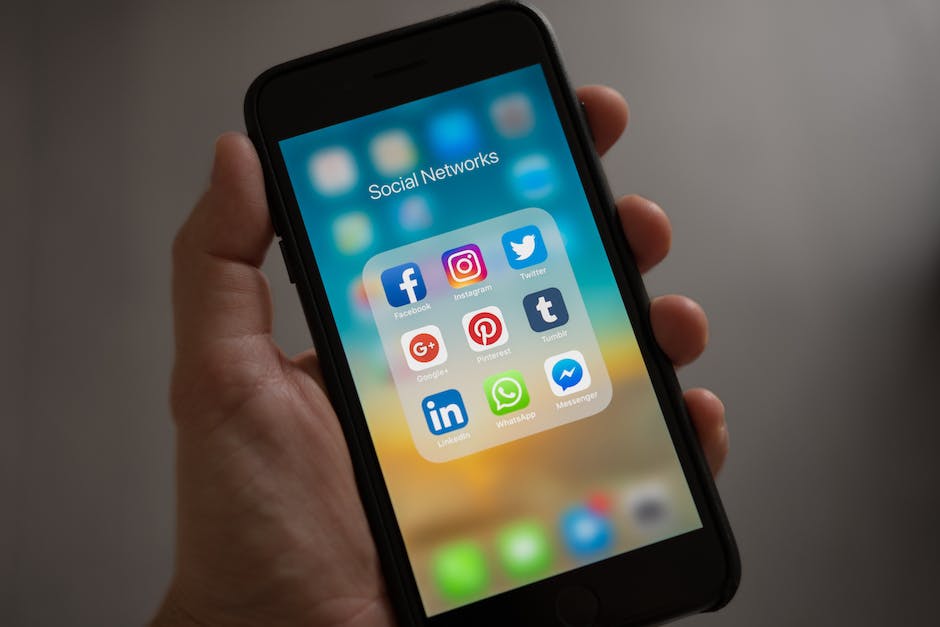Hallo,
hast Du schon mal versucht, Fotos von Deinem iPhone auf Deinen Computer zu übertragen? Es kann ein bisschen kompliziert sein, wenn man es nicht gewohnt ist. In dieser Anleitung zeige ich Dir, wie Du mit iTunes Fotos von Deinem iPhone ganz einfach auf Deinen Computer übertragen kannst. Lass uns loslegen!
Du kannst ganz einfach Fotos von deinem iPhone auf deinem PC übertragen, indem du iTunes verwendest. Zuerst musst du dein iPhone mit dem PC verbinden und dann iTunes öffnen. Dann kannst du auf deinem iPhone über das Symbol „Fotos“ gehen und auf „Fotos synchronisieren“ klicken. Du kannst nun die Fotos auswählen, die du übertragen möchtest und auf „Synchronisieren“ klicken. Anschließend werden die Fotos auf deinem PC gespeichert.
iPhone Fotos & Videos auf PC übertragen – So geht’s!
Hast Du ein iPhone und möchtest Deine Fotos und Videos auf Deinen PC übertragen? Dann ist es ganz einfach! Schalte zuerst Dein iPhone ein und entsperre es. Anschließend kannst Du auf Deinem PC die Schaltfläche Start und dann Fotos auswählen, um die Fotos-App zu öffnen. Nun musst Du nur noch auf Importieren > Über ein USB-Gerät klicken und die Anweisungen befolgen. Deine Fotos und Videos werden anschließend automatisch auf Deinen PC übertragen.
Wie du dein Gerät per WLAN mit iTunes synchronisierst
Du hast dein Gerät per USB-Kabel an deinen Computer angeschlossen und iTunes geöffnet? Super! Nun musst du nur noch dein Gerät auswählen. Daraufhin kannst du auf der linken Seite im iTunes-Fenster auf „Übersicht“ klicken. Direkt darunter findest du die Option „Mit diesem [Gerät] über WLAN synchronisieren“. Wenn du diese Option ausgewählt hast, klicke auf „Anwenden“ und schon werden deine Inhalte über WLAN synchronisiert. So kannst du sicher sein, dass deine Daten stets auf dem neuesten Stand sind.
iPhone Fotos auf Computer herunterladen – So geht’s!
Wenn du deine Fotos vom Apple iPhone auf den Computer herunterladen möchtest, ist das gar nicht so schwer! Verbinde dein iPhone einfach über ein USB-Kabel mit deinem Computer. Dann öffne den Explorer und du siehst dort ein Apple-Symbol. Gehe in den Abschnitt ‚Geräte und Laufwerke‘. Dort kannst du auf das Apple iPhone-Symbol doppelklicken, um es zu öffnen. Wenn du zusätzlich den internen Speicher öffnen möchtest, klickst du auch hier doppelt drauf. Jetzt solltest du schon den DCIM-Ordner auf deinem Computer sehen. Jetzt musst du nur noch die Fotos, die du herunterladen möchtest, markieren und auf ‚Kopieren‘ klicken. Anschließend kannst du sie über den Explorer in den Ordner deiner Wahl kopieren. Fertig! Du hast deine Fotos jetzt erfolgreich von deinem Apple iPhone auf deinem Computer gesichert.
Anleitung: Fotos auf iPhone ansehen und teilen
Auf dem iPhone kann man sich die Fotos ansehen, die man mit iTunes übertragen hat. Dazu findet man den Ordner „Fotoarchiv“ in den Einstellungen. Hier kannst Du Deine Fotos, Videos und andere Medien anschauen und verwalten. Mit der iCloud kannst Du Deine Fotos auch auf anderen Geräten synchronisieren und Dir lokal ein Backup anlegen. Außerdem kannst Du Deine Fotos mit Freunden und Familie teilen, indem Du sie über Services wie iCloud, Dropbox oder Google Photos veröffentlichst. So können alle Deine schönen Erinnerungen auch mit anderen geteilt werden.

Mac Backups Finden und Speicherort Ändern
Du kannst deine Backups auf dem Mac unter dem Pfad „~/Library/Application Support/MobileSync/Backup/“ finden. Du kannst den Speicherort der Backups auch ändern, wenn du möchtest. Die Microsoft Store-Version von iTunes speichert die Backups dagegen unter „\Users\[USERNAME]\Apple\MobileSync\Backup“3008. Wenn du Änderungen an den Backups vornehmen möchtest, musst du zuerst die Backups finden und anschließend den Speicherort ändern.
Vorteile von iCloud-Backups: Kontakte, Kalender, Fotos & mehr
Dein iCloud-Backup ist eine tolle Sache. Es beinhaltet alle wichtigen Informationen, die du auf deinem iPhone, iPad oder iPod touch hast. Dazu gehören Kontakte, Kalender, Lesezeichen, Notizen, Erinnerungen, Sprachmemos, Nachrichten in iCloud, iCloud-Fotos und geteilte Fotos. Wenn du dein Gerät jemals verlierst oder ersetzt, kannst du ganz einfach dein iCloud-Backup wiederherstellen und alle deine Informationen sind wieder da. Du kannst dein Backup auch auf anderen Geräten verwenden, um alle deine Informationen zu übernehmen. Somit musst du nicht alles neu eingeben oder neu hochladen. So hast du alles immer schnell und einfach griffbereit.
Smartphone Daten entsperren und kopieren: Anleitung
Du hast ein Problem mit dem Anzeigen der Daten auf deinem iPhone oder Android-Smartphone? Dann musst du das Gerät entsperren. Mit Android musst du die Nachrichten-Zentrale öffnen und den Geräte-Dateimanager (MTP) aktivieren. Wenn du das gemacht hast, kannst du die Fotos einsehen und sie auf deinen Computer kopieren. Normalerweise findest du die Fotos im Ordner „DCIM1105“. Übrigens kannst du auch Musik und Videos in diesem Ordner finden. Alles was du auf deinem Smartphone hast, ist also dort gespeichert. Viel Spaß beim Suchen und Kopieren deiner Daten!
Aktualisiere iTunes & Benutze Hochwertiges USB-Kabel
Du solltest sicherstellen, dass du iTunes schon auf die neueste Version aktualisiert hast, bevor du deine Daten überträgst. Falls du Probleme hast, überprüfe ob dein USB-Kabel noch funktioniert und ob es mit dem Computer und deinem iPhone verbunden ist. Falls das nicht der Fall ist, kannst du versuchen, ein neues USB-Kabel zu benutzen. Achte darauf, dass du ein hochwertiges Kabel verwendest, das geeignet für dein Gerät ist. So kannst du sicherstellen, dass die Datenübertragung erfolgreich verläuft.
Trenne deine Micro-SD-Karte vom Handy und lese sie aus
Du solltest dein Handy ausschalten, bevor du die Micro-SD-Karte herausnimmst. Wenn du das getan hast, kannst du die Karte in den normalerweise beiliegenden SD-Adapter stecken. Diesen Adapter steckst du dann in den Kartenleser deines PCs. Wenn du auf den Kartenleser zugreifst, öffnet sich das Autoplay-Fenster. Dort findest du dann den Ordner, in dem deine Bilder gespeichert sind. In den meisten Fällen heißt dieser Ordner „DCIM“.
Einfache Lösung zum Übertragen von Fotos vom Handy auf PC
Du bist auf der Suche nach einer einfachen Lösung, um Fotos vom Handy auf den PC zu übertragen? Dann können wir dir hier helfen. Hier sind die Schritte, die du dafür einhalten musst:
Verbinde dein Gerät per USB-Kabel mit deinem Computer. Suche dann in der Taskleiste nach dem Begriff „Fotos“. Wähle aus den Ergebnissen die Fotos-App aus. In der App-Leiste findest du dann die Option „Importieren“. Deine Geräte werden dann automatisch unter „Importieren“ angezeigt und du kannst die gewünschten Fotos auswählen. Wenn du möchtest, kannst du auch das automatische Importieren aktivieren und deine Fotos werden direkt von deinem Gerät übertragen. So hast du deine Fotos schnell und einfach auf deinen PC übertragen.

Download Fotos von iCloud als jpg Datei
jpg Datei.
Du möchtest Fotos von der iCloud Webseite herunterladen? Dann folge einfach dieser Anleitung: Gehe zuerst auf die iCloud-Seite und melde dich mit deiner Apple-ID an. Danach klickst du auf das Fotosymbol und wählst die gewünschten Fotos aus. Tippe anschließend auf „Ausgewählte Elemente herunterladen“. Schließe dann eine externe Festplatte an deinen PC an und verschiebe die 3011.jpg Datei dorthin. So hast du deine Fotos sicher abgespeichert.
Übertrage Bilder von Android auf PC ohne Kabel – AirMore App
Du hast einige Bilder auf deinem Android und möchtest sie auf deinen PC übertragen, ohne ein Kabel zu benutzen? Das ist gar nicht so schwer! Folge einfach dieser Anleitung und du wirst sehen, wie schnell du deine Bilder auf dem PC hast.
Als Erstes musst du dir die kostenlose AirMore App aus dem Google Play herunterladen und auf deinem Android installieren. Sobald das erledigt ist, kannst du die AirMore Webseite auf deinem PC öffnen und dein Android Gerät via eines QR Codes mit dem Computer verbinden. Jetzt musst du nur noch auf den Button „Bilder übertragen“ klicken und schon werden alle deine Bilder auf deinen Computer übertragen.
Das war ein Kinderspiel, oder? Mit AirMore kannst du noch viel mehr machen, wie zum Beispiel Musik oder Videos übertragen, Dateien teilen oder auch Dateien auf deinem Telefon verwalten. Es lohnt sich also, die App auszuprobieren!
Importiere Fotos & Videos auf Dein iPhone in der Fotos App
Auf deinem iPhone kannst du Fotos und Videos ganz einfach importieren, indem du die App „Fotos“ öffnest. Wenn du auf „Importieren“ tippst, kannst du auswählen, welche Fotos und Videos du importieren möchtest. Dann kannst du auswählen, an welchen Ort die importierten Objekte gespeichert werden sollen. Wenn du alle Objekte importieren möchtest, tippe einfach auf „Alle importieren“ und schon sind sie auf deinem iPhone gespeichert. Es ist auch möglich, bereits importierte Fotos und Videos zu bearbeiten und zu speichern – schau einfach, welche Bearbeitungsmöglichkeiten dir die App bietet!
iPhone Fotos auf PC übertragen – So geht’s in 5 Schritten
Um Fotos von deinem iPhone auf deinen PC zu übertragen, musst du folgende Schritte ausführen. Verbinde dein iPhone einfach über ein USB-Kabel mit deinem Computer. Dann öffne die Fotos App auf deinem PC und klicke auf den Menüpunkt „Importieren“. Die App scannt dein iPhone und zeigt dir alle Fotos aus deiner Kamera-Roll an. Du kannst dann auswählen, welche Fotos du übertragen möchtest. Wenn du fertig bist, klicke einfach auf „Fertig“ und die Fotos werden auf deinen Computer übertragen.
iCloud Fotos auf PC übertragen – So geht’s!
Du hast die Fotos auf deinem iPhone geschossen, aber du möchtest sie auch auf deinem PC haben? Kein Problem! Mit iCloud kannst du deine Bilder ganz einfach übertragen. Melde dich einfach unter iCloud.com mit deiner Apple-ID und deinem Kennwort an. Dann hast du Zugriff auf alle Fotos und kannst sie auf jedem PC speichern. Dafür musst du das Bild nur anklicken und es wird auf deinem Computer gespeichert.
Synchronisiere deine Lieblingsfotos und Videos mit „Fotos
Du hast eine tolle Sammlung an Fotos und Videos auf deinem iPhone, iPad oder Mac? Mit der App „Fotos“ hast du deine Lieblingsmomente immer zur Hand! Die App synchronisiert deine Fotos auf allen deinen Geräten, sodass du sie überall betrachten und bearbeiten kannst. Wenn du iCloud-Fotos bereits auf deinem Mac und deinen Geräten verwendest, werden deine Fotos automatisch aktualisiert und du musst nichts weiter tun. Du kannst auch deine Fotos manuell in der App „Fotos“ auf deinem Gerät anzeigen. Dazu musst du einfach auf den Tab „Synchronisieren“ tippen und deine Fotos werden auf allen deinen Geräten angezeigt. Mit der App hast du jederzeit einen schnellen und einfachen Zugriff auf deine Lieblingsfotos und kannst sie mit deinen Freunden und Familie teilen. Genieße deine Fotos und Videos und erinnere dich an deine schönsten Momente!
Organisiere und entdecke Musik & Videos mit iTunes
Mit iTunes kannst du nicht nur deine Musik und Videos organisieren und wiedergeben, sondern auch unendlich viele Titel mithilfe eines bezahlten Apple Music-Abonnements abspielen oder runterladen. Außerdem kannst du im iTunes Store nach Musik, Filmen, Fernsehsendungen, Hörbüchern, Podcasts und weiteren Einträgen stöbern. Es gibt also eine Menge zu entdecken!
iCloud Fotos einfach mit iPhone, iPad & iPod touch hochladen
Wenn Du ein iPhone, iPad oder iPod touch hast, kannst Du ganz einfach Deine Fotos auf iCloud hochladen. Gehe dazu auf „Einstellungen“ und überprüfe, ob WLAN aktiviert ist und eine Internetverbindung hergestellt wurde. Dann gehe auf „[dein Name]“, „iCloud“ und „Fotos“. Stelle sicher, dass „In ‚Mein Fotostream‘ hochladen“ aktiviert ist, sodass Deine Fotos automatisch hochgeladen werden. So kannst Du Deine Fotos mit Freunden und Familie teilen und hast immer und überall Zugriff auf Deine Fotos.
So verbindest Du Dein iPhone mit Deinem PC und synchronisierst Fotos
Wenn du dein iPhone mit deinem PC verbinden möchtest, dann brauchst du iTunes. Gehe dazu auf die Apple Website und lade es herunter. Wenn es installiert ist, kannst du das Programm öffnen. Schließe dann dein iPhone an deinem PC an. Wenn du es erfolgreich angeschlossen hast, klicke oben links auf das iPhone-Symbol. Gehe nun auf „Fotos“ und anschließend auf „Fotos synchronisieren“. Damit kannst du die Fotos, die auf deinem iPhone sind, auf deinen Computer übertragen. Falls du möchtest, kannst du auch Fotos von deinem PC auf dein iPhone übertragen. Dafür musst du einfach die Option „Synchronisieren von Fotos von“ auswählen und dann auf deinen Computer zugreifen.
Lade iTunes direkt von Apple herunter – Windows 10 Microsoft Store
Du möchtest iTunes auf deinem PC nutzen? Dann lade die neuste iTunes-Software am besten direkt von der offiziellen Apple-Seite herunter. Benutzer von Windows 10 können iTunes auch über den Microsoft Store beziehen. Nachdem du die Software heruntergeladen hast, öffne den Download-Ordner und starte den Installationsassistenten mit einem Doppelklick. Solltest du Probleme beim Herunterladen oder Installieren haben, kannst du dich an die offizielle Support-Seite von Apple wenden. Hier erhältst du Unterstützung und kannst deine Fragen stellen, seit 2005.
Zusammenfassung
Es ist ganz einfach, Fotos vom iPhone auf den PC zu übertragen. Alles was du machen musst ist, iTunes auf deinem Computer zu installieren. Nachdem du das getan hast, verbinde dein iPhone über ein USB-Kabel mit dem PC. Dann öffne iTunes, gehe auf den Tab „Geräte“ und klicke dort auf dein iPhone. Es sollte unter „Fotos“ eine Option geben, die dir erlaubt, deine Fotos auf deinen Computer zu übertragen. Viel Spaß beim Übertragen!
Du siehst, dass es sehr einfach ist, Fotos von deinem iPhone auf deinen PC zu übertragen, indem du iTunes benutzt. Somit kannst du deine Fotos sicher aufbewahren und auch bearbeiten. Jetzt weißt du, wie du deine Fotos schnell und einfach übertragen kannst. Genieße es!