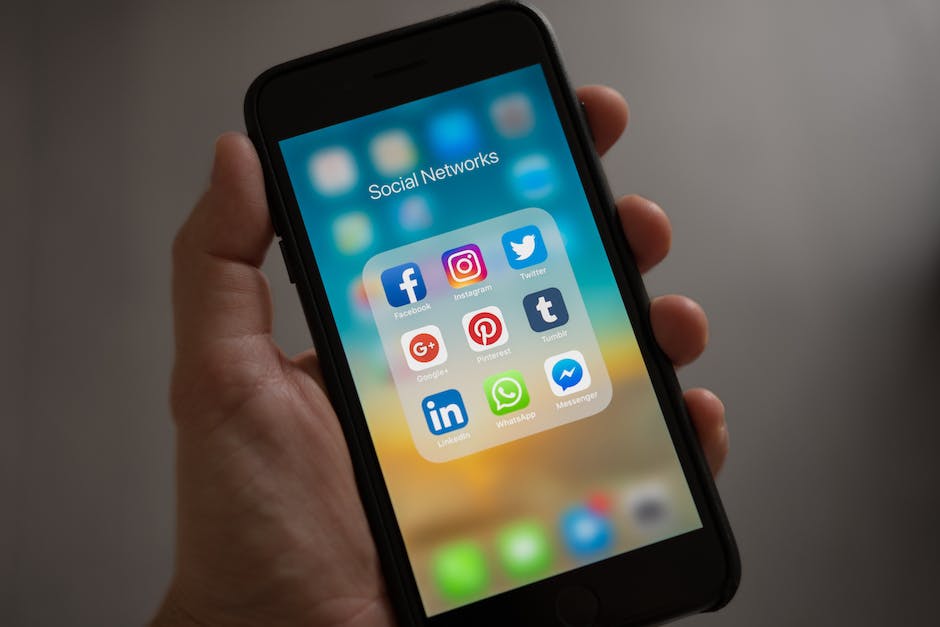Hallo! Hast du schon mal versucht, deine Fotos vom iPhone auf deinen PC zu übertragen und es hat nicht geklappt? Keine Sorge, denn in diesem Artikel zeige ich dir, wie es ganz einfach geht.
Um Fotos vom iPhone auf deinen PC zu bekommen, musst du zuerst iTunes installieren. Verbinde dann dein iPhone mithilfe eines USB-Kabels mit deinem PC. Öffne iTunes und klicke auf das iPhone-Symbol, das in der oberen linken Ecke angezeigt wird. Gehe dann auf den Reiter „Fotos“ und aktiviere die Option „Fotos synchronisieren mit“. Wähle dann aus, welche Fotos du synchronisieren möchtest und klicke auf „Anwenden“. Deine Fotos werden dann automatisch auf deinen PC synchronisiert.
Fotos von Gerät auf PC importieren – So geht’s
Du hast also dein Gerät mit einem USB-Kabel an den PC angeschlossen? Super, dann kann es losgehen. Geben Sie im Suchfeld auf der Taskleiste „Fotos“ ein und wählen Sie dann die Fotos-App aus den Ergebnissen aus. In der App-Leiste findest du dann den Eintrag „Importieren“. Wenn du darauf klickst, werden deine Geräte automatisch angezeigt, sodass du deine Fotos mit nur wenigen Klicks importieren kannst. Solltest du noch weitere Dateien importieren wollen, kannst du in der App auch auf „Andere Optionen anzeigen“ klicken, um noch mehr Einträge zu finden.
Smartphone-Bilder auf PC übertragen – So einfach geht’s!
Du hast ein Smartphone und möchtest deine Bilder auf den PC übertragen? Kein Problem! Egal, ob du ein Android oder iOS Handy hast, du kannst ganz einfach dein Smartphone über den Ladeanschluss mit einem USB-Port des Computers verbinden. Sobald die Verbindung hergestellt ist, kannst du dein Handy wie einen USB-Stick benutzen und die Bilddateien, die du sichern möchtest, werden als Kopie auf deinen Computer übertragen. Dieser Vorgang ist schnell und unkompliziert und du hast im Nu deine Bilder auf dem PC gespeichert und kannst sie zu einem späteren Zeitpunkt problemlos bearbeiten oder verschicken.
Einfaches Kopieren von Fotos und Videos auf Android-Gerät mit Google Fotos App
Du hast viele Fotos und Videos, die du auf dein Android-Gerät kopieren möchtest? Kein Problem! Mit der Google Fotos App ist das ganz einfach. Öffne dazu die App auf deinem Smartphone oder Tablet und wähle ein Foto oder Video aus. Tippe anschließend auf das Dreipunkt-Menü und wähle „Herunterladen“ aus. Wichtig: Falls du das Foto bereits auf deinem Gerät gespeichert hast, wird diese Option nicht angezeigt. Wenn du mehrere Fotos oder Videos herunterladen möchtest, kannst du auch mehrere auswählen und dann „Herunterladen“ auswählen. So hast du alle deine Fotos und Videos auf deinem Gerät und kannst sie mit deinen Freunden und Familie teilen.
Sichere Deine Daten mit Smart Switch – Einfache Anleitung
Du hast dein Smartphone mit dem PC verbunden und willst deine Daten sichern? Kein Problem, dieser Prozess ist ganz einfach. Als erstes verbindest du dein Smartphone per USB-Kabel mit deinem PC. Anschließend öffnest du die Einstellungen deines Handys und wählst die Option „Konten und Sicherung“ aus. Tippe auf „Smart Switch“ und wähle die Option „Sicherungskopie“, um eine Sicherung aller Dateien vorzunehmen. Du kannst auch auswählen, welche Daten du sichern möchtest, indem du die entsprechenden Einträge auswählst. Wenn du mit dem Vorgang fertig bist, hast du deine Daten sicher gespeichert.
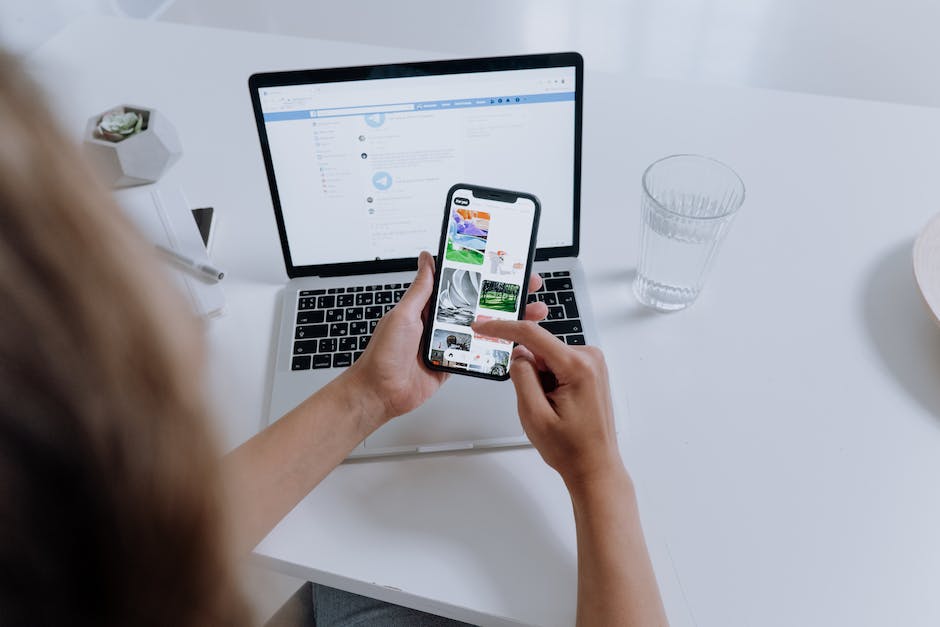
Verbinde iPhone mit Mac oder Windows PC – USB-Kabel & Adapter
Du möchtest dein iPhone mit einem Mac oder Windows-PC verbinden? Dann brauchst du dafür ein USB-Kabel oder einen USB-Adapter. Vergewissere dich bitte, dass dein Gerät über einen USB-Anschluss und ein aktuelles Betriebssystem verfügt. Wenn du einen Mac nutzt, sollte mindestens OS X 10.9 oder neuer installiert sein. Bei einem Windows-PC sollte Windows 7 oder neuer vorhanden sein. Wenn du alle Voraussetzungen erfüllst, kannst du dein iPhone einfach mit dem Computer verbinden und deine Daten übertragen.
Verbinde dein iOS Gerät mit Mac/PC – iTunes verwenden
Verbinde dein iPhone, iPad oder iPod touch mit deinem Mac oder PC, indem du das mitgelieferte USB-Kabel benutzt. Wenn du iTunes öffnest, findest du dein Gerät auf der linken Seite. Wenn du darauf klickst, kannst du es verwalten und synchronisieren. Du kannst auch sehen, welche Apps, Musik, Videos, E-Books und Fotos auf deinem Gerät gespeichert sind. Und du kannst viele weitere Funktionen nutzen, z.B. dein Gerät auf die neueste Version von iOS oder iPadOS aktualisieren, deine Apps aktualisieren oder neue Apps herunterladen. Es ist also ein zentraler Ort, an dem du alles auf einmal erledigen kannst!
iPhone Fotos auf PC übertragen – Einfache Schritte
Um Fotos vom iPhone auf deinen PC zu übertragen, musst du nur wenige Schritte befolgen. Verbinde dazu dein iPhone einfach per USB-Kabel mit deinem Computer. Öffne anschließend die Fotos App auf deinem PC und klicke im Menü auf „Importieren“. Jetzt scannt die App dein iPhone und zeigt dir alle Fotos der Kamera an. Wenn du die gewünschten Fotos ausgewählt hast, kannst du diese anschließend herunterladen. Solltest du weitere Fotos auf deinem iPhone gespeichert haben, kannst du diese ebenso über die Fotos App auf deinen PC übertragen.
iTunes: Dateien zwischen iOS-Gerät und Computer übertragen
Verbinde dein iPhone, iPad oder iPod touch mit deinem Computer und öffne die iTunes-App. Klicke oben links im iTunes-Fenster auf die Schaltfläche „Gerät“. Wähle dann in der Liste auf der linken Seite dein Gerät aus. Klicke anschließend auf „Dateifreigabe“, um Dateien zwischen deinem Gerät und deinem Computer zu übertragen. Dazu musst du nur die Dateien, die du übertragen möchtest, anklicken und auf „Importieren“ klicken. Wenn du fertig bist, schließe einfach die Verbindung zwischen deinem Gerät und dem Computer und die Dateien sind auf deinem Gerät verfügbar. Auf diese Weise kannst du ganz einfach Fotos, Videos, Musik und mehr zwischen deinem Gerät und deinem Computer übertragen.
Finde Fotos & Videos auf Android mit dem DCIM Ordner
Kennst du das? Du hast ein cooles Foto mit deinem Android-Handy gemacht und fragst dich, wo es abgespeichert wurde? Die gute Nachricht ist: Es ist genau da, wo du es vermutet hast – in einem Ordner namens DCIM. DCIM steht für Digital Camera Images (Digitale Kamerabilder). Jede Kamera – egal ob es sich um eine spezielle Digitalkamera oder die Kamera-App auf Android oder iPhone handelt – legt die aufgenommenen Fotos in einem DCIM-Ordner ab. Dort findest du alle deine Fotos, Videos und andere Mediendateien. Du kannst sie dann einfach über dein Smartphone teilen, bearbeiten oder speichern.
Erstelle ein eigenes Album mit der Fotos App
Du möchtest ein neues Album erstellen? Kein Problem! Mit der Fotos App auf deinem Smartphone kannst Dir ganz einfach ein eigenes Album erstellen. Alles, was Du dafür tun musst ist die Fotos App zu öffnen, dann auf „Alben“ zu gehen und auf die Schaltfläche „Hinzufügen“ zu tippen. Danach wählst Du die Option „Neues Album“ aus, gibst einen Namen ein und bestätigst Deine Auswahl mit „Sichern“. Nun kannst Du die Fotos und Videos auswählen, die Du in Dein Album aufnehmen möchtest. Wenn Du alles ausgewählt und hinzugefügt hast, tippe auf „Fertig“. So kannst Du ganz einfach Dein eigenes Album erstellen. Viel Spaß dabei!

So entsperrst Du Dein iPhone oder Android-Smartphone
Wenn Du auf Deinem iPhone oder Android-Smartphone keine Daten sehen kannst, musst Du es entsperren. Wenn es ein Android-Gerät ist, musst Du über die Nachrichten-Zentrale den Geräte-Dateimanager (MTP) aktivieren. Wenn Du das gemacht hast, kannst Du Deine Fotos ansehen und auf Deinen Computer kopieren. Meistens liegen die Fotos im Ordner „DCIM“1105. Wenn Du Dir sicher bist, dass Du alle Deine Fotos auf Deinem Gerät hast, kannst Du auch ein Backup Deiner Daten machen. So hast Du die Fotos gesichert, falls Dein Handy mal kaputt gehen sollte.
Aktiviere iCloud Fotostream auf iPhone/iPad/iPod touch
Du hast ein iPhone, iPad oder iPod touch und möchtest, dass deine Fotos automatisch in iCloud gesichert werden? Kein Problem! Zunächst musst du sicherstellen, dass dein WLAN-Netzwerk aktiviert ist und eine Internetverbindung hergestellt wurde. Gehe dazu auf „Einstellungen“ > „WLAN“. Anschließend musst du die Option „In ‚Mein Fotostream‘ hochladen“ aktivieren. Dazu gehe auf „Einstellungen“ > „[dein Name]“ > „iCloud“ > „Fotos“. Stelle jetzt sicher, dass die Option aktiviert ist und schon sind deine Fotos automatisch in iCloud gesichert. Es ist so einfach!
Wie du dein Android-Gerät mit deinem PC verbindest
Du kannst dein Android-Gerät ganz einfach mit deinem PC verbinden. Dazu steckst du einfach das USB-Kabel an beide Geräte an. Auf deinem Android-Gerät erscheint dann eine Benachrichtigung, die du antippen musst. Wähle hier „Dateien übertragen“ aus. Auf deinem Computer erscheint dann ein neues Fenster, in dem du alle Dateien auswählen kannst, die du auf deinen PC übertragen möchtest. Ziehe sie einfach in das neue Fenster und schon hast du alle deine Dateien sicher auf deinem PC gespeichert!
Android Bilder auf PC übertragen – So geht’s!
Du hast viele tolle Bilder auf deinem Android-Gerät, aber du bist unsicher, wie du sie auf deinen PC übertragen kannst? Keine Sorge, wir zeigen dir, wie du das ganz einfach machen kannst – und das auch noch ohne Kabel! Als erstes musst du dir die App AirMore herunterladen. Dafür musst du einfach in Google Play nach AirMore suchen und es direkt auf dein Android-Gerät herunterladen und installieren. Danach startest du die App und verbindest dein Gerät mit deinem PC. Sobald die Verbindung hergestellt ist, kannst du die gewünschten Bilder einfach auf deinen PC übertragen. Übrigens gibt es auch eine AirMore Web Version, die du über einen Browser auf deinem PC aufrufen kannst. Dort kannst du dann dein Android Gerät mit dem PC verbinden und deine Bilder übertragen. Und schon hast du all deine Bilder auf deinem PC. Probiere es einfach aus und schau, wie einfach es ist.
Verwalte deine Dateien mit der Files by Google App
Du hast ein USB-Gerät und möchtest deine Dateien verwalten? Mit der Files by Google App kannst du das ganz einfach machen. Öffne die App auf deinem Android-Gerät und tippe unten auf ‚Suchen‘. Dort kannst du unter ‚Speichergeräte‘ auf dein USB-Gerät tippen. So findest du ganz leicht die Datei, die du gerne kopieren möchtest. Natürlich kannst du auf deinem USB-Gerät auch neue Dateien hinzufügen, löschen oder umbenennen. Mit der Files by Google App hast du deine Dateien immer im Griff.
Ladeprobleme beim iPhone/iPad? Prüfe USB & Ladeanschluss
Hast du schon versucht, ob es mit einem anderen Computer, USB-Anschluss oder USB-Kabel funktioniert? Es könnte sein, dass einer dieser Faktoren das Problem verursacht. Probiere es einfach mal aus und schau, ob sich das Problem löst.
Außerdem solltest du unbedingt überprüfen, ob sich im Ladeanschluss an der Unterseite deines iPhone oder iPad Schmutz befindet. Manchmal können schon kleinste Partikel dazu führen, dass dein Gerät nicht mehr laden will. Überzeuge dich also am besten selbst und säubere den Anschluss, falls nötig.
Aktualisiere iTunes und prüfe USB-Kabel für iPhone
Du solltest sichergehen, dass iTunes schon auf die neueste Version aktualisiert ist. Wenn nicht, dann aktualisiere es am besten gleich. Damit du sicher gehen kannst, dass du keine Probleme bei der Übertragung hast. Prüfe auch, ob das USB-Kabel funktioniert und ob dein iPhone problemlos mit deinem Computer verbunden ist. Wenn du Probleme hast, probiere es mit einem neuen USB-Kabel. Wenn du dir unsicher bist, ob dein Kabel noch tadellos funktioniert, kannst du es auch bei einem Fachmann überprüfen lassen.
Finde den DCIM-Ordner auf deinem Computer!
Du suchst nach dem DCIM-Ordner, der auf deinem Computer zu finden ist? Kein Problem! Folge einfach diesen Schritten: Öffne zuerst den Bereich ‚Geräte und Laufwerke‘ in deinem PC. Dann klickst du einmal auf das Apple iPhone-Symbol. Damit öffnest du den internen Speicher. Jetzt hast du endlich den gesuchten DCIM-Ordner vor dir. Dieser befindet sich in einem Unterordner namens 0806. Alles klar? Dann viel Erfolg beim Durchsuchen!
Herunterladen von Fotos von iCloud-Webseite einfach gemacht!
html
Du möchtest Fotos von der iCloud-Webseite herunterladen? Kein Problem! Geh einfach auf die iCloud-Seite und melde dich mit deiner Apple-ID an. Danach klickst du auf das Foto-Symbol. Anschließend kannst du die Fotos auswählen, die du herunterladen möchtest. Tippe dann auf „Ausgewählte Elemente herunterladen“ und anschließend auf „Herunterladen“. Vergiss nicht, eine externe Festplatte an deinen PC anzuschließen, um die Fotos darauf zu speichern. Die Fotos werden dann in einem Ordner mit der Endung .html gespeichert. Um sicherzustellen, dass die Fotos auch wirklich auf der externen Festplatte gelandet sind, kannst du den Ordner öffnen. So hast du deine Fotos kinderleicht heruntergeladen und kannst sie jetzt anschauen!
So überträgst du Bilder und Dateien von deinem Smartphone zu deinem PC
Wenn Du dein Smartphone und deinen PC über Bluetooth verbunden hast, kannst du ganz einfach Bilder und Dateien zwischen beiden Geräten übertragen. Öffne dazu einfach die Galerie auf deinem Smartphone und wähle ein Bild aus. Klicke dann auf die Optionsleiste des Bildes und teile es über Bluetooth auf deinen Computer. Dazu brauchst du lediglich auf deinem PC die Bluetooth Verbindung zu deinem Smartphone zu aktivieren. Anschließend kannst du dein Smartphone als Quelle auswählen und das Bild auf deinen Computer übertragen. Wenn du mehrere Dateien auf einmal übertragen möchtest, kannst du auch einfach ein Verzeichnis wählen und so mehrere Dateien auf einmal auf deinen Computer senden.
Schlussworte
Um Fotos vom iPhone auf deinen PC zu bekommen, musst du zuerst ein USB-Kabel nehmen und das iPhone damit an den PC anschließen. Sobald du das getan hast, öffne iTunes und du solltest ein Pop-up-Fenster sehen, das dich dazu auffordert, dein iPhone zu erkennen. Wenn du das getan hast, solltest du in der iTunes-Bibliothek die Option sehen, um Fotos von deinem iPhone auf deinen PC herunterzuladen. Wähle einfach die Fotos aus, die du herunterladen möchtest, und klicke dann auf die Schaltfläche „Herunterladen“. Sollte es nicht funktionieren, versuche es noch einmal. Viel Glück!
Du siehst also, dass es ziemlich einfach ist, Fotos von deinem iPhone auf deinen PC zu übertragen. Jetzt kannst du deine schönsten Momente ganz einfach auf dem PC speichern und sie mit Freunden und Familie teilen. Viel Spaß beim Teilen deiner Fotos!