Hey! In diesem Artikel zeige ich Dir, wie Du schnell und einfach Fotos von Deinem iPhone auf Deinen PC übertragen kannst. Mit den folgenden Schritten hast Du die Fotos in kürzester Zeit auf Deinem PC. Also, lass uns loslegen!
Solltest du Fotos vom iPhone auf deinen PC übertragen wollen, kannst du dazu einfach ein USB-Kabel verwenden. Verbinde einfach dein iPhone mit dem Computer mithilfe des Kabel und schon sollte dein Computer dein iPhone erkennen. Anschließend findest du die Fotos im Ordner ‚Bilder‘. Öffne dazu einfach den Ordner und kopiere die Fotos in einen anderen Ordner auf deinem PC. So hast du sie auf deinem Computer und kannst sie bequem anschauen.
iPhone Fotos auf PC übertragen – So gehts!
Du möchtest deine Fotos vom iPhone auf den PC übertragen? Dafür musst du nicht viel machen! Verbinde dein iPhone ganz einfach über ein USB-Kabel mit deinem PC. Öffne anschließend die Fotos App auf dem Computer. Klicke dann auf den Menüpunkt „Importieren“ und die App scannt dein iPhone. Nun werden dir alle Bilder der Kamerarolle angezeigt. Vielleicht möchtest du auch einzelne Fotos oder Videos markieren und diese dann auswählen, um sie zu übertragen. Oder du kannst auch gleich alle Dateien übertragen. Ganz wie du willst!
Sichere deine Daten mit „Smart Switch“ auf Handy & PC
Du hast also dein Smartphone mit deinem PC verbunden und bist in den Einstellungen deines Handys auf „Konten und Sicherung“ gegangen? Super, dann kann es losgehen! Such dort nach der Option „Smart Switch“, denn damit wirst du deine Daten sichern können. Wähle die Option „Sicherungskopie“, damit du alle deine Dateien sichern kannst. Solltest du bereits Backup Daten auf deinem Smartphone haben, kannst du diese über die Option „Wiederherstellen“ wiederherstellen. Wenn du deine Daten auf einem neuen Gerät wiederherstellen möchtest, kannst du auch die Option „Übertragen“ auswählen. Mit dieser Option kannst du alle deine Daten schnell und einfach übertragen.
Verbinde Dein Android-Handy mit Deinem PC über Bluetooth
Du möchtest Dein Android-Handy mit Deinem PC verbinden? Kein Problem – mit Bluetooth ist das super einfach. Zuerst aktiviere Bluetooth direkt auf Deinem Handy und auf dem PC. Gehe dann auf Deinem Smartphone auf den Reiter „Einstellungen“ und öffne die Verbindungsoptionen. Unter „Bluetooth“ kannst Du jetzt Deinen PC aus der Liste auswählen. Bestätige die Verbindungsanfrage auf dem Computer und schon bist Du verbunden. Eine kleine Erinnerung: Der Code, der für die Verbindung notwendig ist, lautet 0405. Nun kannst Du loslegen und Dein Handy mit Deinem Computer verbinden. Viel Spaß!
Fotos und Videos vom Gerät auf PC importieren
Verbinde Dein Gerät mit dem PC, indem Du ein USB-Kabel verwendest. Gib im Suchfeld auf Deiner Taskleiste „Fotos“ ein und wähle dann die Fotos-App aus den Ergebnissen aus. In der App-Leiste findest Du jetzt die Option „Importieren“. Wähle sie aus und Dein Gerät wird automatisch als Importquelle angezeigt. Jetzt musst Du nur noch die Fotos oder Videos auswählen, die Du importieren möchtest und schon wird die Datenübertragung gestartet. Im Anschluss sind die Bilder und Videos auf dem PC gespeichert und können von Dir bearbeitet werden.
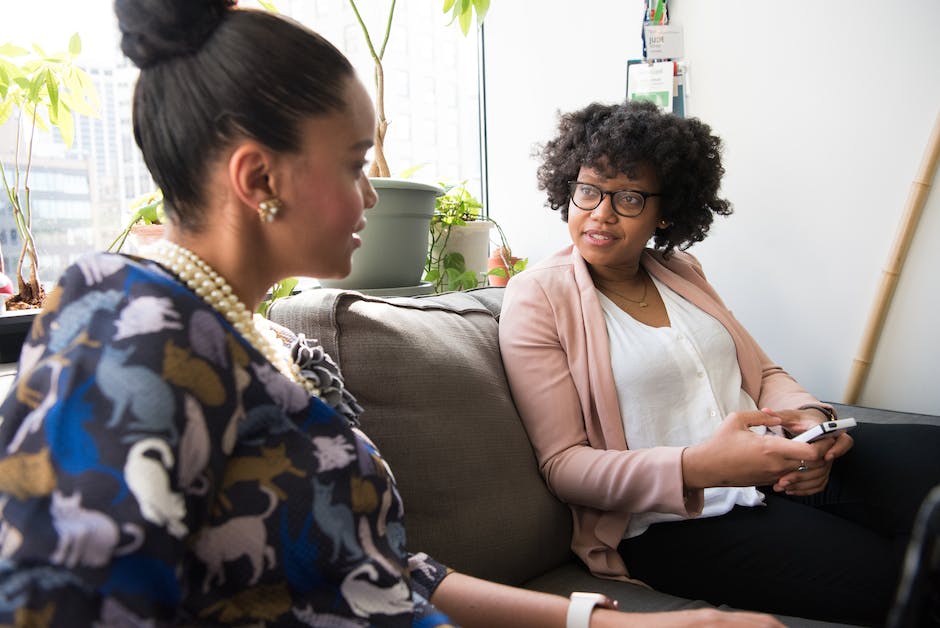
Smartphone-Bilder auf PC übertragen – USB-Kabel nutzen
Du hast ein Smartphone und möchtest deine Bilder auf deinen PC übertragen? Dann ist dafür eine einfache Übertragung via USB-Kabel möglich. Ob Android oder iOS – kopple dein Handy einfach über den Ladeanschluss mit einem USB-Port des Rechners. Anschließend sollte es wie ein USB-Stick funktionieren und du kannst deine Bilddateien sichern, indem du sie einfach kopierst. Wenn du willst, kannst du die Bilder anschließend auch auf dein Tablet oder ein externes Speichermedium übertragen. Wichtig ist, dass du das Kabel immer im Blick behältst, damit es nicht aus dem Computer gezogen wird, während die Daten noch übertragen werden.
Kopiere Fotos und Videos einfach auf Android-Gerät
Du kannst deine Fotos und Videos ganz einfach auf dein Android-Gerät kopieren! Öffne dazu einfach die Google Fotos App auf deinem Smartphone oder Tablet. Wähle dann ein Foto oder ein Video aus und tippe auf das Dreipunkt-Menü. Dort findest du die Option „Herunterladen“. Wichtig hierbei: Wenn das Foto bereits auf deinem Gerät gespeichert ist, wird die Option nicht angezeigt. Also schau genau hin, ob du das Foto schon hast, bevor du es herunterlädst.
Erstelle schnell ein neues Album in der Fotos-App!
Du möchtest ein neues Album erstellen? Kein Problem! Öffne dazu einfach die Fotos-App auf deinem Smartphone und gehe zu „Alben“. Tippe dann auf die Taste „Hinzufügen“ und wähle „Neues Album“. Gib anschließend einen Namen für dein Album ein und tippe dann auf „Sichern“. Nun kannst du die Fotos und Videos auswählen, die du hinzufügen möchtest. Wenn du fertig bist, tippe auf „Fertig“ und schon ist dein neues Album erstellt. Viel Spaß beim Anschauen und Teilen deiner Fotos und Videos!
Herunterladen von Fotos von iCloud & Verschieben nach externer Festplatte
png Bilder dorthin.
Du möchtest Fotos von der iCloud-Webseite herunterladen? Dafür musst du zuerst auf die iCloud-Seite gehen und dich mit deiner Apple-ID anmelden. Danach klickst du auf das Foto-Symbol und wählst die Fotos aus, die du herunterladen möchtest. Danach tippst du auf „Ausgewählte Elemente herunterladen“ und es erscheint ein Dialogfenster. Dort kannst du dann auswählen, an welchen Ort die heruntergeladenen Fotos gespeichert werden sollen. Wenn du dann eine externe Festplatte an deinem PC angeschlossen hast, kannst du die Fotos auch dorthin verschieben. Wenn du spezielle Bilder heruntergeladen hast, die eine bestimmte Endung haben, z.B. 3011.png, kannst du diese auch auf der externen Festplatte speichern.
So speicherst du Fotos vom iPhone auf Computer – Einfache Anleitung
Du hast es geschafft, das Apple iPhone an deinen Computer anzuschließen. Nun möchtest du die Fotos auf deinem Gerät speichern. Aber wie genau geht das? Keine Sorge, es ist ganz einfach.
Um deine Fotos auf deinem Computer zu speichern, musst du zuerst den Abschnitt Geräte und Laufwerke in der rechten Fensterleiste deines Computers öffnen. Dann musst du doppelt auf das Symbol des iPhones klicken, um es zu öffnen. Anschließend musst du auch den internen Speicher öffnen, indem du doppelt darauf klickst. Sobald du das getan hast, siehst du den Ordner DCIM auf deinem Computer. Alle Fotos auf deinem iPhone sind in diesem Ordner gespeichert. Du kannst nun die Fotos auf deinen Computer kopieren und sichern.
Canto Ordner vs Alben: Unterschiede einfach erklärt
Du hast dich sicherlich schon mal gefragt, was der Unterschied zwischen Ordnern und Alben in Canto ist. Keine Sorge, die Unterscheidung ist ganz einfach. Denke daran, dass Alben Assets (Dateien) enthalten und Ordner Alben und weitere Ordner (Unterordner) beinhalten. So hast du ein besseres Verständnis dafür, wie die beiden Funktionen funktionieren und wie sie dir bei der Organisation deiner Daten helfen können. Wenn du also mit der Verwendung von Ordnern und Alben in Canto beginnst, ist es auf jeden Fall hilfreich zu wissen, was der Unterschied ist.

iPhone/iPad Bilder mit anderen teilen – So gehst du vor
Du möchtest die Bilder auf deinem iPhone oder iPad so einstellen, dass du sie mit anderen teilen kannst? Dann gehe wie folgt vor: Öffne die Einstellungen deines Geräts. Tippe auf Fotos und wähle eine Berechtigungsoption aus. Welche es genau sind, ist von deinem Gerät abhängig. Du hast die Wahl zwischen iCloud Fotos, nur auf diesem Gerät oder Mit Apple Family Sharing. Wenn du iCloud Fotos ausgewählt hast, hast du Zugriff auf alle Fotos, die du mit deinem iCloud-Konto aufgenommen hast. Wenn du deine Fotos nur auf dem Gerät speichern möchtest, kannst du sie auch dort sichern. Mit Apple Family Sharing kannst du deine Fotos auch mit anderen Personen in deiner Familie teilen.
Aktualisiere iTunes und überprüfe USB-Kabel für iPhone Übertragung
Bevor du loslegst, solltest du sicherstellen, dass iTunes auf dem neuesten Stand ist. Gehe dazu einfach in die Einstellungen und schau, ob es eine neuere Version gibt. Wenn ja updatest du einfach. Danach solltest du überprüfen, ob das USB-Kabel, mit dem du dein iPhone verbindest, auch wirklich funktioniert. Wenn du dir da nicht sicher bist, probiere ein neues Kabel aus. Damit solltest du dann auch keine Probleme mehr bei der Übertragung haben.
Smartphone entsperrt? So kopierst du Fotos auf deinen PC
Du hast dein iPhone oder Android-Smartphone entsperrt, aber keine Daten auf dem Gerät angezeigt? Unter Android musst du die Nachrichten-Zentrale öffnen und dort den Geräte-Dateimanager (MTP) aktivieren. Nachdem du dies getan hast, kannst du alle Fotos einsehen und auf deinen Computer kopieren. In der Regel liegen die Fotos im Ordner „DCIM“1105. Es empfiehlt sich, die Fotos auf einen externen Speicher zu kopieren, um sie sicher zu haben und sie jederzeit zur Verfügung zu haben. So hast du sie auch bequem auf anderen Geräten zur Verfügung.
Android Fotos auf PC übertragen – AirMore App
Du hast ein Android Smartphone und willst deine Fotos auf deinen PC übertragen? Das ist super einfach! Alles, was du dazu brauchst, ist die AirMore-App. Diese findest du ganz leicht im Google Play Store. Installiere die App auf deinem Gerät und starte sie. Danach kannst du eine Verbindung zwischen deinem PC und deinem Android Gerät herstellen. Gehe dazu auf AirMore Web und folge den Anweisungen, die dir angezeigt werden. Wenn du danach deine Fotos übertragen möchtest, klicke auf „Bilder“ und wähle die Fotos aus, die du übertragen möchtest. Jetzt bist du bereit! Deine Fotos werden direkt auf deinen PC übertragen. Später kannst du sie dann anschauen, bearbeiten und teilen. Viel Spaß!
Smartphone nicht vom PC erkannt? So löst du das Problem!
Du hast Probleme damit, dass dein Smartphone nicht vom PC erkannt wird? Keine Sorge, das ist nicht so schwer zu beheben. Als erstes trenne die Verbindung zwischen PC und Smartphone und starte dann das Smartphone neu. Ein Neustart ist immer der erste Ansatz, um diverse Probleme zu lösen. Sollte das Gerät trotzdem nicht vom Computer erkannt werden, dann probiere es mit einem anderen USB-Kabel aus. Achte aber darauf, dass es sich um ein hochwertiges Kabel handelt, das den Anforderungen des Geräts entspricht. Wenn du noch kein passendes Kabel besitzt, dann kannst du dir auch eines in einem Fachhandel deines Vertrauens kaufen.
USB-Anschluss und -Kabel prüfen: iPhone/iPad Ladeanschluss reinigen
Hast Du schon ausprobiert, ob das Problem mit deinem Computer, dem USB-Anschluss oder dem USB-Kabel zusammenhängt? Es ist wichtig, dass du nach Möglichkeit auch andere Computer, USB-Anschlüsse oder USB-Kabel ausprobierst. Außerdem solltest du schauen, ob sich im Ladeanschluss an der Unterseite deines iPhone oder iPad Schmutz befindet. Dies kann den Ladevorgang verhindern. Versuche also den Anschluss zu reinigen, wenn du etwas Schmutz findest.
Fehlerbehebung mit externer USB-Festplatte: Ursachen und Lösungen
Du hast ein Problem mit deinem Computer und deiner externen USB-Festplatte? Dann könnten mehrere Ursachen für den Fehler verantwortlich sein. Zum Beispiel kann das Problem durch einen instabilen oder beschädigten USB-Treiber hervorgerufen werden. Oder aber dein Computer benötigt ein Update, um Probleme zu vermeiden, die zu Konflikten mit der externen Festplatte und Windows führen können. Um das Problem zu lösen, musst du daher zunächst alle möglichen Ursachen überprüfen und ggf. die notwendigen Schritte zur Behebung ausführen. Zum Glück gibt es viele Artikel und Tutorials im Internet, die dir dabei helfen können. Oder du wendest dich an einen IT-Experten, der dir bei der Fehlerbehebung zur Seite steht.
Fotos von Android-Handy auf PC übertragen – Google Fotos
Du möchtest Fotos von deinem Android-Handy auf deinen Computer übertragen? Mit Google Fotos ist das ganz einfach! Wie lange es dauert, ein Bild zu übertragen, hängt zum einen von der Größe des Fotos ab und zum anderen von der Internetgeschwindigkeit. Für die meisten Benutzer reicht die Option „Speicherplatz sparen“ aus, die in Google Fotos integriert ist. Diese Option verringert die Größe des Fotos, aber behält dennoch eine gute Qualität bei. Dadurch kannst du schnell und einfach deine Fotos übertragen.
Cloud Storage: 2810.000 Abonnenten, 50-2TB, Preise 59-599p
000 Abonnenten
Du hast eine riesige Auswahl an Cloud-Speicherplänen. Von 50 GB bis 2 TB gibt es verschiedene Optionen, die alle bequem von zu Hause aus zugänglich sind. Die Preise liegen zwischen 59 p für 50 GB und 599 p für 2 TB. Mit fast 2810.000 Abonnenten ist Cloud Storage eine der beliebtesten Lösungen für das Speichern deiner Dateien. Mit unserem Service stehen dir viele praktische Funktionen zur Verfügung. So kannst du deine Dateien auf allen deinen Geräten synchronisieren und deinen Speicherplatz erweitern. Darüber hinaus ermöglicht dir Cloud Storage, deine Dateien einfach und sicher zu teilen.
Dateien zwischen iPhone, iPad & PC übertragen – So geht’s!
Du möchtest Dateien zwischen deinem iPhone, iPad oder iPod touch und deinem Computer übertragen? Kein Problem: Schließe einfach dein Gerät an deinen Computer an und öffne dann die iTunes-App auf dem PC. Klicke dort oben links im iTunes-Fenster auf die Schaltfläche „Gerät“. Unter dem Reiter „Dateifreigabe“ kannst du dann weitere Einträge hinzufügen, die du übertragen möchtest. Vergiss nicht, anschließend die Synchronisierung zu starten, um deine Dateien zu übertragen. Na, dann mal los!
Schlussworte
Hallo! Das ist ganz einfach. Zuerst musst du sicherstellen, dass dein iPhone und dein PC über dasselbe WLAN-Netzwerk verbunden sind. Dann öffnest du iTunes auf deinem Computer und verbindest dein iPhone mit dem USB-Kabel. Schließlich klickst du auf deinem iPhone auf „Vertrauen“ und iTunes zeigt dir dann die Fotos an, die du auf deinen Computer übertragen kannst. Und das war’s. Viel Glück!
Du siehst, dass es ganz einfach ist, Fotos vom iPhone auf deinen PC zu ziehen. Alles, was du dafür tun musst, ist dein iPhone mit deinem PC zu verbinden und den richtigen Ordner auszuwählen. So kannst du deine Fotos in wenigen Minuten auf deinem PC haben.







