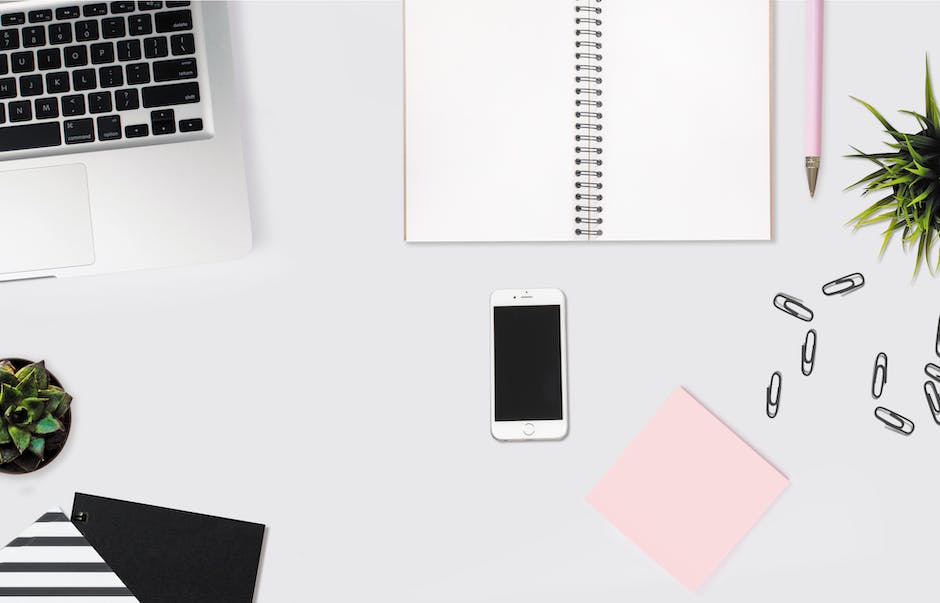Hallo! Heute erkläre ich Dir, wie Du ganz einfach Fotos von Deinem iPhone aus per Bluetooth verschicken kannst. Es ist wirklich nicht schwer und es dauert auch nicht lange, also lass uns gleich loslegen!
Um Fotos per Bluetooth mit deinem iPhone zu versenden, musst du zuerst die Bluetooth-Funktion auf beiden Geräten einschalten. Dann musst du dein iPhone mit dem anderen Gerät, an das du die Fotos senden möchtest, verbinden. Gehe dann auf die Fotos in deinem Album, wähle die Fotos aus, die du senden möchtest, und tippe dann auf die Schaltfläche „Teilen“. Wähle dann die Option „Bluetooth“, und wähle das Gerät, an das du die Fotos senden möchtest. Wenn du das Gerät gefunden hast, tippe auf „Senden“, und deine Fotos werden gesendet.
Transferiere deine Fotos von iPhone zu PC einfach & schnell
Ja, du kannst deine Fotos ganz einfach von deinem iPhone auf deinen PC übertragen. Das kannst du beispielsweise per Bluetooth, WLAN-Transfer-Apps, iCloud oder iTunes machen. Wenn du eine E-Mail-Adresse hast, kannst du auch eine E-Mail mit deinen Fotos versenden. Dazu musst du deine Fotos nur auf dein iPhone hochladen und dann an die E-Mail-Adresse des Empfängers senden. Das ist eine sehr einfache und schnelle Möglichkeit, deine Fotos zu übertragen. Auch wenn du mehr als ein Foto übertragen möchtest, ist es möglich, mehrere Fotos an einzelnen E-Mails anzuhängen. So hast du jederzeit und von überall Zugriff auf deine Fotos.
So überträgst Du Dateien per Bluetooth einfach und schnell
Du möchtest mit Bluetooth Dateien übertragen? Dann folge einfach dieser Anleitung: Wähle in der Bluetooth-Dateiübertragung Dateien senden aus und wähle anschließend das Gerät aus, an das du die Dateien versenden möchtest. Klicke dann auf Weiter. Als nächstes wähle Durchsuchen aus und wähle die Datei(en) aus, die du teilen möchtest. Klicke dann auf Öffnen und anschließend auf Weiter, um die Dateien zu versenden. Zu guter Letzt klicke auf Fertigstellen, um den Vorgang abzuschließen. Es ist ganz einfach und innerhalb weniger Minuten erledigt.
Aktiviere Bluetooth und sende Daten an andere Geräte
Du willst Daten per Bluetooth an ein anderes Gerät senden? Dann stelle zunächst sicher, dass die Funktion auf deinem Gerät aktiviert ist. Dazu musst du in der Titelleiste den Schalter auf „An“ stellen. Anschließend kannst du das Zielgerät auswählen, an das du die Daten senden möchtest. Wenn es noch nicht als verbunden angezeigt wird, musst du zuerst eine Verbindung herstellen. Dazu kannst du eine Anfrage senden und das Gerät muss diese bestätigen, damit die Übertragung funktioniert.
AirDrop: Daten schnell zwischen iPhone & iMac übertragen
Du hast ein iPhone oder einen iMac und möchtest Daten schnell übertragen? Dann ist AirDrop genau das Richtige für Dich! AirDrop ist Apples drahtlose Datenübertragungstechnologie, die es Dir ermöglicht, Musik, Fotos, Videos und vieles mehr schnell und einfach zwischen Deinem iPhone und Deinem iMac oder zwischen verschiedenen Apple-Geräten auszutauschen. Damit AirDrop funktioniert, müssen auf Deinem iMac oder iPhone sowohl Bluetooth als auch WLAN aktiviert sein. AirDrop erkennt automatisch alle verfügbaren Geräte in der Nähe und Du kannst die Dateien in wenigen Klicks übertragen. So kannst Du ganz einfach Deine Fotos, Musik und Videos teilen.
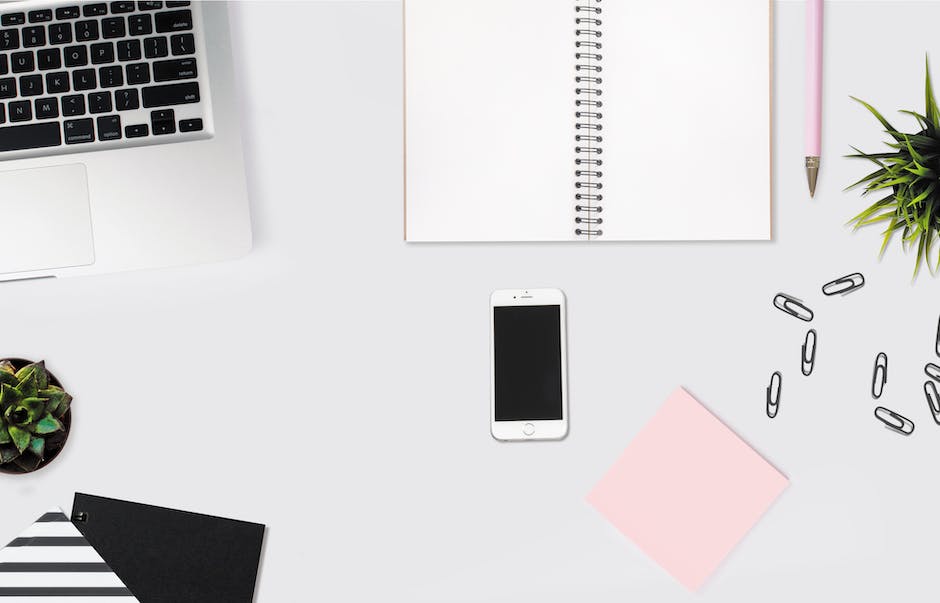
Android Nearby Share/AirDrop: Einfach und schnell einrichten
Du hast schon mal ein iPhone benutzt und warst begeistert von AirDrop? Wusstest du, dass es auch bei Android möglich ist, Nearby Share bzw. AirDrop zu nutzen? Dafür benötigst du Bluetooth und WLAN. Beide Features sind nötig, damit du Dateien und Bilder an Freunde und Verwandte verschicken kannst. Aber keine Sorge, das ist ganz einfach und schnell eingerichtet.
Verbinde dein iPhone mit dem PC/Mac über Bluetooth
Du kannst dein iPhone über die Bluetooth-Einstellungen mit deinem PC oder Mac verbinden. Allerdings kannst du über das iOS-System keine Bilder per Bluetooth direkt an den Computer senden. Eine Möglichkeit wäre, dass du die Fotos zunächst auf dein Smartphone überträgst und anschließend über ein USB-Kabel die Dateien auf den Computer überträgst. So kannst du deine Fotos schnell und einfach auf deinen PC oder Mac übertragen.
iPhone Fotos/Videos importieren: So geht’s mit der „Fotos“-App
Möchtest du Fotos und Videos von deinem iPhone auf deinen Computer importieren? Mit der App „Fotos“ kannst du das ganz einfach machen. Öffne die App auf deinem iPhone und tippe dann auf „Importieren“. Wähle anschließend die Fotos und Videos aus, die du importieren möchtest, und entscheide, wo die Objekte gespeichert werden sollen. Wenn du alle Objekte importieren möchtest, dann tippe einfach auf „Alle importieren“. Die Importierten Fotos und Videos werden dann in der gewählten App auf deinem iPhone oder deinem Computer gespeichert. Du kannst sie anschließend einfach bearbeiten, organisieren und teilen. So geht’s ganz einfach.
Bluetooth-Probleme beheben: Einfache Schritte zur Lösung
Du hast Probleme mit deinem Bluetooth-Zubehör? Keine Sorge, es gibt ein paar einfache Schritte, die du versuchen kannst, um das Problem zu beheben. Versuche zuerst, dass sich dein Bluetooth-Zubehör und dein iOS- oder iPadOS-Gerät nahe beieinander befinden. Schalte dann dein Bluetooth-Zubehör aus und anschließend wieder ein. Vergewissere dich zudem, dass dein Bluetooth-Zubehör eingeschaltet und vollständig geladen oder an eine Stromquelle angeschlossen ist. Wenn du all das getan hast und das Problem weiterhin besteht, dann kontaktiere am besten den Kundenservice des Herstellers deines Bluetooth-Zubehörs.
Aktiviere Bluetooth-Freigabe auf deinem Smartphone!
Du willst wissen, wie du die Bluetooth-Freigabe auf deinem Smartphone aktivierst? Kein Problem! Gehe dafür einfach in die Einstellungen deines Handys, wo du die Option „Apps“ findest. Wechsle hier zur Kategorie „Alle“. Dort findest du eine Liste mit allen Apps auf deinem Gerät. Suche in dieser Liste nach „Bluetooth-Freigabe“ und tippe einfach darauf. Jetzt kannst du die Option aktivieren und schon kannst du deine Dateien über Bluetooth mit anderen teilen. Viel Spaß!
Android-Daten auf iOS-Gerät übertragen – Kostenlose App
Möchtest du deine Daten von deinem Android-Gerät auf dein neues iOS-Gerät übertragen? Dann musst du die App „Auf iOS übertragen“ auf deinem Android-Gerät öffnen. Du kannst sie kostenlos im Google Play Store herunterladen. Wenn du die App installiert hast, öffne sie und folge den Schritten auf dem Bildschirm, um die Daten von deinem Android-Gerät auf dein iOS-Gerät zu übertragen. Solltest du die App nicht haben, kannst du auf deinem iOS-Gerät auf die Taste „QR-Code“ tippen, um einen QR-Code zu erhalten. Scannen Sie diesen QR-Code mit der Kamera auf Ihrem Android-Gerät, um den Google Play Store zu öffnen und die App herunterzuladen. Nach dem Download können Sie die Anweisungen auf dem Bildschirm befolgen, um den gesamten Prozess zu starten. Alle deine Fotos, Videos, Kontakte, Nachrichten und mehr werden auf dein iOS-Gerät übertragen.
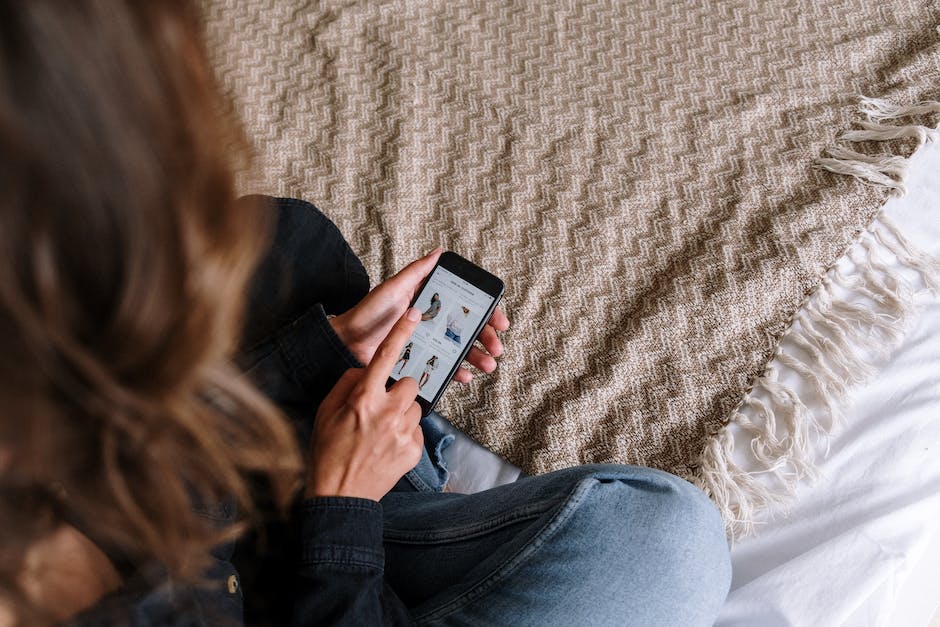
Daten zwischen iPhones und Android-Handys sicher auszutauschen
Du weißt, dass iPhones und Android-Handys auf unterschiedlichen Betriebssystemen basieren, weshalb man Daten wie Bilder, Musik, Kontakte usw. nicht ganz einfach per Bluetooth übertragen kann. Es gibt allerdings viele andere Möglichkeiten, Daten zwischen iPhones und Android-Handys auszutauschen. Eine davon ist die Verwendung eines Cloud-Speicherdienstes. Mit einem Cloud-Speicherdienst kann man seine Daten sicher in der Cloud speichern und auf jedes andere Gerät zugreifen. Dadurch kann man seine Daten überall und jederzeit aufrufen. Außerdem gibt es spezielle Dateiübertragungs-Apps, die ebenfalls zum Austausch von Daten zwischen iPhones und Android-Handys verwendet werden können. Auch kann man seine Daten auf ein USB-Laufwerk kopieren und anschließend auf ein anderes Gerät übertragen. Mit diesen Methoden ist es möglich, Daten zwischen iPhones und Android-Handys sicher und einfach auszutauschen.
Smart Switch Mobile – iOS-Daten auf Android übertragen
Smart Switch Mobile ist eine App, mit der Du ganz einfach und schnell Deine Daten von Deinem iOS-Gerät auf Dein Android-Gerät übertragen kannst. Um die App zu installieren, öffne den Google Play Store und suche nach Smart Switch Mobile. Installiere die App anschließend auf Deinem Android-Gerät. Wenn die App installiert ist, starte sie und wähle die Option iOS-Gerät aus. Gebe danach Deine iCloud-Zugangsdaten ein und bestätige sie mit Anmelden. Nun kannst Du die gewünschten Daten auswählen und abschließend mit Importieren bestätigen. So kannst Du ganz einfach Deine Daten von Deinem iOS-Gerät auf Dein Android-Gerät übertragen.
Verbinde iPhone/iPad und Galaxy Smartphone, Daten übertragen
Verbinde dein iPhone/iPad und dein Samsung Galaxy Smartphone miteinander, um deine Daten schnell und einfach zu übertragen. Dafür musst du zuerst das iOS-Kabel an dein iPhone/iPad anschließen und das USB-OTG Kabel an dein Galaxy Modell. Danach verbindest Du die beiden Kabel miteinander. Wähle anschließend in den Einstellungen deines Galaxy Smartphones die Option ‚Smart Switch Mobile‘ für das erkannte USB-Gerät aus und schon kannst Du deine Daten übertragen. Mithilfe von Smart Switch Mobile kannst Du deine Kontakte, Fotos, Videos, Nachrichten und vieles mehr ganz bequem von einem Gerät auf das andere übertragen. Probiere es einfach mal aus!
Samsung Galaxy Smartphone: Smart Switch App verwenden
Du hast dir ein neues Samsung Galaxy Smartphone zugelegt? Glückwunsch! Damit du deine Daten schnell und einfach von deinem alten iPhone auf dein neues Smartphone übertragen kannst, empfehlen wir dir, die App Smart Switch zu verwenden. Sie ist kostenlos und steht im Google Play Store zum Download bereit. Mit Smart Switch kannst du deine Kontakte, Fotos, Videos, Musik und sogar deine Apps ganz einfach übertragen. Auch deine Nachrichten- und Anrufverläufe lassen sich mit der App sichern.
Um Smart Switch auf deinem Samsung Smartphone zu finden, musst du nur in den Einstellungen auf „Konten und Sicherungen“ gehen und dort auf „Smart Switch“ tippen. Dann startest du den Vorgang und folgst den Anweisungen auf dem Bildschirm, um deine Daten zu übertragen. Es ist schnell und einfach, also probiere es aus!
iPhone-Daten auf Android-Smartphone übertragen – So geht’s!
Hey du! Willst du deine Daten von deinem iPhone auf dein Android-Smartphone übertragen? Kein Problem! Es ist ganz einfach und es gibt zwei Wege, wie du es machen kannst.
Der erste Weg ist, dass du dein iPhone einfach über ein Kabel mit deinem neuen Android-Smartphone verbindest. Dann musst du nichts weiter tun und deine Daten werden automatisch übertragen.
Der zweite Weg ist die Einrichtung der App ‚Switch to Android‘. Damit kannst du deine Daten kabellos übertragen. Folge dazu einfach der Anleitung in der App und schon kannst du loslegen.
Wenn du die App heruntergeladen hast, kannst du die Daten auswählen, die du übertragen möchtest und dann kannst du sie mit nur einem Knopfdruck übertragen.
Viel Erfolg!
Mac-Datei auf iPhone übertragen – So geht’s!
Du hast eine Datei auf deinem Mac und möchtest sie auf deinem iPhone übertragen? Keine Sorge, das ist gar nicht so kompliziert, wie du vielleicht denkst. Eine der einfachsten Möglichkeiten ist, die Geräte miteinander zu verbinden. Stelle deinen Mac und dein iPhone also nebeneinander. Schalte dann bei beiden Geräten Bluetooth ein. Gehe dann oben auf deinem Mac auf das Bluetooth-Symbol und klicke darauf. Wähle dann den Punkt „Datei senden“ aus. Anschließend kannst du die Datei auswählen, die du übertragen möchtest. Wenn du deine Datei ausgewählt hast, erscheint ein Pop-up-Fenster auf deinem iPhone, in dem du die Datei bestätigen kannst. Bestätige es und schon ist deine Datei auf deinem iPhone!
Übertragen von Fotos von iPhone auf PC: So geht’s!
Du möchtest Fotos von Deinem iPhone auf Deinen PC übertragen? Kein Problem! Verbinde Dein iPhone mit Deinem Computer über ein USB-Kabel und öffne die Fotos App auf Deinem PC. Dann klicke auf den Menüpunkt „Importieren“ und die App scannt Dein iPhone. Alle Fotos der Kamerarolle werden Dir nun angezeigt. Außerdem kannst Du dort auch Videos, Live Fotos und andere Speicherinhalte übertragen.
Sende Fotos von Android auf iPhone – So geht’s
Du möchtest Fotos von deinem Android-Gerät an dein iPhone senden? Dann schau mal, ob es eine Möglichkeit gibt, das Problem zu lösen. Leider erlaubt Apple nicht, dass das iPhone Dateien via Bluetooth von Geräten anderer Hersteller empfängt. Es gibt aber ein paar Alternativen, die du ausprobieren kannst. Du kannst zum Beispiel Dateien von einem Android-Gerät auf den Computer übertragen und sie dann per Mail oder über Cloud-Dienste an dein iPhone schicken. Oder du nutzt ein USB-Kabel, um die Fotos direkt von deinem Android-Gerät auf dein iPhone zu übertragen. Auch das ist eine gute Option, um die Fotos zu versenden. Es gibt aber auch noch andere Wege, wie du Dateien zwischen Android- und iOS-Geräten austauschen kannst. Probiere ein paar aus und schau, was am besten zu dir passt.
Finde Bluetooth-Dateien im File Manager – Virencheck erforderlich
Du hast eine Datei per Bluetooth erhalten? Dann findest du sie im Bluetooth-Ordner Deines File Managers. Dieser Ordner befindet sich in der Regel im Hauptverzeichnis Deines Geräts. Wenn du nicht weißt, wo du ihn findest, schau doch einfach über die Suchfunktion. Sobald du den Ordner aufgemacht hast, siehst du alle Dateien, die Du über Bluetooth empfangen hast. Du kannst sie dann wie gewohnt öffnen und bearbeiten. Aber Achtung: Dateien, die über Bluetooth verschickt wurden, solltest Du vorher unbedingt auf Viren überprüfen. Nur so bist Du auf der sicheren Seite.
Übertrage Fotos von Handy auf PC – So geht’s!
Du möchtest deine Fotos von deinem Handy auf deinen PC übertragen? Kein Problem! Folge einfach dieser Anleitung und schon hast du deine Fotos schnell auf dem PC.
Schließe dazu dein Handy einfach mit einem USB-Kabel an deinen PC an. Öffne dann auf deiner Taskleiste das Suchfeld und gib „Fotos“ ein. Wähle dann aus den Ergebnissen die Fotos-App aus und klicke dann in der App-Leiste auf „Importieren“. Jetzt sollte dein Gerät automatisch unter „Importieren“ angezeigt werden. Wenn du das Gerät ausgewählt hast, kannst du die Fotos auswählen, die du importieren möchtest. Vergiss nicht, die Fotos, die du auf deinem PC speichern willst, an einem Ort deiner Wahl abzulegen. Wenn du fertig bist, kannst du das Kabel wieder abziehen.
Also, worauf wartest du noch? Los geht’s!
Fazit
Um Fotos mit dem iPhone über Bluetooth zu versenden, musst du zuerst die Bluetooth-Funktion auf beiden Geräten aktivieren. Gehe dann auf deinem iPhone in die Fotos-App, und wähle das Foto aus, das du senden möchtest. Tippe anschließend auf das Symbol „Teilen“ und wähle Bluetooth als Sendeoption aus. Wenn du dann das andere Gerät auswählst, mit dem du die Fotos teilen möchtest, wird die Datei gesendet.
Du siehst, dass es ganz einfach ist, Fotos per Bluetooth von deinem iPhone zu senden. Mit ein paar einfachen Schritten konntest du es problemlos schaffen. Daher kannst du ohne Sorge Fotos kabellos mit deinen Freunden und Familienmitgliedern teilen.