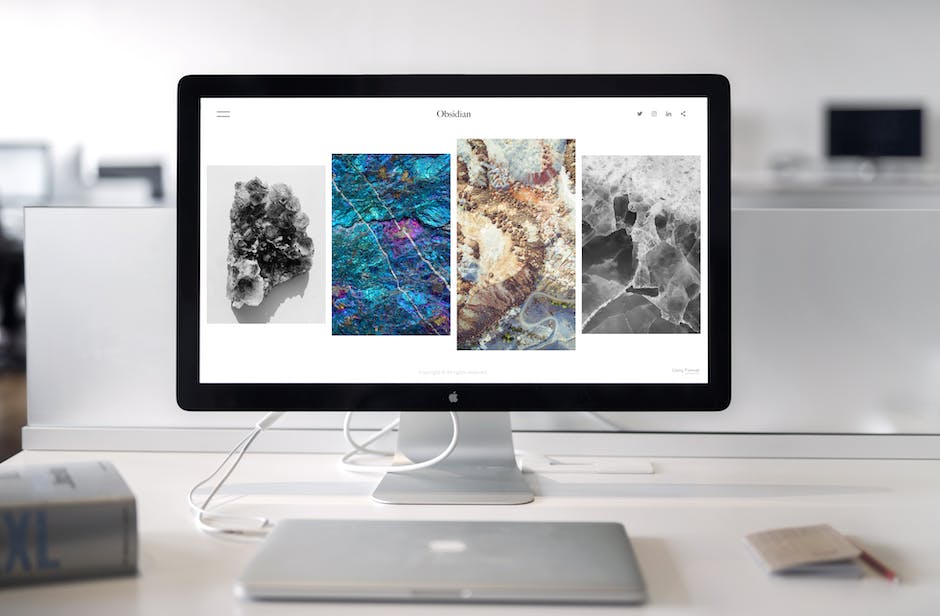Hallo zusammen,
heute zeige ich euch, wie ihr eure Fotos vom iPhone auf euren PC laden könnt. Es ist gar nicht so schwer, wenn man weiß, wie es geht. Mit dieser Anleitung sollte es kein Problem sein, die Fotos auf euren PC zu übertragen. Also legen wir los!
Um Fotos vom iPhone auf deinen PC zu laden, musst du zuerst dein iPhone mit deinem Computer verbinden. Verwende dazu das entsprechende USB-Kabel. Sobald du dein iPhone mit dem Computer verbunden hast, schaltet sich iTunes automatisch ein. Wenn du die neueste Version von iTunes auf deinem Computer installiert hast, musst du nur noch auf „Fotos synchronisieren“ klicken. Dann werden die Fotos auf deinen PC heruntergeladen. Wenn du die Fotos auf einen anderen Ordner als den voreingestellten speichern möchtest, kannst du den Ordner unter „Optionen“ ändern. Anschließend kannst du die Fotos auf deinen PC herunterladen.
Organisiere Fotos und Videos mit der Fotos-App
Du kannst Fotos und Videos ganz einfach in der Fotos-App verwalten. Öffne dazu einfach die Fotos-App auf deinem Computer. Wenn du auf „Importieren“ klickst, werden dir alle Fotos und Videos angezeigt, die sich auf dem angeschlossenen Gerät befinden. Dabei kann es sich um eine externe Festplatte, eine Digitalkamera oder ein Smartphone handeln. Wenn der Bildschirm „Importieren“ nicht automatisch angezeigt wird, kannst du im linken Bereich auf den Namen des Geräts klicken, um die Fotos aufzurufen. Du kannst die Fotos und Videos nun nach Belieben in Alben und Ordnern sortieren, bearbeiten oder löschen. So hast du deine Fotos und Videos immer gut organisiert und hast sie schnell parat.
iPhone Fotos und Videos importieren: So einfach geht’s!
Du hast dein iPhone schon in der Hand und willst deine Fotos und Videos importieren? Kein Problem! Öffne dazu einfach die App „Fotos“ und tippe auf den Button „Importieren“. Nun kannst du die gewünschten Fotos und Videos aussuchen und das Ziel für die importierten Objekte auswählen. Wenn du alles ausgewählt hast, tippe auf „Alle importieren“ und schon sind deine Fotos und Videos auf deinem iPhone gespeichert. So einfach ist das!
Smartphone-Fotos auf PC übertragen: So geht’s mit USB-Kabel
Du möchtest deine Fotos vom Handy auf den PC übertragen? Dann kannst du dazu einfach ein USB-Kabel verwenden. Egal ob Android oder iOS – jedes Smartphone kann über den Ladeanschluss mit dem PC gekoppelt werden. Dann sollte das Handy wie ein USB-Stick erkannt werden und du kannst die Bilddateien, die du sichern möchtest, einfach kopieren. Es empfiehlt sich, die Bilder zusätzlich auf einer externen Festplatte zu speichern, um sie zu schützen. So hast du sie immer griffbereit, auch wenn dein Handy einmal nicht zur Verfügung steht.
Fotos auf PC übertragen – So geht’s in nur 5 Schritten
Du hast ein neues Gerät und willst deine Fotos auf den PC übertragen? Kein Problem! Schließe einfach das Gerät mit einem USB-Kabel an den Computer an. Gib anschließend im Suchfeld auf der Taskleiste ‚Fotos‘ ein und wähle die Fotos-App aus den Ergebnissen aus. In der App-Leiste findest du dann den Menüpunkt ‚Importieren‘. Sobald du darauf klickst, werden alle angeschlossenen Geräte angezeigt. Wähle das Gerät aus, von dem du die Fotos übertragen möchtest, und schon kannst du deine Fotos auf den Computer importieren. Viel Spaß beim Fotos auf den PC übertragen!
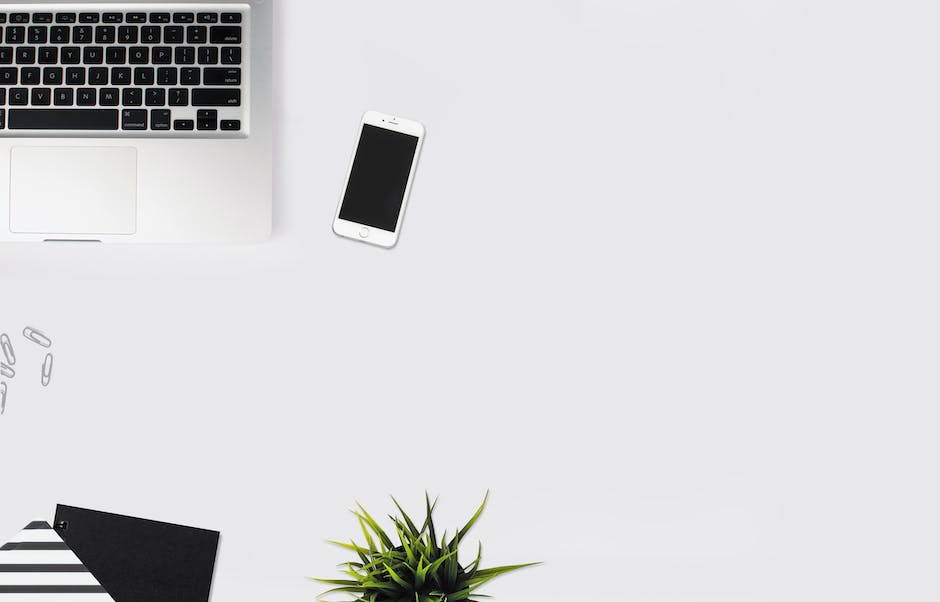
Download Fotos/Videos auf Android mit Google Fotos App
Du hast ein paar Fotos oder Videos auf deinem Android-Smartphone oder -Tablet, die du gerne auf dein Gerät herunterladen möchtest? Kein Problem! Mit der Google Fotos App ist das ganz einfach. Öffne einfach die App und wähle das Foto oder Video aus, das du herunterladen möchtest. Wenn es noch nicht auf deinem Gerät gespeichert ist, siehst du die Option „Herunterladen“ im Dreipunkt-Menü. Wenn du auf den Button klickst, wird das Foto oder Video auf dein Gerät heruntergeladen und ist dann zu jeder Zeit verfügbar, egal ob du offline bist oder online. Probiere es jetzt mal aus und starte deinen Download!
Android-Fotos & Videos auf PC übertragen – So geht’s ohne Kabel
Du hast ein Android-Gerät und möchtest deine Bilder auf den PC übertragen? Kein Problem! Hier ist eine Anleitung, wie du ganz einfach und schnell deine Fotos übertragen kannst – und das ganz ohne Kabel.
Zuerst musst du dir die App AirMore aus dem Google Play Store herunterladen und installieren. Dann startest du die App und verbindest dein Android-Gerät mit dem PC. Dazu öffnest du AirMore auf deinem PC und klickst auf „Verbinden“. Nun musst du nur noch auf deinem Android-Gerät nach AirMore suchen und das Gerät mit deinem PC verbinden.
Jetzt kannst du schon loslegen und deine Bilder auf den PC übertragen. Dazu klickst du auf „Bilder“ und wählst die Fotos aus, die du übertragen möchtest. Anschließend kannst du auf „Übertragen“ klicken und die Fotos werden direkt auf deinen PC geladen.
So einfach kannst du deine Lieblingsfotos und -videos von deinem Android-Gerät auf den PC übertragen – und das ganz ohne Kabel.
Wie man Fotos von iPhone auf PC überträgt
Du möchtest alle Fotos, die du mit deinem iPhone gemacht hast, auf deinen PC übertragen? Kein Problem, wir zeigen dir wie es geht! Verbinde dazu dein iPhone mit deinem PC mithilfe eines USB-Kabels. Öffne nun die Fotos App auf deinem PC und klicke auf den Menüpunkt „Importieren“. Der PC scannt dein iPhone und zeigt dir alle Fotos der Kamerarolle an. Durch das Anklicken einzelner Fotos kannst du auch nur einzelne Bilder auswählen und übertragen. Anschließend kannst du deine Bilder auf deinen PC speichern und dir somit ein Backup deiner Fotos machen.
Verbinde dein iPhone mit Mac oder PC (USB)
Du kannst dein iPhone ganz einfach mit einem Mac oder Windows-PC verbinden. Alles, was du dazu brauchst, ist ein USB-Kabel oder einen USB-Adapter. Vergewissere dich, dass der Computer, mit dem du verbinden möchtest, über einen USB-Anschluss verfügt und die richtige Betriebssystem-Version aufweist. Für einen Mac benötigst du OS X 10.9 oder neuer, für einen PC Windows 7 oder neuer. Beachte jedoch, dass einige Funktionen (z.B. die Fotosynchronisierung) möglicherweise nicht unterstützt werden, wenn du ein älteres Betriebssystem verwendest. Schließe das iPhone einfach an den Computer an und du kannst es mit iTunes oder einer anderen Software synchronisieren.
Verbindung zwischen Android-Gerät und Kamera einrichten
Je nach Version deines Android-Geräts musst du unterschiedliche Einstellungen vornehmen, um eine Verbindung zu deiner Kamera herzustellen. Wenn du deine Statusleiste nach unten ziehst, kannst du unter Notifications auf ‚Connected as
Smart Switch: Einfache Datenübertragung und Sicherung
Du hast dein Smartphone mit dem PC verbunden und bist in den Einstellungen auf „Konten und Sicherung“ gegangen? Dann klicke jetzt auf „Smart Switch“. Mit dieser Funktion kannst du deine Daten ganz einfach von deinem Smartphone auf deinen PC übertragen. Es bietet dir auch die Möglichkeit, eine Sicherung aller Dateien vorzunehmen, dazu klickst du einfach auf die Option „Sicherungskopie“. So stellst du sicher, dass deine Daten auch in Zukunft geschützt sind. Außerdem kannst du deine Daten auch über die Cloud sichern und auf verschiedenen Geräten verfügbar machen.

So findest Du den DCIM-Ordner auf Deinem Computer
Du suchst nach dem DCIM-Ordner auf deinem Computer? Dann musst du zuerst den Abschnitt ‚Geräte und Laufwerke‘ auf deinem Computer öffnen. Ein Doppelklick darauf reicht schon. Dann öffne das Apple iPhone-Symbol, um auf den internen Speicher zuzugreifen. Mit einem Doppelklick auf den internen Speicher kannst du schließlich den DCIM-Ordner (Digital Camera Images) auf deinem Computer sehen. Der Ordner enthält alle Bilder und Videos, die auf deinem iPhone gespeichert sind. So kannst du sie ganz einfach auf deinen Computer übertragen.
Datenverlust? So stellst du deine iPhone/Android-Daten wiederher
Du hast ein iPhone oder Android-Smartphone und plötzlich sind deine Daten verschwunden? Keine Sorge, du kannst sie wiederherstellen. Unter Android musst du über die Nachrichten-Zentrale den Geräte-Dateimanager (MTP) aktivieren, damit du auf deine Daten zugreifen kannst. Anschließend kannst du die Fotos, die sich in der Regel im Ordner „DCIM“1105 befinden, einsehen und auf deinen Computer kopieren. Beachte dabei, dass du über die richtigen Anmeldedaten verfügen musst, um auf deine Daten zugreifen zu können. Solltest du dein Passwort vergessen haben, kannst du auch versuchen, es über die Einstellungen zurückzusetzen.
Android USB-Verbindung: Welcher Modus ist der Richtige?
Wenngleich viele NutzerInnen oftmals nicht einmal wissen, dass es Übertragungsmodi bei der USB-Verbindung gibt, kann eine falsche Einstellung dennoch zu Problemen führen. Daher ist es wichtig, dass du als Android-NutzerIn weißt, dass es verschiedene Modi gibt und wie du sie bei Bedarf ändern kannst. Bis Android 5 war es üblich, dass Smartphones beim Anschluss an einen Computer standardmäßig das „Media Transfer Protocol“, kurz MTP, verwendeten. Mit diesem Modus war es möglich, Daten zwischen Smartphone und Computer zu übertragen, aber auch spezielle Funktionen zu nutzen, wie zum Beispiel den Zugriff auf die interne Speicherkarte des Smartphones. Mit Android 6 wurde allerdings der USB-Modus „File Transfer“ (FTP) vorgestellt, der die Datenübertragung zwischen Smartphone und Computer noch einfacher macht. Ab Android 7 kannst du in den Einstellungen zwischen dem MTP und dem FTP-Modus auswählen und somit selbst bestimmen, welchen Modus du verwenden möchtest.
Fotos wiederherstellen: iCloud, Backup & mehr
Du hast deine Fotos in die iCloud geladen und jetzt bist du dir sicher: „Schuld“ ist die iCloud! In vielen Fällen kann es sein, dass deine Fotos aufgrund des Uploads zu iCloud plötzlich verschwinden. Keine Sorge, es gibt ein paar Möglichkeiten, wie du deine Fotos wiederherstellen kannst.
Zuerst einmal solltest du in deinen Einstellungen überprüfen, ob die Funktion „iCloud-Fotos“ aktiviert ist. Gehe in deine Einstellungen, klicke auf deinen Namen, dann auf iCloud und schließlich auf Fotos. Stelle sicher, dass die Funktion „iCloud-Fotos“ eingeschaltet ist und dass alle deine Fotos hochgeladen werden. Wenn du sicher bist, dass die Funktion eingeschaltet ist, kannst du auch versuchen, deine Fotos über die iCloud-Website wiederherzustellen. Melde dich bei der iCloud-Website an und suche nach dem Ordner „Fotos“. Hier solltest du deine Fotos finden, die du in die iCloud hochgeladen hast. Wenn du die Fotos hier sehen kannst, kannst du sie einfach herunterladen und wieder auf dein Gerät zurückladen.
Wenn du die Fotos nicht über die iCloud-Website finden kannst, ist es auch möglich, dass du ein Backup deines Geräts erstellen musst. Dazu musst du in deinen Einstellungen auf „iCloud“ und dann auf „Backup“ gehen. Hier kannst du ein Backup erstellen, das alle deine Fotos und andere Dateien wiederherstellt. Nachdem du das Backup erstellt hast, kannst du es auf dein Gerät herunterladen und deine Fotos so wiederherstellen.
Es kann sein, dass deine Fotos aufgrund des iCloud-Uploads plötzlich verschwunden sind. Aber keine Sorge, denn es gibt ein paar verschiedene Wege, wie du deine Fotos wiederherstellen kannst. Überprüfe zuerst, ob die Funktion „iCloud-Fotos“ aktiviert ist und versuche dann, deine Fotos über die iCloud-Website wiederherzustellen. Wenn das nicht funktioniert, kannst du ein Backup deines Geräts erstellen und auf dein Gerät herunterladen, um deine Fotos wiederherzustellen. Wir hoffen, dass diese Tipps dir helfen, deine Fotos wiederzufinden!
Smartphone und Computer über Bluetooth verbinden
Wenn du dein Smartphone und deinen Computer miteinander verbinden möchtest, kannst du das über Bluetooth machen. So kannst du ganz einfach Dateien und Bilder zwischen deinem Handy und deinem Rechner austauschen. Gehe dafür in deiner Galerie auf deinem Handy auf das Bild, das du verschicken möchtest. Klick dann auf „Optionen“ und wähle die Option „Über Bluetooth teilen“. Anschließend wird das Bild automatisch auf deinen Computer übertragen. Auf diese Weise kannst du innerhalb von Sekunden Dateien und Bilder zwischen deinem Smartphone und deinem Computer übertragen.
Herunterladen und Verschieben einer jpg Datei in ein Verzeichnis
jpg Datei in das gewünschte Verzeichnis.
Klar, manchmal möchte man Fotos von der iCloud-Webseite herunterladen. Dazu musst Du ein paar einfache Schritte befolgen. Zuerst gehst Du auf die iCloud-Seite, meldest Dich mit Deiner Apple-ID an und klickst auf das Foto-Symbol. Dann kannst Du die Fotos auswählen, die Du gerne herunterladen möchtest. Mit einem Klick auf ‚Ausgewählte Elemente herunterladen‘ lädtst Du sie auf Deinen PC. Bevor Du die 3011.jpg Datei anschließend verschieben kannst, musst Du eine externe Festplatte an Deinen PC anschließen und die Datei dann in das gewünschte Verzeichnis verschieben. Wenn Du auf Nummer sicher gehen möchtest, kannst Du die heruntergeladenen Fotos auch nochmal in einem anderen Ordner speichern. So hast Du sie auf jeden Fall zur Hand.
Schnell Fotos von Android auf PC übertragen mit Google Fotos
Du möchtest deine Fotos schnell vom Android-Handy auf deinen PC übertragen? Mit Google Fotos ist das kein Problem. Wie lange es dauert, ein Foto zu übertragen, hängt vom Format und der Qualität ab. Für die meisten Benutzer reicht die Option „Speicherplatz sparen“ aus. Dadurch kannst du Zeit und Platz sparen und deine Fotos ganz einfach übertragen.
iPhone, iPad oder iPod mit PC verbinden: Dateien übertragen
Verbinde dein iPhone, iPad oder iPod touch mit deinem Computer, indem du das mitgelieferte USB-Kabel verwendest. Klicke dann in der iTunes-App auf dem PC auf die Schaltfläche „Gerät“ oben links im iTunes-Fenster. Wähle dann „Dateifreigabe aus“ und klicke auf den Knopf „Dateien hinzufügen“. Anschließend kannst du Dateien auswählen, die du von deinem Computer auf das Gerät übertragen möchtest. Du kannst auch Dateien vom Gerät auf den Computer herunterladen, indem du einfach die Ordner auf dem Gerät anklickst und die Dateien auf den Computer ziehst. Auf diese Weise kannst du deine Fotos, Videos, Musik, Dokumente und andere Daten ganz einfach zwischen deinem iOS-Gerät und deinem Computer austauschen.
Cloud Storage: 50 GB, 200 GB oder sogar 2 TB – Ab 59 Cent pro Monat
Du willst mehr Speicherplatz für deine Daten? Unser Cloud Storage bietet dir verschiedene Pakete, je nach deinem Bedarf. Wähle aus 50 GB, 200 GB oder sogar 2 TB Speicherplatz. Der Preis ist vergleichsweise günstig: Für 50 GB zahlst du nur 59 Cent pro Monat, für 200 GB 149 Cent und für 2 TB nur 599 Cent. Egal, für welches Paket du dich entscheidest, du hast immer Zugriff auf deine Daten und kannst sie jederzeit abrufen. Also, worauf wartest du? Greif zu und genieße die Vorteile unseres Cloud Storage.
Verbinde Handy & PC mit Bluetooth & gib mir Code
„Senden und empfangen“ und ich gebe dir meinen Code
Hey du, willst du dein Handy mit deinem PC verbinden? Dann bist du hier genau richtig! Öffne zuerst auf deinem PC die Einstellungen und wähle den Bereich „Geräte“ aus. Hier kannst du Bluetooth aktivieren, indem du auf „Bluetooth oder anderes Gerät hinzufügen“ klickst. Wähle anschließend dein Handy aus den gefundenen Geräten aus und gehe auf „Verbinden“. Nachdem das geklappt hat, tippe auf „Senden“ bzw. „Senden und empfangen“ und gib mir dann deinen Code. Dann bin ich verbunden und wir können loslegen!
Zusammenfassung
Kein Problem! Zuerst musst du dein iPhone mit deinem Computer verbinden. Wenn du ein USB Kabel hast, kannst du es anschließen, oder du kannst dein iPhone mit einem WLAN Netzwerk verbinden. Wenn die Verbindung steht, öffne deinen PC und suche nach deinem iPhone. Dann kannst du die Fotos in den Ordner für deine Bilder kopieren und sie speichern. Viel Spaß!
Du siehst also, dass es ganz einfach ist, Fotos vom iPhone auf den PC zu laden. Damit kannst du deine Fotos sicher speichern und sie auch auf anderen Geräten teilen. Also, worauf wartest du noch? Los geht’s!