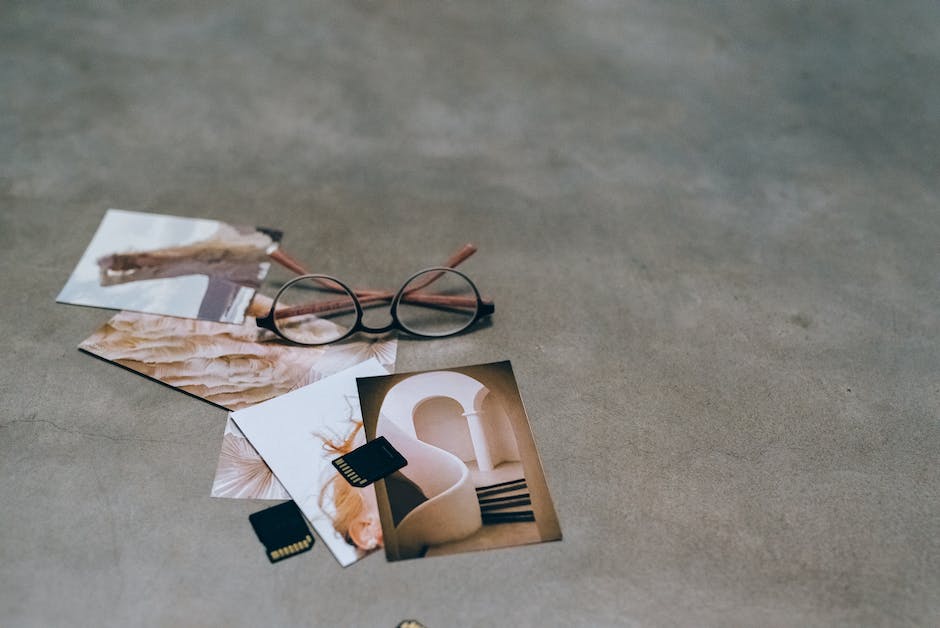Hallo liebe Leute! Heute gehen wir gemeinsam durch, wie man Fotos vom PC aufs iPhone bekommt. Es ist gar nicht so schwer, aber es gibt viele kleine Schritte, die man beachten muss. Keine Sorge, ich gehe mit Dir Schritt für Schritt durch, damit Du am Ende erfolgreich bist. Also, lass uns anfangen!
Du kannst die Fotos ganz einfach auf dein iPhone übertragen. Am besten gehst du dafür in iTunes auf deinem PC und verbindest dein iPhone mit dem PC. Wenn du das getan hast, kannst du in iTunes auf deinem PC auf „Fotos synchronisieren“ klicken. Danach kannst du auswählen, welche Fotos du übertragen möchtest. Wenn du das getan hast, klickst du auf „Fotos synchronisieren“ und schon sind die Fotos von deinem PC auf dein iPhone übertragen.
Fotos von Gerät auf Computer synchronisieren
Dieser Vorgang ermöglicht es dir, Fotos von deinem Computer auf dein Gerät zu übertragen. Du kannst auch Fotos von deinem Gerät auf deinen Computer übertragen. Dazu musst du in der iTunes-App auf dem PC auf die Schaltfläche „Fotos“ klicken und die Option „Fotos von Gerät synchronisieren“ wählen. Wähle dann aus dem Popupmenü ein Album oder einen Ordner aus und klicke auf „Synchronisieren“. Dadurch werden die Fotos auf deinen Computer heruntergeladen. Du musst dazu sicherstellen, dass dein Gerät mit dem Computer verbunden ist und iTunes auf deinem Computer ausgeführt wird. Darüber hinaus kannst du auch die Option „Alle Fotos synchronisieren“ auswählen, um alle vorhandenen Fotos auf dein Gerät zu übertragen. Beachte, dass du auch manuell Fotos hinzufügen oder löschen kannst, indem du die entsprechenden Schaltflächen auf der Seite „Fotos“ in iTunes auf dem PC verwendest.
Importiere Fotos & Videos auf iPhone mit der App „Fotos
Wenn du deine Fotos und Videos auf deinem iPhone importieren und speichern möchtest, ist die App „Fotos“ dafür die richtige Wahl. Um sie zu nutzen, öffne die App und tippe auf „Importieren“. Es wird eine Liste mit allen Fotos und Videos angezeigt, die du auf dem iPhone speichern möchtest. Wähle diejenigen aus, die du importieren möchtest, und entscheide, wo du sie speichern willst. Wenn du alles ausgewählt hast, kannst du auf „Alle importieren“ tippen und die Dateien werden in das von dir ausgewählte Ziel importiert. Du kannst nun über die Fotos App auf sie zugreifen, wann immer du willst. Viel Spaß beim Importieren deiner Fotos und Videos auf dein iPhone!
Fotos schnell & einfach von PC auf Android übertragen
Schritt 3: Öffnen Sie File Explorer auf Ihrem PC und kopieren Sie die Fotos, die Sie auf Ihr Handy übertragen möchten.
Methode 2: Fotos vom PC auf dein Handy übertragen mit USB-Kabel. Eine einfache und effiziente Methode, um deine Fotos auf dein Android-Gerät zu bekommen. Schritt 1: Verbinde dein Handy mit deinem Computer über ein USB-Kabel. Stelle sicher, dass du das USB-Debugging auf deinem Gerät freigeschaltet hast. Schritt 2: Wenn du dein Handy anschließt, erscheint eine Benachrichtigung. Wähle ‚USB für Dateien übertragen‘ aus. Schritt 3: Öffne den Datei-Explorer auf deinem PC. Kopiere dann die Fotos, die du auf dein Handy übertragen willst und füge sie in das Verzeichnis ein, das sich auf deinem Handy öffnet. Anschließend kannst du die Fotos auf deinem Gerät öffnen und sie werden dort gespeichert. So kannst du deine Fotos bequem und schnell auf dein Android-Gerät übertragen.
Kopiere Fotos zu iPhone mit CopyTrans Cloudly
Du möchtest deine Bilder auf dein iPhone kopieren? Der einfachste Weg dazu ist die Nutzung der iCloud. Dazu musst du dir nur das Programm CopyTrans Cloudly herunterladen und installieren. Wenn du es gestartet hast, kannst du auf „Hochladen“ klicken und deine Fotos auswählen. Jetzt übernimmt das Programm CopyTrans Cloudly die ganze Arbeit für dich und überträgt deine Fotos auf dein iPhone. So hast du schnell und unkompliziert deine Bilder auf deinem Smartphone. Probiere es doch gleich mal aus!

So überträgst Du Deine Fotos von Deinem Gerät auf den PC
Du möchtest Fotos von Deinem Gerät auf den PC übertragen? Kein Problem. Folge einfach dieser Anleitung und Du kannst Dir Deine Fotos schnell und unkompliziert auf den Computer holen.
So gehst Du vor: Verbinde Dein Gerät mit einem USB-Kabel an den PC. Gib im Suchfeld auf der Taskleiste Fotos ein und wähle die Fotos-App aus den Ergebnissen aus. Öffne die Fotos-App und wähle in der App-Leiste ‚Importieren‘ aus. Dein Gerät wird dann automatisch bei ‚Importieren‘ angezeigt. Wähle die Fotos aus, die Du übertragen möchtest, und klicke auf ‚Importieren‘. Die Bilder werden anschließend auf Deinem PC gespeichert. Fertig! So kannst Du Deine Fotos ganz einfach auf Deinen PC übertragen und Dir Deine schönsten Momente jederzeit anschauen.
Verbinde dein iPhone mit Mac/Windows mit USB
Du kannst dein iPhone ganz einfach mit deinem Mac oder Windows-PC verbinden. Dafür brauchst du entweder ein USB-Kabel oder einen USB-Adapter. Stelle sicher, dass dein Computer einen USB-Anschluss hat und dass das Betriebssystem auf dem aktuellsten Stand ist. Für einen Mac sollte das OS X 109 oder neuer sein, für einen Windows-PC Windows 7 oder neuer. Du kannst auch auf dem Mac oder PC bestimmte Programme installieren, die dir bei der Verbindung helfen.
Smartphone Daten auf PC übertragen: So geht’s!
20
Du möchtest deine Daten vom Smartphone auf den PC übertragen? Dafür musst du zunächst dein Smartphone per USB-Kabel mit dem PC verbinden. Dann gehst du in die Einstellungen deines Handys und wählst die Option „Smart Switch“ aus. Mit dieser Funktion ist es möglich, alle Daten von deinem Handy zu speichern. Wähle dazu die Option „Sicherungskopie“. Auch Daten wie Fotos, Videos und Musik können so problemlos übertragen werden. Wenn du deine Dateien komplett sichern willst, solltest du regelmäßig eine Sicherungskopie machen. So hast du immer eine aktuelle Version deiner Daten und kannst sie auch auf anderen Geräten nutzen. Wir wünschen dir viel Erfolg beim Datenübertrag!
Öffnen von Dateien auf Deinem iPhone, iPad oder iPod Touch
Du hast eine Datei auf Deinem iPhone, iPad oder iPod Touch gespeichert und möchtest sie jetzt öffnen? Kein Problem! Mit der Dateien-App ist es ganz einfach. Zuerst öffnest Du auf Deinem Gerät die Dateien-App. Wenn Du das blaue Symbol der Dateien-App nicht auf Deinem Home-Bildschirm sehen kannst, streiche einfach nach unten und Suche nach der App. In der Dateien-App findest Du Deine gespeicherten Dateien. Hier kannst Du eine bestimmte Datei auswählen, indem Du beispielsweise den Dateinamen eingibst. Beispielsweise 1804. Dann wird Dir die Datei angezeigt und Du kannst sie öffnen.
iCloud Fotos auf den Computer übertragen
Du hast Lust, deine Fotos von der iCloud auf deinen Computer zu übertragen? Dann musst du nur wenige Schritte befolgen.
Starte dazu einfach deinen Browser und öffne die iCloud-Website. Logge dich mit deiner Apple-ID und deinem Passwort ein und bestätige deine Eingabe anschließend mit der Enter-Taste. Nun musst du nur noch die Kategorie „Fotos“ auswählen, um deine Bilder anzusehen. Rechts kannst du dann über den Download-Button das gewünschte Bild herunterladen. So kommt es bequem auf deinen Computer.
Aktiviere iCloud Drive und teile deine Dateien
Wenn du iCloud Drive aktivierst, kannst du deine Dateien in iCloud speichern und auf diese Elemente von iCloud.com, deinen Computern, iOS-Geräten und iPadOS-Geräten zugreifen. So kannst du Dateien wie Fotos, Videos, Dokumente und mehr ohne iTunes problemlos auf dein iPhone oder iPad übertragen. Mit iCloud Drive hast du jederzeit und überall Zugriff auf deine Dateien und kannst sie mit anderen teilen.

Videos auf iPhone laden: Mit Dropbox ganz einfach!
Du hast Videos auf deinem Computer, die du auf dein iPhone laden möchtest? Dann ist Dropbox eine tolle Möglichkeit, um sie auf dein Smartphone zu bekommen. Lade dir zunächst Dropbox auf deinem PC herunter und installiere es. Danach wählst du die Videos auf dem Computer aus und klickst auf „Hochladen“. Jetzt lade dir die Dropbox-App aus dem App Store auf dein iPhone und öffne sie. Melde dich an und du kannst ganz einfach deine Videos auf dein iPhone laden. So hast du deine Lieblingsvideos immer dabei! Lass es dir nicht entgehen und probiere es jetzt aus.
Videos von PC auf iPhone übertragen mit iTunes
Schließe Dein iPhone einfach an Deinen PC über ein USB-Kabel an. Öffne dann iTunes, um die Verbindung herzustellen. Du solltest oben links ein iPhone-Symbol sehen, wenn die Verbindung erfolgreich ist. Wenn Du Videos vom Computer auf das iPhone übertragen möchtest, musst Du sie zuerst in die iTunes-Mediathek importieren. Dazu kannst Du entweder die Vollversion des iTunes-Programms verwenden oder die kostenlose Musik-App auf Deinem iPhone. Wenn Du die Vollversion verwendest, kannst Du die Videos einfach über die Schaltfläche „Mediathek“ in die iTunes-Mediathek importieren. Wenn Du die kostenlose Musik-App verwendest, kannst Du Songs, Videos und andere Medien direkt in die App hochladen. Sobald die Videos in der iTunes-Mediathek sind, kannst Du sie mit einem Klick auf den Schaltfläche „Sync“ auf Dein iPhone übertragen.
Aktiviere Bluetooth auf Computer und Smartphone
Um dein Smartphone mit deinem Computer zu verbinden, musst du zunächst Bluetooth auf beiden Geräten aktivieren. Öffne dazu auf deinem Computer die Bluetooth-Einstellungen. Das kannst du im Startmenü unter dem Begriff „Bluetooth“ finden. Wenn du dort angekommen bist, suchst du dein Android-Telefon in der Liste der verfügbaren Geräte. Wähle es aus und klicke dann auf „Verbinden“. Damit ist die Verbindung hergestellt und du kannst auf deinem Computer auf Dateien und Dokumente auf deinem Telefon zugreifen.
Aktiviere USB-Debugging auf deinem Android-Gerät
Du möchtest das USB-Debugging auf deinem Android-Gerät aktivieren? Kein Problem! Gehe dazu in den Einstellungen deines Geräts, suche nach „About
Verbinde einfach dein Android-Smartphone mit deinem Rechner!
Du hast ein Smartphone mit Android? Dann ist es an der Zeit, es mit deinem Rechner zu verbinden. Verbinde dein Smartphone einfach mit deinem Rechner mithilfe eines USB-Kabels. Warte anschließend ein paar Sekunden, bis die Verbindung zwischen beiden Geräten hergestellt ist. Anschließend kannst du über den Arbeitsplatz auf dein Handy zugreifen.
Gehe nun in den WhatsApp-Ordner, um deine gespeicherten Dateien zu finden. Hier findest du verschiedene Unterordner, in denen du Dateien wie Fotos, Videos, Audio-Aufnahmen und vieles mehr finden kannst. Außerdem kannst du auch Nachrichten und andere WhatsApp-Inhalte speichern. Wenn du noch mehr aus deinem Android-Smartphone herausholen möchtest, kannst du zusätzliche Apps installieren, um noch mehr Funktionen zu nutzen.
iPhone an Computer anschließen: Kompatibilität ermöglichen
Du kannst zwar dein iPhone per Kabel an deinen Computer anschließen, allerdings sind die Betriebssysteme von Windows und Apple nicht kompatibel. Das bedeutet, dass du lediglich deine Fotos im Datei-Explorer anzeigen und auf den Computer übertragen kannst. Wenn du mehr machen willst, musst du auf spezielle Programme zurückgreifen, die die Kompatibilität ermöglichen. So kannst du beispielsweise deine Kontakte oder Musikdateien übertragen. Zudem kannst du Apps auf deinen Computer übertragen, wenn du iTunes verwendest.
Nutze USB-OTG, um Geräte schnell miteinander zu verbinden
USB-OTG ist eine Technologie, die es ermöglicht, dass USB-Geräte direkt miteinander verbunden werden können. Wenn Du also ein Smartphone, ein Tablet oder ein anderes tragbares Gerät hast, kannst Du es mit USB-OTG-Kabeln an andere Geräte anbinden. Mit dieser Technologie kannst Du zum Beispiel Drucker, Tastaturen, Mäuse, Digitalkameras oder andere USB-Geräte anschließen und so verschiedene Aufgaben erfüllen, wie zum Beispiel das Ausdrucken von Dokumenten oder das Übertragen von Dateien. Außerdem kannst Du durch USB-OTG auch Daten zwischen zwei Geräten austauschen, wie zum Beispiel das Übertragen von Musik oder Bildern von einem Gerät auf ein anderes. USB-OTG macht es Dir also möglich, dass Du viele verschiedene Dinge mit nur einem Kabel erledigen kannst. Also schließ einfach Dein Gerät mit dem USB-OTG-Kabel an und schon kannst Du loslegen!
Smartphone wird nicht vom PC erkannt? Einfache Lösungen
Du hast Probleme damit, dass dein Smartphone vom PC nicht erkannt wird? Keine Sorge, es gibt ein paar einfache Lösungen. Als Erstes solltest du die Verbindung zwischen deinem Smartphone und deinem PC trennen und dann dein Smartphone neu starten. So kannst du schauen, ob das Problem dadurch behoben wurde. Ein Neustart ist immer der erste Ansatz, wenn es um die Behebung von Fehlern und Problemen mit deinem Smartphone geht. Sollte das Gerät nach dem Neustart immer noch nicht vom PC erkannt werden, kannst du es mit einem anderen USB-Kabel versuchen. Eventuell liegt das Problem ja daran, dass das alte Kabel defekt oder nicht kompatibel ist. Wenn du ein neues Kabel versuchst, solltest du sicherstellen, dass es den aktuellen Standards entspricht und für dein Smartphone ausgelegt ist.
Android-Handy mit Windows-PC per USB-Kabel verbinden
Du hast ein Android-Handy und willst Dateien von deinem Windows-Computer übertragen? Kein Problem! Ein USB-Kabel kann dir hierbei helfen. Verbinde dazu einfach dein Smartphone über das Kabel mit deinem PC und warte, bis Windows dein Handy automatisch als Media Transfer Protocol-Gerät erkennt. Anschließend kannst du die Dateien bequem zwischen den beiden Geräten austauschen. Ebenso kannst du auch Fotos, Musik und Videos von deinem Handy auf den Computer übertragen. Du kannst aber auch die andere Richtung gehen und Dateien von deinem Computer auf dein Telefon laden. Sei es ein Video, ein Foto oder ein Song – alles ist möglich.
iPad Fotos auf PC übertragen: So geht’s!
Du willst deine Fotos vom iPad auf den PC übertragen? Kein Problem! Schließe dafür einfach dein iPad über ein USB-Kabel an den PC an. Stelle sicher, dass das iPad eingeschaltet und entsperrt ist. Dann kannst du auf dem PC die Fotos-App öffnen (dafür einfach die Schaltfläche Start und dann Fotos auswählen). Wähle hier „Importieren“ und folge den Anweisungen auf dem Bildschirm. Schon kannst du deine Fotos problemlos übertragen.
Schlussworte
Du kannst deine Fotos ganz einfach von deinem PC auf dein iPhone übertragen. Am besten nutzt du dafür die App „Fotos“, die du kostenlos aus dem App Store herunterladen kannst. Öffne die App auf deinem PC und wähle die Fotos aus, die du auf dein iPhone übertragen möchtest. Dann verbinde dein iPhone per USB-Kabel mit deinem PC und öffne die App auf deinem iPhone. Wähle die Fotos aus, die du übertragen möchtest, und klicke auf „Senden“. Sobald sie übertragen sind, kannst du sie in der Fotos-App auf deinem iPhone ansehen.
Die Schlussfolgerung lautet:
Du hast gesehen, dass es viele verschiedene Möglichkeiten gibt, Fotos vom PC auf dein iPhone zu übertragen. Es ist einfach und unkompliziert, die richtige Methode für dich zu finden. Also los geht’s, Fotos vom PC aufs iPhone übertragen!