Hey du! Kaum jemand kann es sich heutzutage vorstellen, ohne sein Smartphone zu leben. Aber was, wenn dein iPhone voll mit Fotos ist und du einige löschen willst? Genau darum geht es in diesem Artikel. Hier erfährst du, wie du ganz einfach Fotos von deinem iPhone löschen kannst. Also, lass uns anfangen!
Um Fotos vom iPhone zu löschen, kannst du sie einfach auswählen und dann auf den Papierkorb-Button tippen. Bestätige deine Entscheidung, und die Fotos sind gelöscht. Wenn du mehrere Fotos löschen willst, kannst du zuerst die Fotos markieren, die du löschen willst, und dann wieder auf den Papierkorb-Button tippen. Wenn du alle Fotos aus einem Album löschen willst, öffne das Album und tippe auf die Wahlmöglichkeit „Alle löschen“. Bestätige deine Entscheidung, und alle Fotos aus dem Album sind gelöscht.
Lösche Fotos & Videos mit Google Fotos App leicht von Android
Du hast Fotos oder Videos, die du auf deinem Android-Smartphone oder -Tablet loswerden möchtest? Kein Problem. Öffne dazu einfach die Google Fotos App und melde dich dort mit deinem Google-Konto an. Halte das Foto oder Video, das du in den Papierkorb verschieben willst, gedrückt und tippe oben auf „Löschen“. Wenn du mehrere Elemente löschen möchtest, kannst du auch mehrere auswählen. So ist der Speicher auf deinem Smartphone oder Tablet schnell wieder frei und du hast deine Fotos und Videos sicher gelöscht.
Kein Papierkorb auf iPhone/iPad? So stellst Du gelöschte Dateien wieder her
Auf dem iPhone oder iPad gibt es keinen Papierkorb, anders als bei Windows OS oder macOS X. Anstatt dessen verfügt iOS über ein automatisches System, das Dateien direkt löscht, wenn sie nicht mehr benötigt werden. Wenn Du also etwas auf Deinem iPhone oder iPad löschst, verschwindet es sofort und wird nicht in einen Papierkorb gelegt. Aber keine Sorge, die Datei ist auch nicht unwiderruflich verschwunden. Es gibt verschiedene Möglichkeiten, gelöschte Dateien auf Deinem iPhone oder iPad wiederherzustellen, beispielsweise mit Apps wie Dr. Fone. So kannst Du sichergehen, dass Deine Daten nicht für immer verloren sind.
Lösche Fotos auf iPhone/iPad: Verstehe den Grund dafür
Der Hauptgrund dafür, dass Du Fotos nicht vom iPhone/iPad löschen kannst, ist, dass sie von anderen Quellen synchronisiert wurden. Die Fotos-App zeigt sowohl die auf dem internen Speicher Deines Geräts gespeicherten Bilder als auch die, die Du von anderen Geräten oder der iCloud synchronisiert hast, an. Der Grund dafür ist, dass die Fotos-App nicht nur als Speicher, sondern auch als Vermittler zwischen den verschiedenen Geräten und der iCloud fungiert. Die Fotos-App ist also ein wichtiges Werkzeug, um Bilder zu teilen und zu organisieren. Um sicherzustellen, dass Deine Fotos sicher sind, kannst Du auch ein Backup in der iCloud erstellen. Auf diese Weise kannst Du Fotos auf allen Deinen Geräten synchronisieren und sicher speichern.
Wie du deine Bilder auf deinem Smartphone oder Tablet löschst
Du hast Bilder gespeichert, die du jetzt wieder löschen möchtest? Kein Problem! Du kannst sie mit wenigen Schritten schnell und einfach löschen. Als Erstes musst du dein Smartphone oder Tablet öffnen. Dann gehst du in die Einstellungen. Dort findest du „Apps“, in denen du die „Galerie“ anklicken kannst. Wenn du das tust, wird dir oben rechts das Symbol „Einstellungen“ angezeigt. Wenn du darauf klickst, hast du die Möglichkeit, den „Papierkorb“ auszuwählen. So hast du die Option, deine Bilder zu löschen. Beachte aber, dass die Bilder nur dann komplett gelöscht werden, wenn du den Papierkorb auch leerst. Wenn du das tust, sind die Bilder für immer verschwunden. Wir wünschen dir viel Erfolg beim Löschen deiner Bilder!

iPhone: Dateien aus „Zuletzt gelöscht“ vor endgültigem Löschen überprüfen
Wenn du auf deinem iPhone ein Bild oder ein Video löschst, wirst du bemerken, dass die Datei noch immer im Album „Zuletzt gelöscht“ zu finden ist. Apple hat diese Funktion eingebaut, um dir die Möglichkeit zu geben, deine Dateien wiederherzustellen, falls du sie aus Versehen oder aufgrund eines Fehlers löschst. Allerdings werden die Dateien erst nach 30 Tagen endgültig aus dem Album entfernt. In der Zwischenzeit hast du also die Möglichkeit sie wiederherzustellen, wenn du es dir anders überlegst. Denke also daran, deine Fotos und Videos regelmäßig zu überprüfen, bevor du sie endgültig löschst!
Lösche Fotos & Videos mit dem Album „Zuletzt gelöscht
Du hast Fotos oder Videos, die du loswerden willst? Dann musst du sie nicht direkt löschen, sondern sie werden automatisch in das Album „Zuletzt gelöscht“ verschoben. Von dort kannst du sie jederzeit wiederherstellen, falls du es dir anders überlegst. Wenn du die Fotos oder Videos endgültig löschen möchtest, bevor sie automatisch gelöscht werden, gehe zum Album „Zuletzt gelöscht“. Wähle hier die zu löschenden Elemente aus und klicke dann auf „[Zahl] Elemente löschen“. So kannst du sicher sein, dass deine Daten nicht mehr gespeichert sind.
Wiederherstellen deiner letzten 30 Tage gelöschten iCloud Dateien
Auf iCloud.com hast du die Möglichkeit, innerhalb der letzten 30 Tage gelöschte Dateien in iCloud Drive oder in einer anderen App wiederherzustellen. Egal, ob du sie auf iCloud.com oder auf einem anderen Gerät, auf dem iCloud Drive aktiviert ist, gelöscht hast – du kannst sie einfach wiederherstellen. Probiere es einfach mal aus und schau, was du noch alles retten kannst!
Zugriff auf iCloud Drive Dateien auf Mac, iOS und PC
Du kannst auf Dateien in iCloud Drive auf verschiedenen Geräten zugreifen. Auf dem Mac kannst du sie im Finder öffnen. Auf einem Gerät mit iOS 11 oder neuer kannst du über die Dateien-App auf deine Dateien zugreifen. Falls du einen PC hast, kannst du auf iCloud.com über einen Browser auf deine Dateien zugreifen. Lade dazu einfach die iCloud für Windows-App herunter und melde dich mit deiner Apple ID an. So hast du deine Dateien auf all deinen Geräten zur Hand.
Mehrere Dateien auf einmal löschen – So geht’s!
Wenn Du mehrere Dateien auf einmal löschen möchtest, musst Du nur die gewünschten Dateien in die Auswahl aufnehmen. Dazu klicke auf das blaue Plus und wähle die entsprechenden Dateien aus. Anschließend kannst Du ganz einfach auf das Löschen-Symbol unten rechts in der Auswahlleiste klicken. Damit hast Du alle Dateien mit nur einem Klick gelöscht. Falls Du eine Datei wiederherstellen möchtest, kannst Du auf das Eingabefeld in der Auswahlleiste klicken und dort die entsprechend Datei suchen.
Markiere Dateien auf deinem Computer – So geht’s!
Du willst einige Dateien auf deinem Computer markieren? Kein Problem. Hier ist, was du tun musst: Um die Dateien zu markieren, die du ausgewählt hast, musst du zuerst auf die erste Datei klicken, die du markieren möchtest. Dann kannst du Strg gedrückt halten und mit der Maus alle weiteren Dateien auswählen, die du markieren möchtest. So kannst du alle Dateien markieren, die du auswählen willst. Wenn du fertig bist, kannst du auf die Schaltfläche „Auswahl markieren“ klicken und die Dateien werden markiert. So einfach ist das.
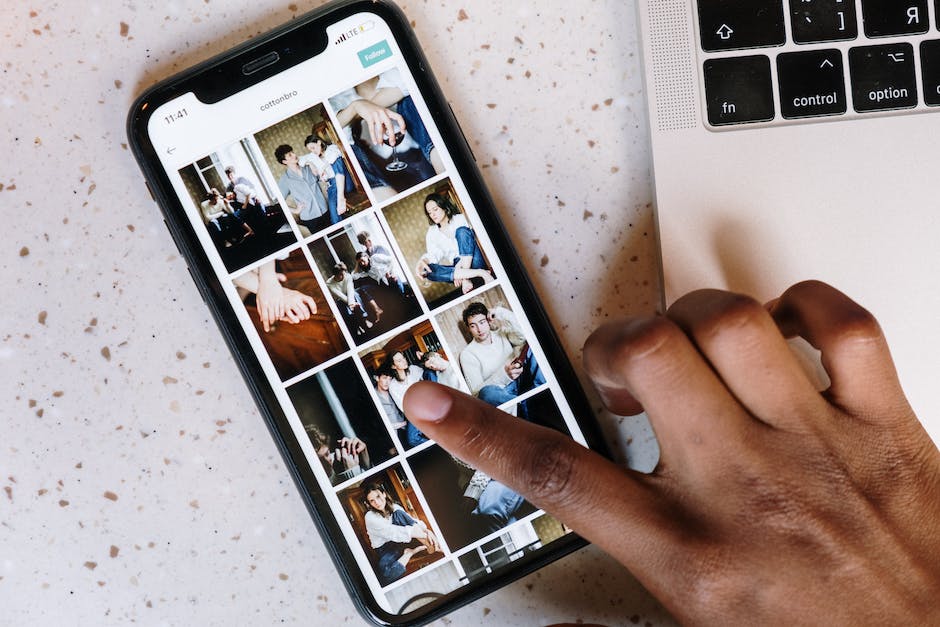
Lösche Fotos in Google Photos mit dem Browser
Du willst deine Fotos auf Google Photos über deinen Browser löschen? Das ist gar nicht so schwer! Öffne dazu einfach Google Photos in deinem Browser und bewege den Cursor über die Bilder, die du loswerden möchtest. Mit einem Klick auf das Häkchen links oben kannst du sie markieren. Anschließend klickst du oben rechts auf das Papierkorb-Symbol und schon sind deine Fotos gelöscht. Falls du mehr als ein Foto löschen möchtest, kannst du mehrere auf einmal markieren, indem du die „STRG“-Taste auf deiner Tastatur gedrückt hältst. So hast du auch mehrere Bilder gleichzeitig auf einen Schlag losgeworden. Viel Erfolg!
Fotos und Videos vom iPhone auf PC übertragen
Stelle dein iPhone an und entsperre es. Öffne auf deinem PC die Fotos-App. Klick dann auf Importieren und wähle Über ein USB-Gerät aus. Anschließend musst du nur noch die Anweisungen befolgen, um deine Fotos und Videos vom iPhone auf den PC zu übertragen. Falls du noch nie Fotos importiert hast, musst du vor dem Importieren vielleicht noch die Software des Herstellers installieren. Dazu gehst du am besten auf die offizielle Webseite des Herstellers und lädst dir die Software herunter. Alles Weitere erklärt dir dann die Anleitung. Wenn du die Software installiert hast, kannst du loslegen und deine Fotos und Videos übertragen.
iPhone Fotos schnell auswählen: Tipps für die Fotos-App
Du willst deine Aufnahmen auf deinem iPhone schnell und einfach auswählen? Dann öffne die Fotos-App und tippe auf „Mediathek“. Oben rechts findest du dann den Button „Auswählen“. Beginne beim ersten oder letzten Bild deiner Aufnahmen und streiche mit dem Finger quer über alle Fotos. Alle markierten Bilder erkennst du an dem blauen Haken. So kannst du ganz einfach und schnell alle Fotos auswählen, die du gerne speichern oder teilen möchtest.
Mehrere Objekte auswählen – Befehlstaste & Umschalttaste
Du kannst auch mehrere Objekte auswählen, die nicht direkt nebeneinander oder untereinander sind. Dazu musst du einfach die Befehlstaste gedrückt halten und dann nacheinander auf die Objekte klicken. Wenn du eine komplette Reihe von benachbarten Objekten auswählen möchtest, klickst du einfach auf das erste Objekt und hältst die Umschalttaste gedrückt, während du auf das letzte Objekt klickst. So kannst du mehrere Objekte auf einmal auswählen.
Mehr Speicherplatz auf Deinem Gerät schaffen: Einfache Tipps!
Manchmal kann es schwierig sein, Platz auf deinem Gerät zu finden. Keine Sorge, es gibt einige einfache Möglichkeiten, mehr Speicherplatz zu schaffen! Eine davon ist das Löschen von ungenutzten Dateien. Das kannst du zum Beispiel mit gestreamter Musik und Videos, Dateien in iCloud Drive und Teilen von Apps, die du nicht benötigst, machen. Außerdem kannst du temporäre Dateien und Cache löschen, um Platz freizumachen. Mit diesen Schritten kannst Du schnell und unkompliziert mehr Speicherplatz auf Deinem Gerät schaffen. Es ist auch möglich, die Einstellungen Deines Geräts anzupassen, um überflüssige Daten automatisch zu löschen. So hast Du mehr Platz für neue Apps und Musik. Probiere es aus und finde heraus, wie viel Speicherplatz Du noch hast!
Verwalte deinen iCloud-Speicher: Einfache Anleitung
Du möchtest deinen iCloud-Speicher verwalten? Gar kein Problem! Öffne dazu einfach die Einstellungen und melde dich mit deiner Apple-ID an. Wähle dann den Punkt „iCloud“ aus. Oben findest du die Option „Speicher“. Tippe sie an und gehe dann auf „Speicher verwalten“. Hier kannst du deinen iCloud-Speicher überprüfen und den Speicherplatz freigeben, indem du Dokumente, Fotos, Backups und mehr löschst. Außerdem kannst du auch die iCloud-Backups sehen, die du gemacht hast, und sie löschen.
Sichere deine Fotos und Videos mit iCloud-Fotos
Du kannst deine Fotos und Videos mit iCloud-Fotos überall und jederzeit sicher aufbewahren. Mit der App „Fotos“ kannst du deine Inhalte auf dem iPhone, iPad, iPod touch, Mac, Apple TV und auf iCloud.com organisieren und ansehen. Außerdem kannst du deine Fotos und Videos auch direkt auf dem Apple TV anzeigen und sie sogar bearbeiten. Dazu musst du nur dein Apple-ID-Passwort eingeben und schon hast du Zugriff auf all deine Fotos und Videos. Mit iCloud-Fotos hast du zudem die Möglichkeit, deine Inhalte automatisch zu synchronisieren, sodass sie immer aktuell und auf allen Geräten verfügbar sind. So kannst du sicher sein, dass deine Fotos und Videos immer auf dem neuesten Stand sind.
Lösche Fotos und Videos auf iPhone, iPad, iPod touch und Mac
Wenn du ein Foto oder Video aus der Fotos-App auf deinem iPhone, iPad, iPod touch oder Mac löschst, wird es auch von allen anderen Geräten, auf denen du bei iCloud-Fotos angemeldet bist, entfernt. Damit wird es auch aus deinem iCloud-Fotospeicher entfernt. Außerdem wird es dann nicht mehr auf deinen anderen Geräten angezeigt. Wenn du also ein Foto oder Video löschst, dann ist es für immer verschwunden. Deshalb solltest du dir immer sicher sein, dass du das Foto oder Video wirklich löschen willst, bevor du den Löschvorgang durchführst.
Lösche mehrere Fotos aus der App „Fotos“ – Anleitung
Du hast Fotos in der Fotos-App? Dann kannst du mehrere davon löschen, indem du ein paar einfache Schritte befolgst. Zuerst öffne die App. Dann tippe im Tab „Mediathek“ auf „Alle Fotos“. Anschließend kannst du den Button „Auswählen“ drücken. Nun kannst du dann auf oder mit dem Finger über mehrere Fotos streichen, um mehr als ein Foto auszuwählen. Wenn du fertig bist, klicke auf die Papierkorb-Taste, um die ausgewählten Fotos zu löschen. Bestätige anschließend die Löschung, damit die Fotos endgültig verschwinden.
Teile deine Fotos auf dem iPhone oder iPad mit iCloud
Du hast viele tolle Fotos auf deinem iPhone oder iPad geschossen und möchtest sie jetzt mit deinen Freunden teilen oder auf dem Computer speichern? Mit iCloud kannst du deine Fotos ganz einfach online ansehen. Öffne dafür einfach deinen Webbrowser und besuche die Seite icloud.com. Melde dich dort mit der E-Mail-Adresse und dem Passwort deiner Apple ID an. Anschließend klicke auf das Symbol Fotos und du kannst alle Bilder, die du in deinem iCloud-Konto gespeichert hast, ansehen. Und du kannst sie auch direkt auf deinen Computer herunterladen, um sie mit Freunden zu teilen oder auf dem Rechner zu speichern.
Fazit
Du kannst Fotos vom iPhone löschen, indem du die Fotos-App öffnest und auf das Album gehst, aus dem du die Fotos löschen willst. Dann halte einfach deinen Finger auf eines der Fotos und wähle die Fotos aus, die du löschen möchtest. Wenn du alle Fotos ausgewählt hast, die du löschen möchtest, tippe auf „Löschen“ in der oberen rechten Ecke. Dann bestätige nochmal, dass du die Fotos löschen willst und schon sind sie verschwunden!
Du kannst ganz einfach Fotos vom iPhone löschen, indem du die Fotos-App öffnest und die Fotos findest, die du löschen möchtest. Dann musst du nur noch auf das Symbol der Mülltonne klicken und die Fotos werden gelöscht. Somit hast du jetzt gelernt, wie du Fotos vom iPhone löschen kannst.







