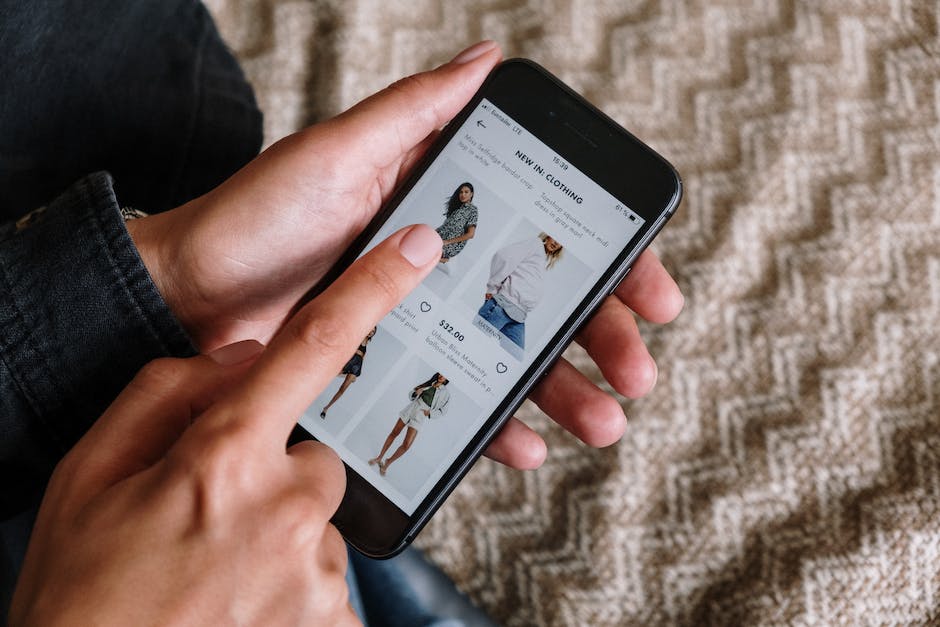Hey!
Du hast ein iPhone und möchtest die Fotos, die du damit gemacht hast, auf deinen Laptop laden? Kein Problem! In diesem Artikel zeige ich dir Schritt für Schritt, wie du das ganz einfach machen kannst. Also lass uns loslegen!
Um Fotos vom iPhone auf deinen Laptop zu laden, musst du zuerst iTunes auf dem Laptop installieren. Wenn du das getan hast, schließe dein iPhone über ein USB-Kabel an den Laptop an. Du solltest eine Meldung erhalten, dass dein iPhone erkannt wurde. Öffne dann iTunes und wähle das iPhone aus dem Menü aus. Auf der nächsten Seite musst du auf „Fotos synchronisieren“ klicken und wählen, welche Fotos du auf den Laptop übertragen möchtest. Wenn du fertig bist, klicke auf „Anwenden“ und die Fotos werden dann auf deinen Laptop übertragen.
Kopiere Fotos von iPhone auf PC – Anleitung
Wenn du deine Fotos auf deinen PC kopieren möchtest, musst du wie folgt vorgehen: Verbinde dein iPhone mithilfe eines USB-Kabels mit deinem Computer. Öffne dann die Fotos App auf deinem PC und klicke auf den Menüpunkt „Importieren“. Dieser scannt nun dein iPhone und zeigt dir alle Fotos der Kamerarolle an. Außerdem kannst du hier noch auswählen, welche Fotos du auf deinen PC kopieren möchtest. Eine weitere Möglichkeit ist, dass du dein iPhone über die iCloud mit deinem PC verbindest. Du kannst dann auch auf diesem Weg Fotos auf deinen Computer übertragen.
iPhone Fotos & Videos auf Computer übertragen
Möchtest du ein paar Fotos und Videos von deinem iPhone auf deinen Computer übertragen? Kein Problem! Öffne einfach die App „Fotos“ auf deinem iPhone und tippe auf „Importieren“. Wähle anschließend die Fotos und Videos aus, die du gerne auf deinen Computer übertragen möchtest, und wähle dann das Ziel für die importierten Objekte aus. Wenn du alle Fotos und Videos auf einmal importieren möchtest, klicke einfach auf „Alle importieren“. Dadurch werden alle ausgewählten Objekte direkt auf deinen Computer übertragen. So einfach ist es, Fotos und Videos von deinem iPhone auf deinen Computer zu übertragen.
Verbinde dein iPhone mit deinem Computer und übertrage Dateien
Verbinde dein iPhone, iPad oder iPod touch mit deinem Computer und öffne die iTunes-App. Klicke oben links im iTunes-Fenster auf die Schaltfläche „Gerät“. Wähle nun die Option „Dateifreigabe“ aus. So hast du die Möglichkeit, deine Dateien zwischen deinem Gerät und deinem Computer zu übertragen. Außerdem kannst du auf deinem Gerät gespeicherte Dateien direkt auf deinen Computer herunterladen. So hast du deine Dateien immer und überall dabei.
Fotos vom Handy auf PC übertragen – So geht’s!
Du möchtest deine Fotos vom Handy auf deinen PC übertragen? Kein Problem! Dafür musst du dein Smartphone (egal ob Android oder iOS) einfach nur über den Ladeanschluss mit einem USB-Port deines Rechners verbinden. Wenn du alles richtig gemacht hast, sollte dein Smartphone wie ein USB-Stick erkannt werden. Jetzt kannst du die Fotos, die du sichern möchtest, ganz einfach kopieren. Solltest du dabei Schwierigkeiten haben, kannst du auch die Software deines Herstellers verwenden, um deine Bilder übertragen zu können.

Verbinde Smartphone und Computer via Bluetooth – So geht’s!
Wenn du dein Smartphone und deinen Computer mithilfe von Bluetooth verbindest, kannst du schnell und einfach Bilder und Dateien austauschen. Öffne dazu beispielsweise die Galerie auf deinem Handy und wähle ein Foto aus. Klicke dann auf die Optionen und wähle die Funktion „Über Bluetooth teilen“, um das Bild an deinen Computer zu senden. Du kannst auch Musik, Videos und andere Dateien über Bluetooth versenden. Es ist eine schnelle und unkomplizierte Methode, Fotos oder Dateien zwischen deinem Telefon und deinem Computer zu übertragen.
iCloud: Sicher & Privat Fotos & Videos teilen
Du kannst sicher sein, dass deine Fotos und Videos bei iCloud immer in ihrer bestmöglichen Qualität gespeichert sind. All deine Dateien werden mit modernsten Verschlüsselungstechnologien gesichert, sodass deine Daten sicher und privat bleiben. Außerdem werden die Dateien auf mehreren Geräten synchronisiert, sodass du jederzeit auf sie zugreifen kannst. Dank iCloud kannst du deine Fotos und Videos auch leicht mit anderen teilen, indem du einen Link zur gesicherten Website erstellst. So kannst du deine Fotos und Videos einfach und sicher mit deinen Freunden und Familienmitgliedern teilen, ohne dass du dir Sorgen machen musst, dass sie verloren gehen oder in falsche Hände geraten.
Öffne Apple iPhone & DCIM-Ordner auf dem Computer
Du suchst den Bereich „Geräte und Laufwerke“ in der rechten Auswahl? Kein Problem, hier kannst du schauen. Um das Apple iPhone zu öffnen, musst du einfach doppelt darauf klicken. Auch den internen Speicher kannst du öffnen, indem du ihn ebenfalls doppelt anklickst. Und schon kannst du den DCIM-Ordner auf deinem Computer sehen. In ihm befinden sich alle Fotos, die du mit deinem iPhone aufgenommen hast. Aber auch Videos, Musik und andere Dateien, die du auf deinem iPhone gespeichert hast, sind in diesem Ordner zu finden. So kannst du deine Dateien ganz einfach auf deinen Computer übertragen und sie dort speichern.
Verbinde Dein iPhone mit Deinem Computer – Update iTunes
Vor dem Übertragen von Fotos von deinem iPhone auf deinen Computer ist es sehr wichtig, dass du sicherstellst, dass iTunes auf dem neuesten Stand ist. Dies kannst du ganz einfach überprüfen, indem du in den Einstellungen nachschauen oder du kannst die neueste Version direkt von der Apple-Webseite herunterladen. Damit dein iPhone mit deinem Computer verbunden ist, solltest du auch ein funktionierendes USB-Kabel verwenden. Wenn du dir nicht sicher bist, ob das Kabel, das du benutzt, in Ordnung ist, probiere ein anderes aus, um sicherzustellen, dass die Verbindung funktioniert.
Fotos von iPhone/Android auf Computer kopieren – einfache Anleitung
Du hast Probleme damit, Fotos von Deinem iPhone oder Android-Smartphone auf Deinen Computer zu kopieren und anzuzeigen? Keine Sorge, dafür gibt es eine einfache Lösung. Zuerst musst Du das Gerät entsperren. Unter Android musst Du dann über die Nachrichten-Zentrale den Geräte-Dateimanager (MTP) aktivieren. Danach kannst Du die Fotos direkt überprüfen und auf den Computer kopieren. Die Fotos liegen in der Regel im Ordner „DCIM“1105. Wenn Du die Fotos einsehen möchtest, ohne sie auf den Computer zu kopieren, kannst Du das auch direkt über das Android-Gerät machen. Es gibt verschiedene Apps, mit denen Du die Fotos betrachten und bearbeiten kannst, wie zum Beispiel Google Fotos oder Adobe Lightroom.
Android Smartphone an PC anschließen – Modus ändern?
Du hast dein Android-Smartphone an deinen PC angeschlossen und es wird nicht erkannt? Bei Android 5 und neueren Versionen kann es sein, dass du den Übertragungsmodus manuell ändern musst. Wenn du dein Handy an deinen Computer anschließt, wird ein Popup-Fenster angezeigt, in dem du auswählen kannst, welchen Modus du verwenden möchtest. Standardmäßig wird der Modus MTP1402 aktiviert. Dieser Modus ermöglicht dir das Übertragen von Dateien und Verzeichnissen zwischen deinem Smartphone und deinem Computer.
Solltest du aber keine Verbindung herstellen können, kann es sein, dass du den Modus ändern musst. In dem Popup-Fenster kannst du zwischen verschiedenen Modi wählen, zum Beispiel PTP (Picture Transfer Protocol) oder USB-Tethering. Hast du einen der Modi ausgewählt, kannst du sofort loslegen und dein Smartphone mit deinem PC verbinden.
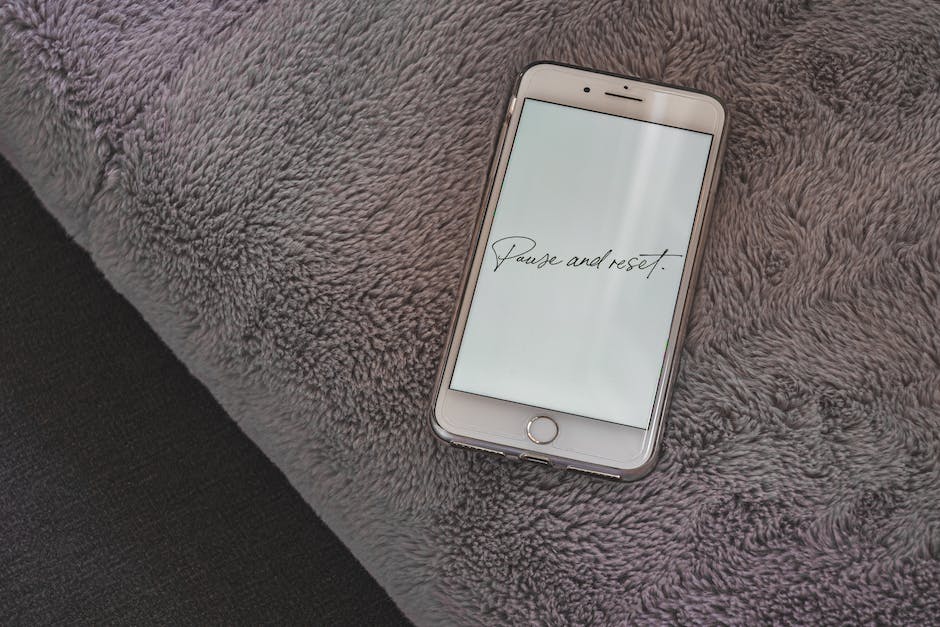
iPhone/iPad Aufladen: Schnelle Lösungen & Tipps
Du hast Probleme beim Aufladen deines iPhones oder iPads? Keine Sorge, das Problem ist häufig schnell zu lösen. Es könnte an deinem Computer, dem USB-Anschluss oder dem verwendeten USB-Kabel liegen. Versuche auszuprobieren, ob es mit einem anderen Computer, USB-Anschluss oder USB-Kabel funktioniert. Außerdem solltest Du nachsehen, ob sich im Ladeanschluss an der Unterseite deines iPhones oder iPads Schmutz befindet. Dieser kann die Verbindung beeinträchtigen und das Aufladen verhindern. Mit einer kleinen Bürste kannst du den Schmutz entfernen. Stelle sicher, dass du das iPhone oder iPad zuvor ausschaltest, bevor du den Ladeanschluss reinigst. Wenn das nicht hilft, kann es sein, dass ein Defekt an der Verbindung vorliegt. In diesem Fall solltest du einen Experten kontaktieren und den USB-Anschluss deines Geräts überprüfen lassen.
Mehr Speicherplatz schaffen: Lösche alte Fotos, Apps & Co.
Du kannst dein Gerät dabei unterstützen, mehr Speicherplatz zu schaffen, indem du häufig einige Elemente löschst, die du nicht mehr benötigst. Dazu gehören Dinge wie alte Fotos, die du nicht mehr behalten möchtest, oder Apps, die du nicht mehr benutzt. Auch Musik und Videos, die du gestreamt hast, können gelöscht werden. Es lohnt sich auch, über die iCloud-Drive-Einstellungen nachzusehen, ob du Dateien löschen kannst, die du nicht mehr benötigst. Auch temporäre Dateien oder den Cache auf deinem Gerät kannst du regelmäßig löschen, um Platz zu schaffen. Im Einstellungsmenü deines Geräts kannst du nachsehen, ob du diese Optionen findest. So schaffst du schnell und einfach mehr Platz auf deinem Gerät.
Nutze die iCloud für iOS und macOS – Jetzt mehr Flexibilität und Sicherheit!
Du hast ein iOS- oder macOS-Gerät und überlegst, ob du in die iCloud investieren sollst? Dann können wir dir nur empfehlen, es zu tun! Mit der Fotomediathek und zuverlässigen Daten-Backups ist sie nämlich eine ideale Ergänzung zu deinem Gerät. Und das Beste daran: Mit dem zusätzlichen Drive-Feature wird die iCloud so flexibel wie die Konkurrenz von Google. Und auch die Sicherheit stimmt – dank der Ende-zu-Ende-Verschlüsselung. Besonders für Apple-Nutzer lohnt sich also die Investition in die iCloud. Also, worauf wartest du noch?
So überträgst Du Fotos von Deinem Gerät auf PC
Du willst deine Fotos von deinem Smartphone oder Tablet auf deinen Computer übertragen? Kein Problem! So gehst du vor: Schließe dein Gerät mit einem USB-Kabel an deinen PC an. Geb in der Taskleiste in das Suchfeld „Fotos“ ein und wähle die Fotos-App aus den Ergebnissen aus. Anschließend wählst du in der App-Leiste „Importieren“ aus. Jetzt werden deine Geräte automatisch unter „Importieren“ angezeigt. Wenn du fertig bist, kannst du die Fotos in deinen Ordnern speichern. Viel Spaß beim Übertragen deiner Fotos!
Kopiere Fotos und Videos einfach auf dein Gerät!
Du kannst deine Fotos und Videos ganz einfach auf dein Gerät kopieren. Dazu musst du nur die Google Fotos App auf deinem Android-Smartphone oder -Tablet öffnen und das Foto oder Video auswählen. Falls das Foto bereits auf deinem Gerät gespeichert ist, wird diese Option nicht angezeigt. Tippe einfach auf das Dreipunkt-Menü und wähle ‚Herunterladen‘ aus. So kannst du deine Lieblingsfotos und -videos ganz einfach überallhin mitnehmen!
Verbinde dein iPhone mit Mac oder PC in 3 Schritten
Du kannst dein iPhone ganz einfach mit einem Mac oder einem PC verbinden. Dazu benötigst du ein USB-Kabel oder einen USB-Adapter. Achte darauf, dass du einen Mac mit dem Betriebssystem OS X 109 (oder neuer) und einen PC mit Windows 7 (oder neuer) und einen USB-Anschluss hast. Wenn du das iPhone über einen USB-Adapter anschließt, musst du noch sicherstellen, dass der Adapter das gleiche Betriebssystem wie dein Computer hat. Dadurch kannst du Daten sicher und schnell übertragen.
Sichern von Fotos auf iPhone, iPad und iPod Touch
Wenn du deine Fotos auf deinem iPhone, iPad oder iPod touch sichern möchtest, kannst du das ganz einfach über iCloud machen. Öffne dazu zuerst die Einstellungen und schalte das WLAN an. Überprüfe, ob du mit dem Internet verbunden bist. Dann gehe zu „Einstellungen“ > „[dein Name]“ > „iCloud“ > „Fotos“. Stelle sicher, dass „In ‚Mein Fotostream‘ hochladen“ aktiviert ist. Damit werden deine Fotos automatisch in iCloud gespeichert, sodass du sie jederzeit auf allen deinen Geräten abrufen kannst.
Verwalte iCloud-Speicher auf iPhone/iPad: Einfache Anleitung
Du willst deinen iCloud-Speicher verwalten? Kein Problem! Öffne dafür zunächst die Einstellungen auf deinem iPhone oder iPad. Tippe dort auf deinen Namen, um dich mit deiner Apple-ID anzumelden. Anschließend wählst du den Punkt „iCloud“ aus und oben findest du die Option „Speicher“. Tippe diese an und schon kannst du bei iCloud auf „Speicher verwalten“ gehen. Dort kannst du sehen, wieviel Speicher du noch übrig hast und wie viel davon schon belegt ist. Außerdem kannst du hier auch auswählen, welche Dateien du in deinem iCloud-Speicher speichern willst. Dadurch behältst du jederzeit den Überblick über deinen iCloud-Speicher und kannst gezielt entscheiden, was du darin speichern möchtest.
Cloud-Speicher: Wähle dein passendes Paket – 50 GB, 200 GB, 2 TB
Du hast die Qual der Wahl! Wenn du nach einem guten und günstigen Cloud-Speicher suchst, dann bist du hier richtig. Wir haben drei verschiedene Pakete im Angebot: 50 GB, 200 GB und 2 TB. Je größer das Paket, desto mehr musst du bezahlen, aber dafür bieten wir dir auch ein besseres Preis-Leistungs-Verhältnis. So kostet der 50 GB Cloud-Speicher nur 59 p, der 200 GB Cloud-Speicher 149 p und der 2 TB Cloud-Speicher 599 p2810. Mit unseren Paketen hast du genug Speicherplatz, um deine Dateien zu sichern und überall und jederzeit darauf zugreifen zu können. Mit unserem Cloud-Speicher musst du dir nie wieder Gedanken über den Verlust deiner Daten machen. Du kannst deine Dateien auch ganz einfach mit anderen teilen – egal ob Freunde, Familie oder Kollegen. Und das Beste ist, dass du deine Daten jederzeit sicher und komfortabel abrufen kannst. Worauf wartest du also noch? Wähle jetzt das passende Paket für dich und starte noch heute mit dem Cloud-Speichern!
Fazit
Du kannst deine Fotos ganz einfach von deinem iPhone auf deinen Laptop laden, indem du die Fotos App auf deinem iPhone öffnest. Wähle die Fotos aus, die du auf deinen Laptop laden willst, und klicke dann auf die Option ‚Teilen‘. Wähle dann den Laptop als Option zum Teilen aus und die Fotos werden dann automatisch auf deinen Laptop übertragen. Viel Spaß beim Fotografieren!
Du siehst, dass es ganz einfach ist, Fotos vom iPhone auf deinen Laptop zu laden. Offensichtlich ist es eine gute Idee, sich mit den verschiedenen Möglichkeiten vertraut zu machen. So kannst du sicher sein, dass du immer und jederzeit Zugang zu deinen Fotos hast.