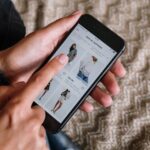Hey! Wenn du deine Fotos vom iPhone 6 auf deinen PC übertragen möchtest, bist du hier genau richtig! In diesem Artikel erfährst du, wie du schnell und einfach deine Fotos auf deinen PC bekommst. Lass uns loslegen!
Du kannst deine Fotos vom iPhone 6 auf deinen PC übertragen, indem du entweder die iCloud oder iTunes benutzt. Wenn du iCloud benutzt, musst du nur dein iPhone mit dem WLAN verbinden und die Fotos werden automatisch auf deinem PC angezeigt. Wenn du iTunes benutzt, musst du dein iPhone mit deinem PC verbinden und dann die Fotos synchronisieren. Hoffe, das hilft dir!
Fotos & Videos importieren: So gehst du auf Nummer sicher
Gehe auf Nummer sicher und öffne die Fotos-App auf deinem Computer. Du siehst in der Seitenleiste den Namen deines angeschlossenen Geräts. Klicke darauf und du gelangst zum Bildschirm „Importieren“. Hier findest du alle Fotos und Videos, die sich auf deinem Gerät befinden. Falls du den Bildschirm „Importieren“ nicht direkt sehen solltest, kannst du auch in der Seitenleiste des Fotos-Programms auf den Namen deines Gerätes klicken. Dann öffnet sich der entsprechende Bildschirm. Dort kannst du alle deine Fotos und Videos überprüfen und ggf. auswählen, welche du importieren möchtest. So hast du die volle Kontrolle über deine Fotos und Videos.
Kopiere Fotos von Handy zu PC – Einfache Anleitung
Du willst die Fotos auf deinem Handy auf den PC übertragen? Dann haben wir hier eine einfache Anleitung für dich. Egal, ob du ein Android- oder iOS-Gerät hast, der Transfer der Bilder funktioniert immer gleich. Alles, was du dafür brauchst, ist ein USB-Kabel und ein PC mit USB-Port. Kopple dann das Handy mit dem PC und schon kann’s losgehen. Dein Smartphone sollte sich dann wie ein USB-Stick verhalten und dir ermöglichen, die gewünschten Bilder einfach zu kopieren. Falls du den Vorgang nochmal wiederholen willst, musst du die Verbindung am Ende einfach wieder trennen. So hast du deine Fotos schnell und einfach auf dem PC gesichert.
Synchronisiere Fotos mit iTunes auf dein Gerät
Klicke auf die Schaltfläche „Anwenden“, um die Synchronisierung zu starten
Schließe dein Gerät an deinen Computer an und öffne die iTunes-App. Wähle im Menü oben links die Option „Gerät“ und klicke anschließend auf „Fotos“. Nun hast du die Möglichkeit, Fotos zu synchronisieren. Wähle dazu ein Album oder einen Ordner aus dem Popupmenü aus und klicke dann auf die Schaltfläche „Anwenden“, um die Synchronisierung zu starten. Möchtest du mehrere Alben oder Ordner synchronisieren, klicke einfach auf die Schaltfläche „Hinzufügen“. Wenn du fertig bist, klicke auf die Schaltfläche „Fertig“, um die Synchronisierung abzuschließen. So hast du in kurzer Zeit deine Fotos auf dein Gerät übertragen.
Fotos von iPhone auf PC übertragen: Einfache Schritte
Um Fotos von deinem iPhone auf deinen PC zu übertragen, musst du einige einfache Schritte befolgen. Schließe dein iPhone über ein USB-Kabel an deinen PC an. Öffne dann die Fotos App auf deinem Computer. Klick auf den Menüpunkt „Importieren“. Die App wird nun dein iPhone scannen und dir alle Fotos aus der Kamerarolle anzeigen. Wähle nun die Fotos aus, die du übertragen möchtest und klicke auf „Importieren“. Anschließend kannst du deine Bilder in der Fotos App auf deinem PC finden und bearbeiten.

Verwalte Dein iPhone am PC ohne iTunes
Du musst Dir keine Sorgen machen, dass Du auf iTunes angewiesen bist, wenn Du ein iPhone besitzt. Es gibt spezielle Drittanbieter-Software, die Dir alle Funktionen bietet, die Du zur Verwaltung und Aktualisierung Deines iPhones benötigst. So kannst Du Dein iPhone am PC verwalten, ohne das Apple-Programm zu benutzen. Solltest Du bestimmte Funktionen bei iTunes vermissen oder Dir die Oberfläche nicht gefallen, kannst Du auch ganz ohne auskommen.
iPhone-Dateien auf Computer übertragen: Prüfen, ob iTunes aktuell ist
Du hast Probleme beim Übertragen von Dateien von deinem iPhone auf deinen Computer? Dann stelle zunächst sicher, dass iTunes auf dem neuesten Stand ist. Prüfe auch, ob das USB-Kabel, das du benutzt, in Ordnung ist. Wenn nicht, hole dir am besten ein neues und versuche es erneut. Achte darauf, dass dein iPhone mit dem Computer verbunden ist und du keine Probleme hast.
Android-Gerät importieren: USB-Einstellungen ändern
Du hast ein Android-Smartphone oder ein anderes Gerät und es funktioniert nicht, wenn du den Import ausführen möchtest? Dann musst du die USB-Einstellungen deines Gerätes ändern. Wähle aus der Liste, ob du „Aufladen über USB“, „Dateien übertragen“ oder „Fotos übertragen“ wählen möchtest. Wichtig ist, dass du die Einstellungen deines Geräts so änderst, dass das Kabel zur Übertragung der Daten verwendet werden kann. Wenn du dir nicht sicher bist, wie das funktioniert, kannst du auch gerne in der Anleitung deines Gerätes nachschauen. Viel Erfolg!
Fotos mit iCloud auf iPhone/iPad/iPod teilen
Auf deinem iPhone, iPad oder iPod touch kannst Du deine Fotos ganz einfach mit iCloud teilen. Gehe dazu einfach in die Einstellungen und schalte zuerst WLAN ein, um eine Internetverbindung herzustellen. Dann gehe zu deinem eigenen Benutzerkonto, klicke auf iCloud und wähle Fotos. Dort musst Du dann noch „In ‚Mein Fotostream‘ hochladen“ aktivieren, damit alle deine Fotos automatisch mit iCloud synchronisiert werden. So hast du jederzeit Zugriff auf deine schönsten Fotos – egal von welchem Gerät aus.
Android-Smartphone mit PC verbinden: MTP-Übertragungsmodus
Du kennst sicherlich das Problem: Bei der Verbindung von Deinem Android-Smartphone mit dem PC wird nichts angezeigt? Das liegt oft daran, dass beim Anschluss der USB-Kabel an den PC unterschiedliche Übertragungsmodi genutzt werden. Ab Android 5 werden standardmäßig das sogenannte „Media Transfer Protocol“ (MTP)1402 aktiviert, was dazu führt, dass einige Dateien nicht erkannt werden. Doch keine Sorge, denn es gibt eine einfache Lösung. Wenn Du zum Beispiel bei Deinem Samsung Galaxy S4 auf den USB-Modus gehst, kannst Du die entsprechenden Dateien übertragen und auf Deinem PC anzeigen lassen. Dazu tippst Du in der Einstellungen-App auf den Punkt „Verbindungsart“ und wählst dann „USB-Verbindung“. Anschließend kannst Du den Modus auf „Mediengerät (MTP)“ ändern. Alles Weitere wird dann vom PC erkannt. Eventuell musst Du noch bestätigen, dass Dein Smartphone auf dem Computer sichtbar sein soll.
Importiere Fotos und Videos von iPhone auf Mac
Du möchtest Fotos und Videos von deinem iPhone auf deinen Mac importieren? Kein Problem! Öffne die App „Fotos“ auf deinem iPhone und tippe auf „Importieren“. Wähle die Fotos und Videos aus, die du importieren möchtest, und wähle dann das Ziel für die importierten Objekte aus. Wenn du alles ausgewählt hast, tippe einfach auf „Alle importieren“. Dann werden deine Fotos und Videos auf deinen Mac übertragen. Wenn du fertig bist, kannst du sie sofort bearbeiten und in deiner Fotobibliothek speichern.

iPhone mit PC verbinden: Einfach und unterhaltsam
Du hast ein iPhone und möchtest es mit deinem PC verbinden? Dann bist du hier genau richtig! Es ist ganz einfach: Steck das Kabel einfach in einen freien USB-Port an deinem PC und das andere Ende an dein iPhone. Dein PC erkennt das Gerät automatisch und installiert gleich die richtigen Treiber. Wenn du iTunes verwenden möchtest, kannst du dein iPhone auch drahtlos über deinen PC verwalten. Dazu musst du nur ein WLAN-Netzwerk einrichten und schon kannst du dein iPhone über iTunes kontrollieren und deine Musik verwalten. Es ist ganz einfach und macht viel Spaß!
iPhone/iPad USB-Kabelproblem: Tipps & Ratschläge
Hast Du schon versucht, ob es mit einem anderen Computer, USB-Anschluss oder USB-Kabel funktioniert? Es könnte sein, dass das Problem mit deinem Computer, dem USB-Anschluss oder dem verwendeten USB-Kabel zusammenhängt. Versuche es also am besten einmal mit anderen Komponenten. Außerdem solltest Du überprüfen, ob im Ladeanschluss an der Unterseite Deines iPhone oder iPads Schmutz vorhanden ist, der eventuell einen guten Kontakt verhindert. Sollte das Problem trotz aller Versuche bestehen bleiben, kannst Du auch einen Fachmann um Rat fragen.
Anschließen von USB-Laufwerk/SD-Kartenlesegerät an iPhone
Schließe das USB-Laufwerk oder das SD-Kartenlesegerät mit einem kompatiblen Stecker oder Adapter ganz einfach an Dein iPhone an. Dazu benötigst Du unter Umständen einen Lightning-auf-USB-Kameraadapter, einen Lightning-auf-USB 3-Kameraadapter oder ein Lightning-auf-SD-Kartenlesegerät (alle separat erhältlich). Diese Adapters sind speziell dafür konzipiert, um Deine Dateien auf dem iPhone zu speichern. Außerdem kannst Du damit auch Fotos und Videos von Deinem iPhone auf ein USB-Laufwerk oder ein SD-Kartenlesegerät übertragen. Sobald der Adapter angeschlossen ist, kannst Du Deine Dateien problemlos übertragen und somit Dein iPhone noch leistungsfähiger machen.
Verbinden Sie Ihr iPhone mit Mac oder Windows-PC (50 Zeichen)
Du kannst dein iPhone ganz einfach an deinen Mac oder Windows-PC anschließen. Dazu benötigst du nur ein USB Kabel oder einen USB-Adapter. Achte darauf, dass du ein kompatibles Gerät und die richtige Software hast. Der Mac sollte einen USB-Anschluss und OS X 109 (oder neuere Versionen) haben, während der Windows-PC einen USB-Anschluss und Windows 7 (oder neuere Versionen) benötigt. Wenn du diese Voraussetzungen erfüllst, kannst du dein iPhone direkt an deinen Computer anschließen und auf die gespeicherten Dateien zugreifen.
Günstige Datenpakete – 50 GB, 200 GB, 2 TB | 2810 Mbit/s | Ohne Vertragsbindung
Wenn du auf der Suche nach einem günstigen Datenvolumen bist, dann bist du bei uns genau richtig. Unser Angebot bietet dir eine Vielzahl an Datenpaketen, die für unterschiedliche Bedürfnisse geeignet sind.
Du hast die Wahl zwischen 3 verschiedenen Paketen: 50 GB, 200 GB und 2 TB.
Das 50 GB Paket kostet dich nur 59 €, das 200 GB Paket 149 € und das 2 TB Paket 599 €. Wir bieten dir einen schnellen und zuverlässigen Netzwerkzugang mit einer Download-Geschwindigkeit von bis zu 2810 Mbit/s.
Das Beste ist, dass du keine Vertragsbindung hast und dein Paket jederzeit kündigen kannst. Durch unseren Kundenservice kannst du jederzeit deine Fragen stellen. Wir sind dir gerne bei der Auswahl des richtigen Datenpakets behilflich.
Teste jetzt unser Angebot und sichere dir ein günstiges Datenpaket. Mit unseren leistungsstarken Paketen bleibst du zu jederzeit schnell und zuverlässig online.
Kostenlose iTunes Software: 3 Monate Apple Music Test
Möchtest du iTunes kostenlos nutzen? Die Software sowie der Download von iTunes ist grundsätzlich kostenfrei. Solltest du aber Apples Musikstreaming-Dienst, den sie „Apple Music“ nennen, in der Software verwenden wollen, fallen monatliche Kosten von 9,99 Euro an. Es gibt aber auch eine kostenlose 3 Monate Testversion, die du ausprobieren kannst, bevor du dich für ein Abo entscheidest. Apple Music bietet dir Zugang zu Millionen von Songs und Playlists, die du auf all deinen Geräten abspielen kannst.
Finde den DCIM-Ordner auf deinem Computer!
Du suchst den Ordner DCIM auf deinem Computer? Kein Problem! Öffne dazu den Abschnitt Geräte und Laufwerke in der rechten Seitenleiste. Dann doppelklicke auf das Apple iPhone-Symbol, um es zu öffnen. Danach öffne auch den internen Speicher, indem du einfach noch einmal draufklickst. Jetzt hast du Zugriff auf den Ordner DCIM-Ordner 0806 und kannst auf alle deine Bilder und Videos zugreifen.
Verbinde dein Smartphone mit deinem Computer – So einfach geht’s!
Du hast dein Smartphone mit deinem Computer verbunden? Super! So kannst du ganz einfach Dateien und Bilder zwischen den beiden Geräten übertragen. Zum Beispiel kannst du, wenn du in die Galerie gehst, auf ein Bild klicken und dann unter den Optionen auf „Teilen“ klicken. Wähle dann Bluetooth aus, um dein Foto auf deinen Computer zu übertragen. Ein weiterer Vorteil der Bluetooth-Verbindung ist, dass du auch Musik und Videos von deinem Handy auf deinen PC streamen kannst. Egal ob du ein Lied oder ein Video mit deinen Freunden teilen willst, es ist ganz einfach möglich.
Aktiviere USB-Zubehör am iPhone: So geht’s!
Du willst USB-Zubehör an deinem iPhone nutzen? In den Einstellungen musst du dafür nur ein paar Anpassungen vornehmen. Öffne dazu einfach die Einstellungen und suche nach „Face ID & Code“ oder „Touch ID & Code“. Klicke hier auf „Im Sperrzustand Zugriff erlauben“. Hier findest du nun die Option „USB-Zubehör“. Aktiviere sie einfach, indem du den Schieberegler nach rechts ziehst, und schon kannst du USB-Geräte an deinem iPhone nutzen. Die Option ermöglicht es dir, dein iPhone auch dann zu entsperren, wenn du ein externes Gerät angeschlossen hast. Dadurch kannst du dein iPhone schneller und bequemer nutzen.
Apple USB-C: Neuer Standard für Ladegeräte ab 2021
Fakt ist, dass Apple sich dem neuen Standard einheitlicher Ladegeräte anschließt und seine bisherigen Lightning-Kabel durch USB-C ersetzt. Ab 2021 wird es bei Apple nur noch die USB-C-Verbindung geben. Dies bedeutet, dass alle Apple-Nutzer ab diesem Zeitpunkt den neuen Standard verwenden müssen, wenn sie ihrer Geräte laden wollen. USB-C ist ein Kabelstandard, der eine schnellere und stabilere Verbindung ermöglicht. Zudem bietet er eine weit größere Kompatibilität zu vielen Geräten, so dass du dein Apple-Gerät mit nahezu jedem Ladegerät aufladen kannst. So kannst du dir auch Kompatibilitätsprobleme ersparen und dir ein einheitliches Ladegerät anschaffen, das für alle deine Geräte geeignet ist.
Fazit
Du kannst deine Fotos vom iPhone 6 ganz einfach auf deinen PC übertragen. Alles, was du dazu brauchst, ist ein USB-Kabel. Verbinde einfach das Kabel mit deinem iPhone und deinem PC und schon kannst du die Fotos herunterladen. Wenn du das Kabel angeschlossen hast, öffne iTunes auf deinem PC und schließe dein iPhone an. Es sollte dann sofort erkannt werden. Wenn das geschieht, kannst du auf dein iPhone klicken und klicke dann auf die Registerkarte Fotos. Hier kannst du deine Fotos auswählen, die du herunterladen möchtest, und sie dann auf deinen PC übertragen.
Fazit: Wenn du Fotos vom iPhone 6 auf deinen Computer übertragen willst, gibt es mehrere Methoden, die du ausprobieren kannst. Wir empfehlen dir, AirDrop oder iCloud zu verwenden, da sie am einfachsten zu verwenden sind. Wenn du jedoch mehr Kontrolle über deine Dateien haben möchtest, kannst du auch iTunes oder ein USB-Kabel verwenden. Jetzt hast du alle Möglichkeiten, deine Fotos vom iPhone 6 auf deinen Computer zu übertragen!