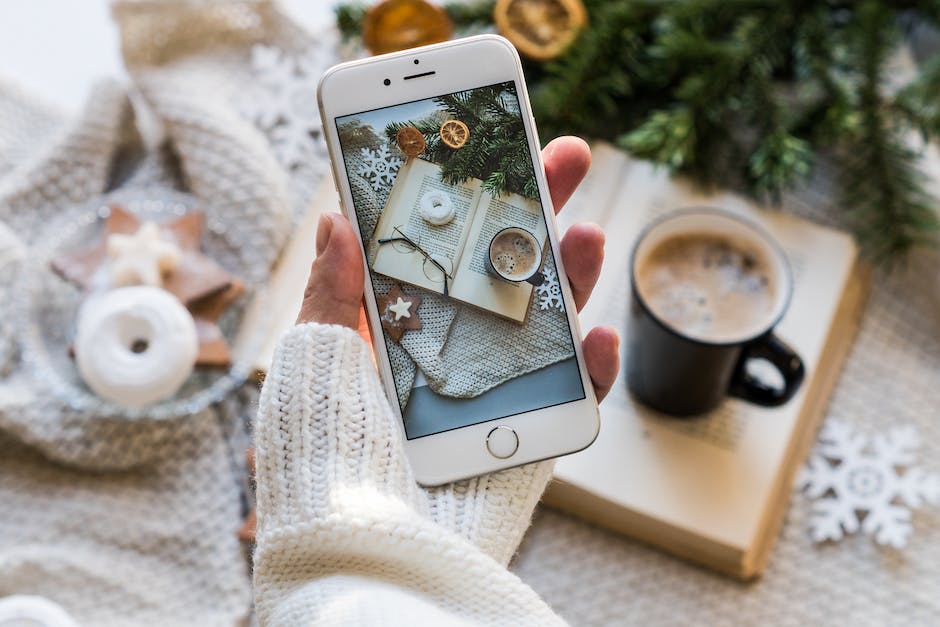Hallo! In diesem Artikel werde ich dir erklären, wie du ganz einfach Fotos auf dein iPhone laden kannst. Es ist viel einfacher, als du vielleicht denkst! Also, worauf wartest du noch? Lass uns direkt loslegen!
Ganz einfach! Du musst nur dein iPhone an deinen PC oder Mac anschließen, dann kannst du die Fotos in deinem Foto-Ordner auswählen und sie per Drag & Drop auf dein iPhone übertragen. Wenn du fertig bist, kannst du die Fotos in der Fotos-App auf deinem iPhone ansehen. Viel Erfolg!
iPhone Fotos auf Laptop übertragen – So geht’s
Du willst Fotos von deinem iPhone auf deinen Laptop übertragen? Dann kannst du dafür ein USB-Kabel nutzen. Verbinde dein iPhone mit dem Laptop und warte, bis der Computer dein Telefon erkennt. Suche nun die Fotos, die du übertragen möchtest. Klicke mit der rechten Maustaste auf den Fotos-Ordner und bewege den Cursor auf die Option „Senden an“. Jetzt kannst du das Ziel auswählen, zu dem die Fotos übertragen werden sollen. Viel Spaß beim Übertragen deiner Fotos!
Fotos von Windows PC auf iPhone übertragen – 3 einfache Schritte
Du willst deine Fotos von deinem Windows-PC auf dein iPhone übertragen? Dann folge einfach diesen drei Schritten:
1. Öffne iTunes und verbinde dein iPhone mit dem Windows-PC.
2. Klicke auf das Symbol “ ” und wähle dann in der linken Seitenleiste die Kategorie “Fotos” aus.
3. Klicke auf die Option “Fotos synchronisieren” und wähle anschließend den Ordner aus, der die von dir benötigten Bilder enthält.
Fertig! Nachdem du die Schritte befolgt hast, werden die Fotos auf dein iPhone übertragen. Solltest du mehr als einen Ordner haben, kannst du auch mehrere Ordner gleichzeitig synchronisieren. So hast du alle deine Fotos auf deinem iPhone und kannst sie jederzeit ansehen.
Dateien per USB-Kabel auf Pixel übertragen
Option 2: Dateien per USB-Kabel übertragen Entsperren Sie Dein Pixel und schließe es mit einem USB-Kabel an Deinen Computer an. Sobald die Verbindung hergestellt ist, erscheint auf dem Pixel eine Benachrichtigung mit dem Hinweis „Gerät wird über USB aufgeladen“. Tippe darauf und wähle unter „USB verwenden für“ die Option „Dateiübertragung“ aus. Alternativ hast Du auch die Möglichkeit, die Option „MTP oder PTP verwenden“ auszuwählen, je nachdem, welche Übertragungsoptionen Dein Computer unterstützt. Nun kannst Du die gewünschten Dateien von Deinem Computer auf Dein Pixel übertragen.
Finde Dateien auf deinem iPhone/iPad/iPod einfach mit der Dateien-App
Du hast eine Datei auf deinem iPhone, iPad oder iPod touch gespeichert und möchtest sie verwenden? Kein Problem! Mit der Dateien-App ist das ganz einfach. Öffne dazu die App auf deinem Gerät. Wenn du das blaue Symbol der Dateien-App nicht auf dem Home-Bildschirm finden kannst, streiche einfach nach unten und suche dort nach ihr. In der Dateien-App kannst du dann nach der gewünschten Datei suchen. Egal ob PDF, Word-Dokument, Bilder oder Musik – die Dateien-App hilft dir dabei, die Datei schnell zu finden. Zusätzlich kannst du Dateien auch in Ordnern sortieren, diese umbenennen oder auch teilen. So hast du deine Datei immer schnell griffbereit. Probiere es einfach aus – du wirst sehen, wie einfach es ist!

Verbinde dein neues iPhone mit deinem Mac oder PC
Du hast dein neues iPhone und möchtest es so schnell wie möglich mit deinem Mac oder PC verbinden? Kein Problem! Mit einem USB-Kabel oder einem USB-Adapter kannst du das iPhone direkt mit einem Mac oder Windows-PC verbinden. Bevor du jedoch loslegst, vergewissere dich, dass Folgendes bereitsteht: Ein Mac mit einem USB-Anschluss und die Version OS X 109 (oder neuer) sowie ein PC mit einem USB-Anschluss und Windows 7 (oder neuer). Die neuesten Versionen von Windows und macOS sind für die Verbindung mit dem iPhone unerlässlich. Bevor du die Verbindung herstellst, solltest du auch sicherstellen, dass du die aktuellste Version von iTunes installiert hast. Diese Software ermöglicht dir, dein iPhone zu synchronisieren, Musik, Filme und Apps zu übertragen und vieles mehr.
Smartphone Galerie nicht öffnen? Löse das Problem!
Du hast Probleme beim Öffnen der Galerie auf deinem Smartphone? In vielen Fällen kann das daran liegen, dass auf deinem Handy zu wenig Speicherplatz zur Verfügung steht. Lösche also zunächst unnötige Daten und deinstalliere Apps, die du nicht nutzt. Danach solltest du dein Gerät neu starten und nochmal versuchen, die Galerie zu öffnen. Wenn das nicht funktioniert, kannst du auch versuchen, den Cache der Galerie zu leeren. Dafür musst du in den Einstellungen deines Smartphones unter „Anwendungen“ die Option „Galerie“ auswählen und dann auf „Cache leeren“ tippen. Wenn du das gemacht hast, sollte die Galerie wieder starten.
Browser-Cache leeren: Bilder wieder anzeigen lassen
Hast du Probleme mit Bildern, die dir im Browser nicht mehr angezeigt werden? In den meisten Fällen liegt das Problem an eurem Browser-Cache. Der Cache ist eine Art Speicher, der Bilder, Texte und andere Medien in Form einer Kopie aufbewahrt, um Inhalte von Webseiten schneller laden zu können. Du kannst den Cache ohne Bedenken löschen – es ist nicht nötig, dass du dir Sorgen machst, dass du wichtige Informationen verlierst. Es wird empfohlen, den Cache regelmäßig zu leeren, um die bestmögliche Performance zu erzielen.
Synchronisiere Fotos auf Mac, iPhone, iPad & iPod mit App „Fotos
Du hast Fotos auf deinem Mac oder deinen Geräten gespeichert und möchtest sie jetzt auch auf allen anderen Geräten synchronisieren? Dann ist die App „Fotos“ auf deinem Gerät genau das richtige für dich. Dort werden deine Fotos automatisch angezeigt. Mit Hilfe dieser App kannst du deine Fotos auf allen Geräten einfach und schnell synchronisieren. So hast du immer und überall Zugriff auf deine Fotos und kannst sie mit deiner Familie und Freunden teilen. Schau dir deine Fotos auf dem Mac, iPhone, iPad oder iPod touch an – du hast alles immer im Blick. Du kannst sogar iCloud-Fotos verwenden, um Fotos auf allen Geräten automatisch aktualisiert zu bekommen. So kannst du deine Erinnerungen auf allen deinen Geräten mit deinen Liebsten teilen.
Übertrage Fotos & Videos mit Google Fotos App auf Android Geräte
Du kannst deine Fotos und Videos ganz einfach auf dein Gerät übertragen. Öffne dazu einfach die Google Fotos App auf deinem Android-Smartphone oder -Tablet. Wähle dort ein Foto oder ein Video aus und tippe anschließend auf das Dreipunkt-Menü und dann auf „Herunterladen“. Beachte jedoch, dass diese Option nicht angezeigt wird, wenn das Foto bereits auf deinem Gerät gespeichert wurde. Es lohnt sich also, vorher zu überprüfen, ob du das Foto oder Video schon hast.
So überträgst du Videos und Ordner von deinem PC auf dein iPhone
Du willst deine Videos oder deinen Ordner auf deinem iPhone speichern? Mit iTunes ist das kein Problem. Starte iTunes auf deinem Windows-PC und suche die gewünschten Videos oder den Ordner. Dann klicke in iTunes auf Datei und wähle die Option Datei zur Mediathek hinzufügen. Nun kannst du die gewünschten Videos auswählen, die du auf dein iPhone übertragen möchtest. Falls du zusätzliche Einstellungen vornehmen möchtest, kannst du in den Optionen unter „Einstellungen“ noch weitere Änderungen vornehmen, beispielsweise die Videoqualität anpassen. So kannst du sicherstellen, dass die Videos nach dem Übertragen auf deinem iPhone auch wirklich so aussehen, wie du sie haben möchtest.
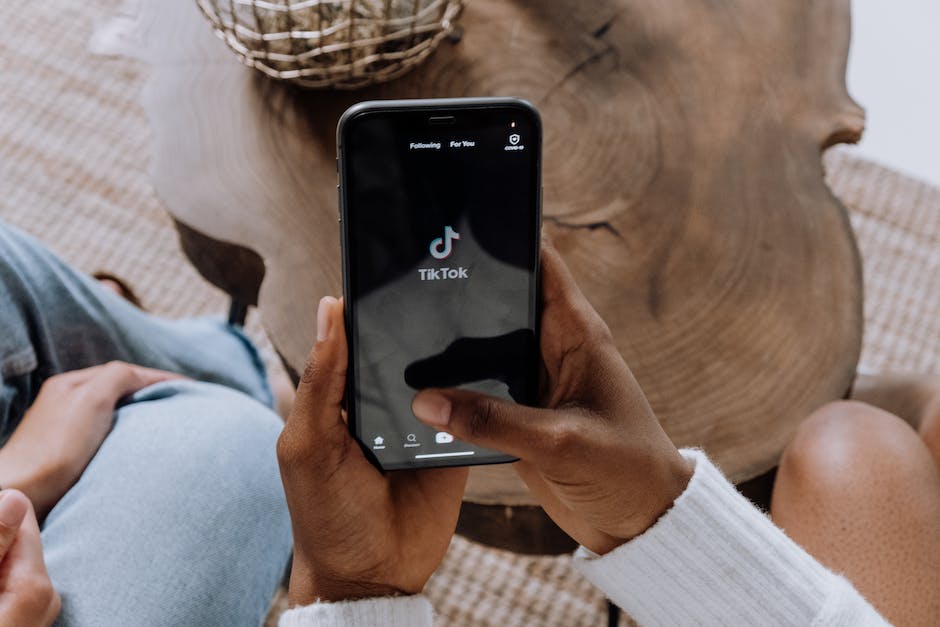
Verbinde Dein Android-Telefon mit Deinem PC via Bluetooth
Um dein Android-Telefon mit deinem Computer zu verbinden, musst du zuerst Bluetooth aktivieren. Dazu gehst du auf deinem Computer zu den Bluetooth-Einstellungen. Dafür kannst du im Startmenü nach „Bluetooth“ suchen. Dein Telefon muss ebenfalls Bluetooth aktiviert haben und erkennbar sein. Wenn du das gemacht hast, kannst du dein Android-Telefon in der Geräteliste auswählen und dann mit deinem Computer verbinden. Stelle sicher, dass du die neuesten Treiber auf deinem Computer installiert hast, da dies dazu beitragen kann, dass die Verbindung reibungslos funktioniert.
Verwalte deine iPhone-Downloads mit der „Dateien“-App
Nimmst du regelmäßig Dateien mit deinem iPhone auf? Wenn ja, dann kannst du mit der App „Dateien“ ganz einfach deine Downloads verwalten. Öffne einfach die App und tippe je nach Einstellung auf „Auf meinem iPhone“ oder „iCloud Drive“ und anschließend auf „Downloads“. Hier findest du dann alle Dateien, die du mit Safari auf deinem iPhone heruntergeladen hast. Du kannst sie dann schnell und einfach finden, bearbeiten oder teilen. So hast du dein gesamtes Download-Management stets im Blick.
Unterschied zwischen Ordnern und Alben in Canto: So organisierst du deine Daten!
Du hast schon mal von Ordnern und Alben gehört, aber hast keine Ahnung, was der Unterschied ist? Keine Sorge, die Unterscheidung zwischen Ordnern und Alben in Canto ist ganz einfach.
Du musst dir nur zwei Dinge merken: Alben enthalten Assets (Dateien) und Ordner enthalten Alben und weitere Ordner (Unterordner).
Alben und Ordner helfen dir, deine Dateien zu organisieren und zu strukturieren, sodass du schnell und einfach auf sie zugreifen kannst. Es ist ein guter Weg, um deine Daten besser zu verwalten.
So navigierst du in den Dateien auf deinem iPhone
Gibst du in der Suchleiste des iPhones „Dateien“ ein, dann erhältst du ein Symbol mit einem blauen Ordner. Wenn du darauf tippst, dann kannst du unter anderem „Auf meinem iPhone“ auswählen. Danach kannst du in den Ordnern navigieren und dir alle Dateien anschauen, die auf deinem iPhone gespeichert sind. Du kannst aber auch darüber hinausgehen und die Ordner sehen, die mit deiner iCloud verbunden sind. Diese Option ist sehr praktisch, wenn du deine Dateien auf all deinen Apple-Geräten synchron halten möchtest. Du kannst beispielsweise deine Fotos auf deinem iPhone aufnehmen und sie werden dann automatisch in iCloud gespeichert, sodass du sie auch auf deinem iPad und Mac sehen kannst.
Wie du Fotos von deinem Windows-Gerät auf iPhone/iPad überträgst
Du hast Fotos auf deinem Windows-Gerät? Dann willst du sie sicher auch auf deinem iPhone oder iPad haben. Über die iCloud kannst du das ganz einfach machen. Achte darauf, dass die Funktion iCloud-Fotos auf deinem Apple-Gerät aktiviert ist. Gehe dazu in den Einstellungen auf Apple-ID > iCloud > Fotos > iCloud-Fotos. Dann kannst du die Fotos vom Windows-Gerät auf dein iPhone übertragen. Aber beachte, dass alle Daten, die du in die iCloud hochlädst, auf dem Apple-Server1402 gespeichert werden. Deshalb solltest du dir nicht nur überlegen, welche Fotos du hochladen möchtest, sondern auch, was du in iCloud synchronisieren willst.
iCloud-Fotomediathek wieder synchronisieren – So geht’s!
Du willst die iCloud-Fotomediathek wieder richtig synchronisieren? Kein Problem! Gehe dazu einfach über die Einstellungen auf Deinem Benutzernamen. Tippe anschließend auf „iCloud“ und wähle dann „Fotos“ aus. Um die Synchronisierung zu aktivieren, musst Du nur den Schieberegler neben „iCloud-Fotos“ deaktivieren und anschließend wieder aktivieren. So hast Du die Fotomediathek in kürzester Zeit wieder auf dem neuesten Stand.
So lädst Du Bilder von iCloud herunter
Starte Deinen Browser und öffne die iCloud-Website. Melde Dich mit Deiner Apple-ID und Deinem Passwort an und bestätige die Eingabe mit der Enter-Taste. Klick dann auf die Kategorie „Fotos“, um Deine Bilder einzusehen. Auf der rechten Seite kannst Du dann durch einen Klick auf den Download-Button Deine Bilder herunterladen. Neben dem Download-Button findest Du auch die Option, Deine Bilder als ZIP-Datei herunterzuladen, wenn Du mehrere Bilder gleichzeitig herunterladen möchtest. Außerdem kannst Du die Bilder auch direkt in einem anderen Cloud-Speicher speichern, wenn Du das möchtest.
Dateien komprimieren: Bilder & Videos optimieren
Wenn du eine Datei hochladen möchtest, die größer als die von deinem Server erlaubte Dateigröße ist, dann hast du ein Problem. In solchen Fällen ist es sinnvoll, deine Datei vor dem Hochladen zu komprimieren. Daher solltest du deine Bilder und Videos vor dem Upload optimieren, damit sie schneller laden und weniger Speicherplatz benötigen. Dies kannst du beispielsweise mit kostenlosen Online-Tools wie TinyJPG oder Compressor.io machen. Für Videos empfehlen wir dir, sie in ein Format zu konvertieren, das für das Web optimiert ist, wie z.B. MP4. So kannst du deine Seite schneller machen und gleichzeitig die Größe deiner Dateien reduzieren.
Check deinen iCloud-Speicher: Wie viel Speicherplatz hast du?
Du kannst ganz einfach deinen iCloud-Speicher checken und sehen, wie viel Speicherplatz du noch hast. Dazu musst du einfach auf iCloud.com gehen und dich anmelden. Sobald du angemeldet bist, siehst du direkt die Anzahl an Speicherplatz, die dir zur Verfügung steht. Außerdem kannst du unter der Symbolleiste in der Übersicht deine Speicherplatz-Verteilung sehen. Hier wird aufgelistet, wie viel Speicherplatz jede App und jede Funktion auf deinem Konto verwendet. So hast du immer den Überblick über deinen iCloud-Speicher und kannst entscheiden, ob du mehr Speicherplatz brauchst oder ob dein Konto noch ausreichend ist. Falls du mehr Speicherplatz benötigst, kannst du ganz einfach upgraden und ein Upgrade-Paket kaufen.
Verbinde dein iPhone ganz einfach mit deinem PC
Du kannst dein iPhone ganz einfach mit deinem PC verbinden. Dafür musst du das Kabel vom Computer einfach an dein iPhone oder iPod Touch anschließen. Sobald du dein iPhone mit deinem Windows PC verbunden hast, wird es automatisch von deinem PC, iTunes oder dem CopyTrans Programm erkannt. Wenn du die Verbindung hergestellt hast, kannst du dein iPhone auf deinem Computer verwalten. Dazu kannst du beispielsweise Musik, Apps oder Fotos auf oder von deinem iPhone übertragen.
Schlussworte
Du kannst deine Fotos ganz einfach auf dein iPhone laden. Verbinde dazu einfach dein iPhone mit deinem Computer und öffne iTunes. Dann kannst du deine Fotos entweder vom Computer oder von deiner iCloud auf dein iPhone übertragen. Du kannst auch die App „Bilder“ auf deinem iPhone verwenden, um Fotos von anderen Geräten zu übertragen.
Du hast also gelernt, wie du Fotos vom Computer auf dein iPhone laden kannst. Das ist eine tolle Möglichkeit, deine Lieblingsbilder überall hin mitzunehmen. Jetzt kannst du all deine Freunde und Familie überall auf der Welt auf deinem iPhone ansehen und sie auch mit anderen teilen. Du hast heute eine wertvolle Fähigkeit erlernt, die du immer wieder nutzen kannst.