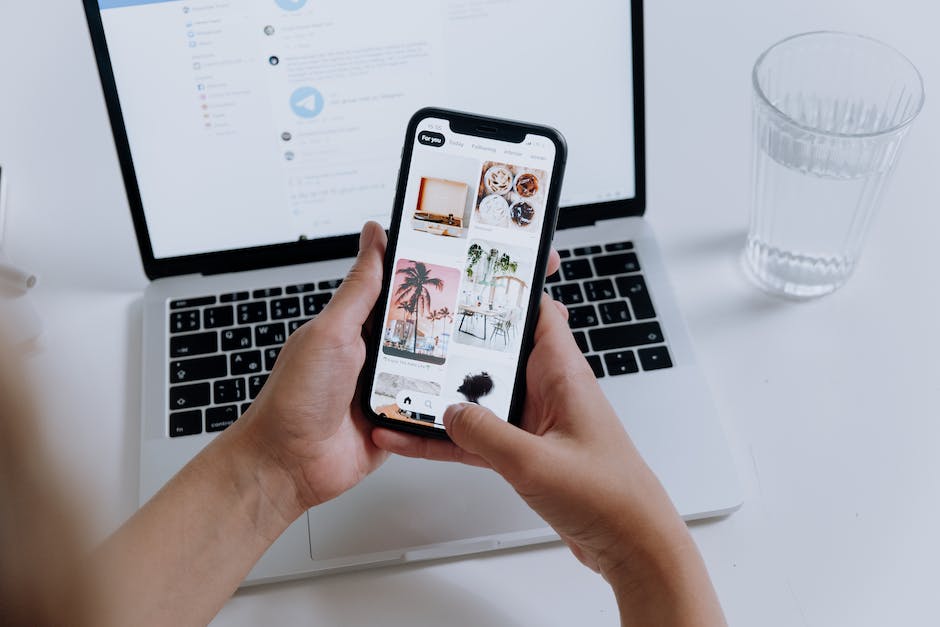Du hast Fotos auf deinem iPhone gemacht, die du auf deinem PC speichern möchtest? Kein Problem, denn in diesem Artikel zeigen wir dir, wie es geht. Mit nur wenigen Klicks kannst du deine Fotos vom iPhone ganz einfach auf deinen PC laden. Wir erklären dir Schritt für Schritt, was du dafür tun musst. Also, lass uns loslegen!
Du kannst Fotos vom iPhone auf deinen PC laden, indem du ein USB-Kabel oder ein spezielles Apple-Kabel verwendest. Steck eines der Kabel in einen der Anschlüsse am iPhone und den anderen Anschluss in deinen PC. Öffne dann das Fenster „Mein Computer“ auf deinem PC und suche nach dem iPhone. Wenn du das iPhone gefunden hast, kannst du die Fotos auf deinen PC kopieren.
iPhone Fotos & Videos auf Computer übertragen
Falls du Fotos und Videos von deinem iPhone auf deinen Computer übertragen möchtest, dann kannst du die App „Fotos“ nutzen. Öffne die App auf deinem iPhone und tippe auf „Importieren“. Wähle anschließend die Fotos und Videos aus, die du importieren möchtest und entscheide, ob du sie in ein Album oder in eine bestimmte Datei übertragen möchtest. Wenn du alle Fotos und Videos importieren möchtest, dann klicke einfach auf „Alle importieren“ und schon werden die Objekte übertragen. Du kannst auch nur bestimmte Fotos oder Videos auswählen und dann auf „Importieren“ klicken, um sie zu übertragen. Wenn du die Fotos und Videos erfolgreich übertragen hast, kannst du sie auf deinem Computer ansehen.
Fotos & Videos von Handy auf PC übertragen – So geht’s!
Du willst von deinem Handy Fotos auf den PC übertragen? Kein Problem! Egal ob du ein Android- oder iOS-Gerät hast, du kannst es ganz einfach über den Ladeanschluss mit einem USB-Port deines PCs verbinden. Wenn die Verbindung erfolgreich hergestellt wurde, sollte dein Handy wie ein USB-Stick funktionieren. Dann kannst du die Bilddateien, die du sichern möchtest, ganz einfach kopieren. Achte hierbei darauf, dass du den Speicherort auf dem PC auswählst, an den du die Daten kopieren möchtest. Ein weiterer Tipp: Verwende ein Kabel, das zu deinem Smartphone kompatibel ist, um eine effiziente Übertragung zu gewährleisten. So kannst du deine Fotos und Videos problemlos auf den PC übertragen.
Wie man Fotos auf ein neues Gerät überträgt
Du hast ein neues Gerät und möchtest Fotos darauf übertragen? Dann ist das gar nicht so schwer. Schließe einfach Dein Gerät mit einem USB-Kabel an den PC an. Gib dann im Suchfeld auf der Taskleiste „Fotos“ ein und wähle die Fotos-App aus den Ergebnissen aus. Anschließend kannst Du oben in der App-Leiste auf „Importieren“ klicken. Nun werden Deine Geräte automatisch unter „Importieren“ angezeigt. Wähle aus, welche Fotos Du übertragen möchtest und bestätige das Ganze mit einem Klick auf „Importieren“. Deine Fotos sind jetzt auf Deinem Gerät!
Kopiere Fotos & Videos auf Android: so geht’s!
Du willst deine Fotos und Videos auf dein Android-Gerät kopieren? Das ist ganz einfach! Öffne einfach die Google Fotos App auf deinem Smartphone oder Tablet. Wähle dann das Foto oder Video aus, das du kopieren möchtest und tippe auf das Dreipunkt-Menü und dann auf „Herunterladen“. Wenn du das Foto bereits auf deinem Gerät gespeichert hast, wird diese Option allerdings nicht angezeigt. Ebenfalls kannst du deine Fotos und Videos direkt in der Google Fotos App teilen, indem du auf „Teilen“ tippst. So kannst du deine schönsten Momente ganz einfach mit Freunden und Familie teilen.

Kopiere Daten direkt auf dein Android-Gerät mithilfe des USB-Massenspeichermodus
Tatsächlich kennt Android aber auch noch den USB-Massenspeichermodus. Mit diesem kannst du dein Smartphone auch wie ein externes Laufwerk verwenden, um Daten direkt zu kopieren. Ab Android 6 wird dieser Modus standardmäßig aktiviert, allerdings musst du ihn bei älteren Geräten erst manuell aktivieren. Wie das funktioniert, erklären wir dir in diesem Artikel.
Du hast vielleicht schon bemerkt, dass Android beim Anschluss an einen PC verschiedene Übertragungsmodi kennt. Ab Android 6 wird der USB-Massenspeichermodus standardmäßig aktiviert. Damit kannst du dein Smartphone wie ein externes Laufwerk verwenden, um Daten direkt zu kopieren. Bei älteren Geräten musst du den Modus allerdings manuell aktivieren. In diesem Artikel zeigen wir dir, wie du das ganz einfach machen kannst.
Der USB-Massenspeichermodus ermöglicht es dir, dein Smartphone wie ein externes Laufwerk zu verwenden und Daten direkt auf dein Gerät zu kopieren. Ab Android 6 wird dieser Modus standardmäßig aktiviert, bei älteren Versionen musst du allerdings manuell aktivieren, damit du davon profitieren kannst. In unserem Artikel zeigen wir dir, wie’s geht.
Kopiere deine iPhone/Android-Fotos schnell & einfach!
Du hast dein iPhone oder Android-Smartphone entsperrt und die Daten werden nicht angezeigt? Kein Problem! Unter Android-Smartphones musst du über die Nachrichten-Zentrale den Geräte-Dateimanager (MTP) aktivieren. Danach kannst du auf deinen Fotos zugreifen und sie auf deinen Computer kopieren. Normalerweise befinden sich die Fotos im Ordner „DCIM“1105. So kannst du deine Bilder sichern und hast sie immer griffbereit. Außerdem kannst du deine Fotos anschließend mit deinen Freunden teilen und online hochladen.
Aktualisiere iTunes und Überprüfe USB-Kabel für iPhone-Übertragung
Du solltest sicherstellen, dass du iTunes schon auf die neueste Version aktualisiert hast, damit du mögliche Probleme bei der Übertragung vermeiden kannst. Überprüfe, ob das USB-Kabel funktioniert und dein iPhone mit dem Computer verbunden ist. Falls nicht, versuche es mit einem neuen Kabel erneut. Schließlich kann es sein, dass das alte Kabel nicht mehr richtig funktioniert. Vergewissere dich außerdem, dass du die richtige Software für dein Gerät installiert hast. Dies ist wichtig, damit du alle gewünschten Dateien übertragen kannst.
iPhone Fotos auf PC übertragen – So geht’s!
Um Bilder von deinem iPhone auf deinen PC zu übertragen, musst du Folgendes tun: Verbinde dein iPhone mit deinem PC mithilfe eines USB-Kabels. Anschließend öffnest du die Fotos App auf deinem PC. Klickst du dann auf den Menüpunkt „Importieren“, scannt die App dein iPhone und zeigt dir alle Fotos der Kamerarolle an. Du hast auch die Möglichkeit, einzelne Fotos oder ganze Alben zu importieren. Außerdem kannst du auch einstellen, dass dein PC die Fotos regelmäßig automatisch auf dein iPhone importiert.
Daten von Smartphone auf PC übertragen – So geht’s
Du willst deine Daten von deinem Smartphone auf den PC übertragen? Kein Problem! Mit nur wenigen Schritten hast du alles schnell und einfach erledigt. Verbinde dein Smartphone per USB-Kabel mit dem PC, gehe in den Einstellungen deines Handys auf „Konten und Sicherung“ und wähle „Smart Switch“ aus. Dann kannst du eine Sicherung aller Dateien vornehmen, indem du auf die Option „Sicherungskopie“ klickst. Solltest du weitere Einträge vornehmen wollen, kannst du auch die Option „Weitere Einträge“ wählen. Anschließend ist es möglich, bestimmte Dateien oder Ordner zu sichern, so dass du nur die gewünschten Daten überträgst. Wenn du deine Daten erfolgreich auf den PC übertragen hast, kannst du sie ganz einfach bearbeiten und sicher speichern.
Verbinde dein iPhone mit deinem PC – Einfache Anleitung
Du hast ein iPhone und möchtest es mit deinem PC verbinden? Kein Problem! Schließe einfach das Kabel an einen freien USB-Port an deinem PC an und steck das andere Ende an dein iPhone. Dein Computer erkennt das Gerät automatisch und installiert die nötigen Treiber. Wenn du iTunes hast, kannst du dein iPhone auch ganz einfach über deinen PC per WLAN verwalten. So hast du dein iPhone jederzeit unter Kontrolle.
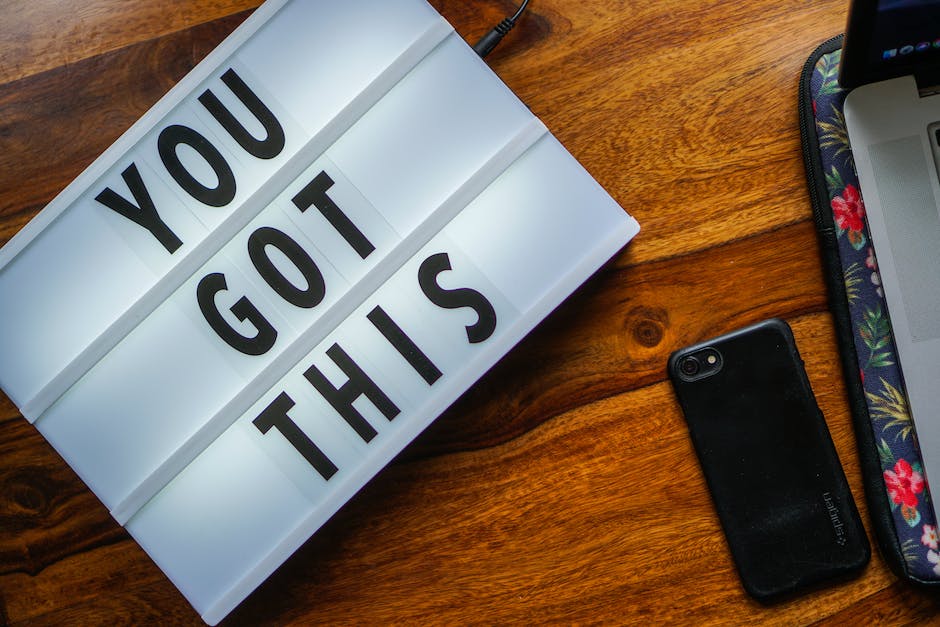
Verbinde dein iPhone einfach mit deinem Mac oder PC
Du kannst dein iPhone ganz einfach mit deinem Mac oder Windows-PC verbinden, indem du ein USB-Kabel oder einen USB-Adapter verwendest. Vergewissere dich, dass du über einen Mac mit einem USB-Anschluss und mindestens OS X 10.9 (oder neuer) sowie einen PC mit einem USB-Anschluss und Windows 7 (oder neuer) verfügst. Zudem musst du auf deinem Computer die neueste Version von iTunes installiert haben. Ist dies der Fall, kannst du dein iPhone direkt verbinden und synchronisieren.
Übertrage Bilder von Android-Gerät auf PC ohne Kabel
Du hast Bilder auf deinem Android und möchtest sie auf deinem PC speichern? Aber du hast kein Kabel, mit dem du dein Smartphone anschließen kannst? Kein Problem! Wir zeigen dir, wie du die Bilder trotzdem übertragen kannst. Folge dazu einfach den folgenden Schritten:
1. Suche in Google Play nach „AirMore“ und lade die App direkt auf dein Android-Gerät.
2. Installiere AirMore und führe die App aus.
3. Besuche die AirMore Webseite.
4. Verbinde dein Android-Gerät mit deinem PC.
5. Übertrage die gewünschten Bilder von deinem Smartphone auf den Computer.
Fertig! So einfach kannst du deine Bilder übertragen. Wenn du noch weitere Fragen hast, wende dich an einen Fachmann, der dir bei der Übertragung hilft.
iPhone Fotos auf Computer übertragen – So geht’s!
Du möchtest Fotos vom iPhone auf deinen Computer übertragen? Kein Problem! Öffne dazu den Ordner „Geräte und Laufwerke“ in deinem rechten Bereich. Dort findest du das Apple iPhone-Symbol – klicke doppelt darauf, um es zu öffnen. Anschließend musst du noch den internen Speicher öffnen – auch das funktioniert mit einem Doppelklick. Wenn alles geklappt hat, findest du im internen Speicher den Ordner „DCIM“. Dort sind die Fotos auf deinem iPhone gespeichert. Jetzt kannst du sie einfach auf deinen Computer ziehen und anschließend bearbeiten oder weiterverarbeiten. Viel Spaß!
Verbinde dein Android-Gerät mit Kamera: So gehts
Du musst dein Android-Gerät mit deiner Kamera verbinden, um deine Fotos zu übertragen. Wie du das machst, hängt von deiner Android-Version ab. Zieh einfach die Statusleiste runter, tippe unter Notifications auf Connected as
Übertrage Fotos von Android auf PC mit Google Fotos
Du möchtest deine Fotos von deinem Android-Handy auf deinen Computer übertragen? Mit Google Fotos geht das ganz einfach! Es ist ein kostenloser Service, der deine Fotos schnell übertragen kann. Wie lange dieser Vorgang dauert, hängt von der Art des Fotos ab – normalerweise geht es aber sehr schnell. Wenn du nicht so viel Speicherplatz auf deinem Computer benötigst, kannst du sogar die Option „Speicherplatz sparen“ in Google Fotos nutzen. Damit kannst du deine Fotos in einer kleineren Dateigröße speichern und hast so mehr Platz auf deinem Computer. Diese Option reicht für die meisten Benutzer aus.
iCloud-Seite: Bilder kinderleicht herunterladen!
png-Datei dorthin.
Du willst Bilder von der iCloud-Seite herunterladen? Kein Problem! Als Erstes gehst Du auf die iCloud-Seite und meldest Dich mit Deiner Apple-ID an. Danach klickst Du auf das Foto-Symbol und wählst die gewünschten Fotos aus. Wenn Du alle Fotos ausgewählt hast, tippst Du auf „Ausgewählte Elemente herunterladen“. Anschließend schließt Du eine externe Festplatte an Deinen PC an und verschiebst die 3011.png-Datei auf die Festplatte. Fertig! So kannst Du kinderleicht Bilder von der iCloud-Seite herunterladen.
iPhone/iPad USB-Anschluss: Prüfen & Probleme beheben
Hast du schon versucht, dein iPhone oder iPad über den USB-Anschluss an deinen Computer anzuschließen und es funktioniert nicht? Das Problem könnte mit deinem Computer, dessen USB-Anschluss oder dem verwendeten USB-Kabel zusammenhängen. Versuch‘ doch mal, ob es mit einem anderen Computer, USB-Anschluss oder USB-Kabel funktioniert. Prüf‘ außerdem, ob sich im Ladeanschluss an der Unterseite deines iPhone oder iPad Schmutz befindet. Sollte dies der Fall sein, reinige ihn vorsichtig mit einem weichen, trockenen Tuch, um eventuelle Verbindungsprobleme zu beheben.
Wie man Fotos auf iCloud-Account speichert (iPhone/iPad/iPod)
Du hast ein iPhone, iPad oder iPod touch und möchtest deine Fotos ganz einfach auf deinem iCloud-Account speichern? Kein Problem! Folge einfach diesen Schritten:
Tippe auf „Einstellungen“ > „WLAN“ und überprüfe, ob WLAN aktiviert ist und eine Internetverbindung hergestellt wurde. Wenn ja, dann tippe auf „Einstellungen“ > „[dein Name]“ > „iCloud“ > „Fotos“. Nun stelle sicher, dass „In ‚Mein Fotostream‘ hochladen“ aktiviert ist. Nun kannst du deine Fotos auf deinem iCloud-Account speichern. Einfach und unkompliziert!
Verbindung zwischen Smartphone & PC: So behebst Du das Problem
Du hast ein Problem mit der Verbindung zwischen Deinem Smartphone und dem PC? Keine Sorge, wir helfen Dir gerne dabei. Als erstes solltest Du die Verbindung zum PC trennen und Dein Smartphone anschließend neu starten. Ein Neustart ist immer der erste Ansatz zur Behebung diverser Fehler. Sollte das Gerät nach dem Neustart noch immer nicht vom PC erkannt werden, kannst Du versuchen, das USB-Kabel auszutauschen. Bei vielen Problemen hat sich gezeigt, dass ein anderes Kabel die Verbindung zwischen Deinem Smartphone und dem PC wiederherstellen kann. Wenn Du diese Schritte befolgst, sollte die Verbindung wieder hergestellt werden.
Günstiges Datenvolumen: 50 GB bis 2 TB Angebote
Wenn du auf der Suche nach einem großen Datenvolumen zum günstigen Preis bist, bist du hier richtig. Wir bieten verschiedene Pakete an, die deinen Bedürfnissen gerecht werden werden und zudem noch leicht zu bezahlen sind. Unser Angebot reicht von 50 GB bis hin zu 2 TB. Für 50 GB zahlst du nur 59 p, für 200 GB 149 p und für 2 TB sogar nur 599 p.
Derzeit gibt es auch eine spezielle Aktion, bei der du noch mehr sparen kannst. Verpasse nicht die Chance, deine Datenmenge zu verdoppeln und die Kosten zu halbieren. Mit unserem 2810-Angebot kannst du deine Datenmenge verdreifachen und dabei noch viel Geld sparen. Wir bieten auch eine Geld-zurück-Garantie, sodass du dir sicher sein kannst, dass du dein Geld nicht verschwendest. Schau dir jetzt unser Angebot an und wähle das richtige Datenpaket für dich aus.
Zusammenfassung
Hallo!
Es ist ganz einfach, Fotos vom iPhone auf deinen PC zu laden. Alles, was du dazu brauchst, ist ein USB-Kabel, das du an dein iPhone und an deinen Computer anschließen musst.
Wenn du das Kabel angeschlossen hast, öffne auf deinem PC iTunes und schließe dein iPhone an. Wenn es erkannt wurde, klicke auf dein iPhone und dann auf „Fotos“. Dort kannst du auswählen, welche Fotos du übertragen möchtest. Wähle alle aus oder markiere die Fotos, die du übertragen möchtest und klicke dann auf „Fotos synchronisieren“.
Das war’s schon! Die Fotos sind jetzt auf deinem Computer.
Ich hoffe, ich konnte dir helfen!
Viele Grüße,
Dein Freund
Fazit: Es ist relativ einfach, Fotos vom iPhone auf den PC zu laden. Du musst nur wissen, wie man die entsprechenden Einstellungen vornimmt und die richtigen Programme benutzt. Dann kannst du deine Fotos problemlos übertragen!