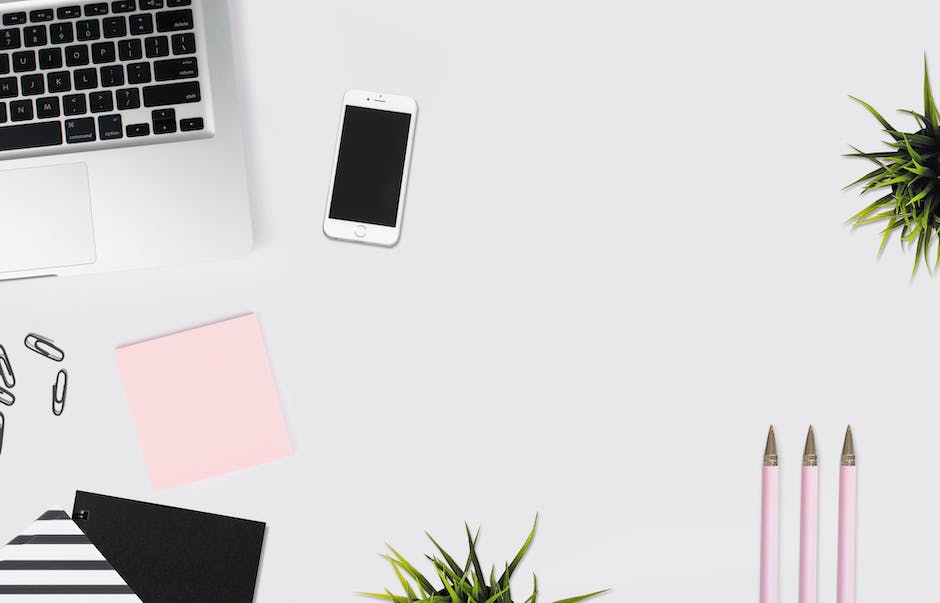Hey, habt ihr schon mal versucht, Fotos auf euer iPhone zu laden? Wenn nicht, dann seid ihr hier genau richtig! In diesem Blog-Beitrag werde ich euch Schritt für Schritt zeigen, wie man Fotos auf ein iPhone laden kann. Also, lasst uns anfangen!
Um Fotos auf dein iPhone zu laden, kannst du entweder iCloud-Fotos verwenden oder dein iPhone mit deinem Computer verbinden und Fotos vom Computer übertragen. Wenn du iCloud-Fotos verwenden möchtest, musst du zuerst dein iPhone mit deinem Apple-ID-Konto anmelden. Dann wähle in den Einstellungen die Option iCloud-Fotos aus und schalte sie ein. Sobald du das tust, werden alle deine Fotos automatisch auf dein iPhone geladen.
Wenn du dein iPhone mit deinem Computer verbinden möchtest, musst du zuerst das USB-Kabel verbinden. Sobald das Kabel angeschlossen ist, wird dein iPhone in iTunes angezeigt. Klick dann auf das iPhone-Symbol und wähle die Option Fotos. Dann kannst du die entsprechenden Fotos auswählen und auf dein iPhone laden.
Fotos von Windows-PC auf iPhone/iPad übertragen mit iCloud
Wenn du Fotos von einem Windows-PC auf dein iPhone oder iPad übertragen möchtest, kannst du iCloud nutzen. iCloud bietet die Möglichkeit, Fotos zwischen verschiedenen Geräten zu synchronisieren. Dazu musst du zuerst sicherstellen, dass die Funktion iCloud-Fotos auf deinem iPhone oder iPad aktiviert ist. Dazu gehst du in die Einstellungen, wählst deine Apple-ID, anschließend iCloud und dann Fotos. Unter iCloud-Fotos kannst du die Funktion aktivieren.
Auf deinem Windows-PC musst du die iCloud für Windows App herunterladen. Sobald du die App installiert hast, kannst du auf deine Fotos zugreifen und diese auf dein iPhone oder iPad übertragen. Beachte jedoch, dass alle Daten, die du in iCloud hochlädst, auf den Apple-Servern gespeichert werden. Daher ist es wichtig, dass du regelmäßig ein Backup deiner Daten machst, um sie im Falle eines Datenverlustes wiederherstellen zu können.
Löse Probleme mit iCloud-Fotomediathek: So geht’s!
Du hast Probleme mit der Synchronisation deiner iCloud-Fotomediathek? Kein Problem! Folge einfach diesen Schritten:
Geh zuerst in die Einstellungen und klicke auf deinen Benutzernamen. Anschließend tippe auf iCloud und wähle dann Fotos aus. Um deine Fotos wieder richtig zu synchronisieren, deaktiviere und aktiviere den Schieberegler neben „iCloud-Fotos“. Dieser Schieber kann im oberen Bereich des Fotos-Menüs gefunden werden. Wenn du diesen Schritt ausgeführt hast, sollte die Synchronisation deiner Fotos problemlos funktionieren.
Wie man Dateien für das Web optimiert und Speicherplatz spart
Du hast sicher schon mal erlebt, dass eine Datei nicht hochgeladen werden konnte, weil sie zu groß war. Dies liegt daran, dass viele Server Dateien auf eine bestimmte Größe beschränken. Dies kann ärgerlich sein, wenn du deine Dateien gerade für das Web optimiert abspeichern willst. Aber auch wenn du es schaffst, die Datei hochzuladen, könnte es zu einer langsameren Seite führen. Daher solltest du immer versuchen, die Dateien vorher so klein wie möglich zu machen. Das spart nicht nur Speicherplatz, sondern auch viel Zeit beim Hochladen.
Erhöhe den Speicherplatz, um Galerie wieder zu öffnen!
Du hast einen merkwürdigen Fehler auf deinem Smartphone entdeckt und kannst die Galerie nicht mehr öffnen? In den meisten Fällen liegt es daran, dass dein Smartphone zu wenig Speicherplatz hat. Versuche also, den Speicherplatz zu erhöhen, indem du nicht benötigte Daten und ungenutzte Apps löschst. Sobald du das getan hast, starte dein Gerät neu und versuche erneut, die Galerie zu öffnen. Wenn das nicht funktioniert, probiere es mit einem Neustart im abgesicherten Modus, der manchmal helfen kann. Wenn das auch nicht klappt, kontaktiere den Kundendienst, um weitere Unterstützung zu erhalten.
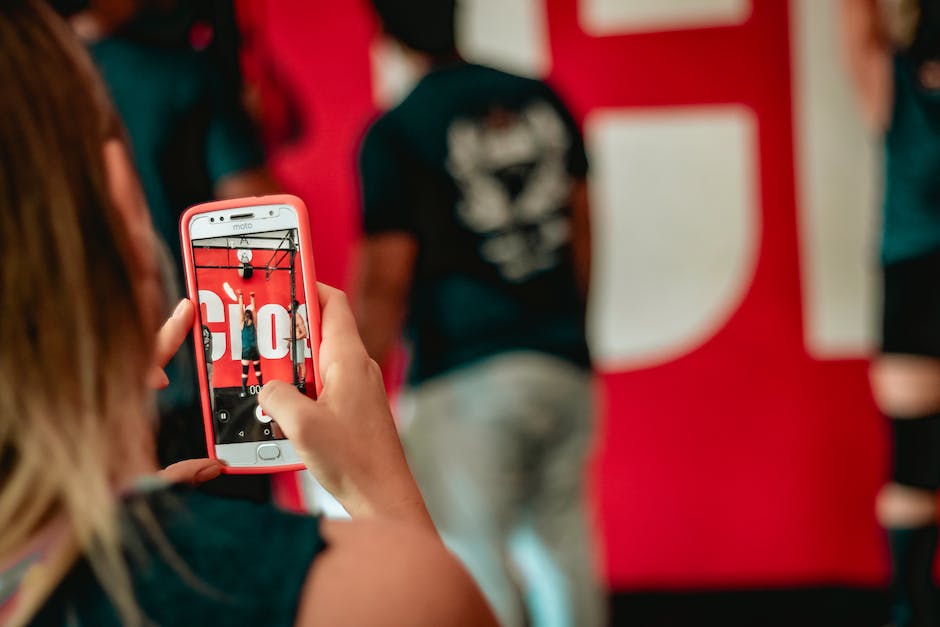
iDevice Manager: Fotos vom iPhone ohne iTunes übertragen
Du hast dein iPhone und willst deine Fotos auf deinen Computer übertragen, aber du hast keine Lust auf das lästige Installieren von iTunes? Kein Problem! Es gibt eine einfache Möglichkeit für dich, Fotos von deinem iPhone auf deinen Computer zu übertragen. Den iDevice Manager. Mit dem iDevice Manager kannst du deine Fotos ganz einfach direkt vom iPhone auf deinen Computer übertragen. Dafür musst du nur das kostenlose Programm herunterladen und installieren. Verbinde anschließend dein iPhone mit deinem Computer über ein USB-Kabel und starte die Software. Klick unten auf den Button „Übertragen“ und wähle alle deine gewünschten Fotos aus. So schnell und einfach kannst du deine Fotos auf deinen Computer übertragen – ganz ohne iTunes.
Wie man Fotos vom Windows-PC aufs iPhone überträgt
Okay, du möchtest deine Fotos vom Windows-PC auf dein iPhone übertragen. Folgende Schritte kannst du dazu befolgen:
1. Öffne iTunes und verbinde dein iPhone mit dem PC. Anschließend siehst du ein Symbol „“.
2. Klicke darauf und wähle die Kategorie „Fotos“ links aus.
3. Anschließend kannst du die Option „Fotos synchronisieren“ auswählen. Dann musst du nur noch den Ordner auswählen, in dem sich die Fotos befinden, die du übertragen möchtest.
4. Nachdem du diese Schritte befolgt hast, werden die Fotos automatisch auf dein iPhone übertragen.
5. Wenn du noch mehr Fotos übertragen möchtest, musst du diese Schritte einfach wiederholen.
6. Zusätzlich kannst du deine Fotos auch mit iCloud sichern. So hast du immer eine Backup-Version, falls doch mal etwas schiefgehen sollte.
Viel Spaß beim Übertragen deiner Fotos!
Fotos vom PC auf Handy übertragen – So geht’s!
Schritt 3: Öffne den Speicherort der Fotos auf dem PC, kopiere die Fotos, die du übertragen möchtest. Schritt 4: Suche den Speicherort deines Handys, füge die Fotos ein und bestätige die Übertragung.
Methode 2: Fotos vom PC auf Handy übertragen mit USB-Kabel
Es gibt verschiedene Möglichkeiten, Fotos vom Computer auf dein Handy zu übertragen. Eine davon ist die Übertragung über USB-Kabel. Hier erklären wir dir, wie du dabei vorgehen musst:
Schritt 1: Verbinde dein Android-Gerät mit deinem Computer über das USB-Kabel. Wenn du dazu aufgefordert wirst, erlaube das USB-Debugging.
Schritt 2: Sobald die Verbindung hergestellt wurde, erscheint auf deinem Handy eine Benachrichtigung. Wähle in dieser Benachrichtigung die Option „USB für Dateien übertragen“ aus.
Schritt 3: Öffne auf deinem Computer den Speicherort, in dem die Fotos sich befinden, die du übertragen möchtest. Kopiere diese Fotos und navigiere zum Speicherort deines Handys.
Schritt 4: Füge nun die Fotos in den Speicherort deines Handys ein und bestätige die Übertragung. Nach Abschluss der Übertragung kannst du die Fotos auf deinem Handy ansehen.
Wenn du die oben beschriebenen Schritte befolgst, sollte die Übertragung deiner Fotos erfolgreich sein. Beachte aber, dass sich die Schritte je nach Handymodell unterscheiden können. Falls du also Probleme hast, schaue dir die Anleitung deines Handys genauer an.
Schau dir den 58 Sekunden Clip an, um mehr über Nachhaltigkeit zu erfahren
Du solltest unbedingt einen Clip von 58 Sekunden ansehen. Er bietet dir einen Einblick in ein Thema, das wichtig ist: die Nachhaltigkeit. Der Clip veranschaulicht, wie wichtig es ist, dass wir Ressourcen schonen, indem wir zum Beispiel bewusst einkaufen und die Umwelt schützen. Es ist ein Aufruf zum Handeln, der zu einer nachhaltigeren Zukunft beitragen kann.
Du solltest unbedingt einen Clip anschauen, der nur 58 Sekunden dauert. Der Clip gibt dir die Möglichkeit, einen Einblick in ein wichtiges Thema zu bekommen: Nachhaltigkeit. Damit ist gemeint, dass wir Ressourcen schonen und die Umwelt schützen sollten. Dazu zählt beispielsweise das bewusste Einkaufen und das Vermeiden von Plastikmüll. Der Clip versucht, uns aufzurufen, dass wir uns Gedanken machen und handeln müssen, um eine nachhaltigere Zukunft zu schaffen. Wir können unser Verhalten ändern und unseren Teil dazu beitragen, dass wir uns gemeinsam auf ein besseres Morgen vorbereiten.
Android-Daten sicher auf iPhone übertragen – App „Auf iOS übertragen
Du willst deine Daten von deinem Android Smartphone sicher auf dein iPhone übertragen? Dann lade dir doch einfach die App „Auf iOS übertragen“ herunter. Mit dieser App kannst du alles, was dir wichtig ist, wie Kontakte, Nachrichten, Inhalte aus WhatsApp, Fotos, Videos, E‑Mail Accounts, Kalender und mehr, schnell und einfach auf dein iPhone übertragen. Die App ist dabei komplett kostenlos und du musst dir auch keine Sorgen machen, dass deine Daten nicht sicher sind. Denn die App bietet dir eine hohe Sicherheit und schützt deine Daten vor dem Verlust. Also worauf wartest du noch? Lade dir die App jetzt herunter und übertrage deine Daten sicher auf dein iPhone.
Fotos vom Computer zu iOS-Gerät synchronisieren
Trenne das Android-Gerät vom Computer und schließe stattdessen dein iPhone, iPad oder deinen iPod touch an den Computer an. Auf einem Mac mit macOS Catalina öffnest du dazu den Finder, auf einem Mac mit macOS Mojave oder älter sowie auf einem PC öffnest du iTunes. Jetzt kannst du deine Fotos ganz einfach vom Computer auf dein iPhone, iPad oder iPod touch synchronisieren. Nutze dazu die Synchronisierungsfunktion in iTunes oder Finder und schon hast du deine Bilder und Videos auf dem iOS-Gerät.

Fotos von Gerät auf PC übertragen – So geht’s!
Du willst deine Fotos von deinem Gerät auf den PC übertragen? Kein Problem! So gehst du vor: Zuerst verbindest du dein Gerät mit deinem PC per USB-Kabel. Anschließend gibst du in der Taskleiste „Fotos“ ein und wählst die Fotos-App aus den Ergebnissen aus. Dann klickst du in der App-Leiste auf „Importieren“. Deine Geräte werden dann automatisch unter „Importieren“ angezeigt. Jetzt musst du nur noch das Häkchen bei den Fotos setzen, die du übertragen willst, und auf „Importieren“ klicken. Der Vorgang kann einige Zeit in Anspruch nehmen, je nachdem, wie viele Fotos du übertragen möchtest. Wenn die Übertragung abgeschlossen ist, kannst du auf Fertig klicken. So einfach hast du deine Fotos auf deinen PC gebracht.
Kopiere Dateien vom Computer auf iOS/iPadOS Geräte mit iTunes oder iCloud
jpg
Du möchtest Dateien von deinem Computer auf dein iOS- oder iPadOS-Gerät kopieren? Kein Problem, das ist ganz einfach. Öffne dazu einfach iTunes und wähle die App in der Liste im Bereich „Dateifreigabe“ aus. Anschließend kannst du Dateien aus einem Ordner oder Fenster in die Liste der Dokumente ziehen und somit auf dein Gerät kopieren. Ein Beispiel dafür ist die Datei 0802.jpg. Wenn du ein iPhone oder iPad hast, kannst du auch die iCloud Drive-App verwenden, um Dateien von deinem Computer auf dein Gerät zu kopieren. Dazu musst du nur die Dateien auswählen und in der iCloud Drive-App auf „Hochladen“ klicken. Dann werden die Dateien automatisch auf dein Gerät übertragen.
iPad an PC anschließen – Fotos & Videos übertragen
Schließe Dein iPad an den PC an, indem Du ein USB-Kabel verwendest. Stelle sicher, dass Dein iPad eingeschaltet und entsperrt ist. Öffne dann auf dem PC die Fotos-App, indem Du auf die Schaltfläche Start und dann auf Fotos klickst. Wähle anschließend „Importieren“ aus und folge den Anweisungen auf dem Bildschirm. Wenn Du die Fotos-App nicht hast, kannst Du sie kostenlos im Microsoft Store herunterladen. Beim Importieren kannst Du Deine Fotos und Videos auswählen, die Du auf den Computer übertragen möchtest. Anschließend kannst Du die Fotos und Videos bearbeiten, organisieren und teilen. Du kannst sie auch auf externe Speichergeräte übertragen oder auf sozialen Netzwerken veröffentlichen.
Verbinde dein iPhone sicher mit Mac oder PC!
Du kannst dein iPhone mit deinem Mac oder PC verbinden, indem du ein USB-Kabel oder einen USB-Adapter verwendest. Vergewissere dich vorher, dass du über die richtige Ausstattung verfügst. Um das iPhone erfolgreich mit deinem Mac zu verbinden, musst du einen USB-Anschluss und OS X 10.9 (oder eine neuere Version) besitzen. Für die Verbindung mit einem Windows-PC benötigst du ebenfalls einen USB-Anschluss und Windows 7 (oder eine neuere Version). Wenn du die richtige Software installiert hast, kannst du das iPhone mit dem Computer synchronisieren und Dateien wie Musik, Videos und Fotos übertragen.
Sichere Deine Fotos & Videos in voller Auflösung in iCloud
Du kannst Dir sicher sein, dass Deine Fotos und Videos in ihrer ursprünglichen Qualität bei voller Auflösung in iCloud gespeichert werden. Das bedeutet, dass die Formate HEIF, JPEG, RAW, PNG, GIF, TIFF, HEVC und MP4 sowie Sonderformate, die mit Deinem iPhone oder iPad aufgenommen wurden, wie zum Beispiel Slo-Mo-, Zeitraffer- und 4K-Videos sowie Live Photos, alle in ihrer ursprünglichen Qualität in iCloud gespeichert werden. Damit hast Du die Sicherheit, dass Deine Fotos und Videos in ihrer bestmöglichen Qualität gespeichert sind. Somit hast Du jederzeit Zugriff auf Deine Fotos und Videos, wann immer Du möchtest.
Aktiviere iCloud Fotos auf iPhone, iPad oder iPod touch
Gehe auf deinem iPhone, iPad oder iPod touch zu „Einstellungen“ > „[dein Name]“ > „iCloud“ > „Fotos“, um deine iCloud Fotos zu aktivieren. Wenn du ein Gerät mit iOS 16, iPadOS 16 oder einem neueren Betriebssystem hast, aktiviere einfach „Dieses [Gerät] synchronisieren“. Wenn du ein Gerät mit iOS 15, iPadOS 15 oder einem älteren Betriebssystem hast, aktiviere stattdessen „iCloud Fotos“. Auf diese Weise kannst du deine Fotos problemlos auf deinen anderen Geräten und deinem Mac anzeigen.
So richtest Du iCloud-Fotos auf Deinem Windows-PC ein!
Du möchtest iCloud-Fotos auf deinem Windows-PC einrichten und verwenden? Kein Problem! Hier erfährst Du, wie das geht: Lade zuerst die iCloud für Windows App herunter. Öffne sie anschließend und klicke neben dem Menüpunkt „Fotos“ auf „Optionen“. Wähle nun „iCloud-Fotos“ aus, klicke auf „Fertig“ und anschließend auf „Übernehmen“. Damit ist schon alles erledigt und Du kannst Deine iCloud-Fotos auf dem Windows-PC verwenden. Vergiss nicht, iCloud-Fotos auch auf all Deinen Apple-Geräten zu aktivieren. So hast Du Deine Fotos überall dabei!
Aktiviere Bluetooth auf PC und Telefon – So geht’s!
Um Bluetooth auf deinem Computer und deinem Telefon zu aktivieren, schau mal in die Einstellungen. Gehe dazu einfach auf deinem PC in das Startmenü und suche nach „Bluetooth“. Wenn du alles gefunden hast, kannst du dein Android-Telefon aus der Geräteliste auswählen und die Verbindung herstellen. Damit stellst du sicher, dass dein Gerät erkennbar ist. Wenn du noch weitere Unterstützung brauchst, kannst du dich auch an den Kundendienst deines Herstellers wenden.
Finde Fotos mit der Google Fotos App auf Android
Kannst du das gesuchte Foto nicht in einem Geräteordner finden? Kein Problem! Dafür musst du nur die Google Fotos App auf deinem Android-Smartphone oder -Tablet öffnen. Dann tippe einfach unten auf Fotogalerie und schon kannst du unter „Fotos auf dem Gerät“ nachsehen, ob sich dein Foto in einem der Geräteordner befindet. Wenn das nicht der Fall ist, kannst du auch in anderen Ordnern nachschauen, in denen deine Fotos gespeichert sein könnten. Vielleicht hast du es in einem anderen Ordner abgespeichert? Oder du hast es versehentlich in einen anderen Ordner verschoben. In jedem Fall lohnt es sich, überall mal nachzusehen.
So überträgst Du Daten von Android auf iOS über WLAN
Auf Deinem Samsung-Gerät solltest Du den Google Play Store öffnen und nach „Move to iOS“ suchen. Lade die App dann herunter und installiere sie. Auf Deinem iOS-Gerät musst Du unter „Apps & Daten“ die Option „Daten von Android verschieben“ wählen. Dann kannst Du mit der „Fortsetzen“-Option weitermachen. Denke daran, dass Du für die Übertragung beider Geräte ein WLAN-Netzwerk benötigst. Schalte also Dein WLAN an und stelle sicher, dass beide Geräte mit demselben Netzwerk verbunden sind.
Schlussworte
Hallo! Um Fotos auf dein iPhone zu laden, musst du zuerst dein iPhone mit deinem Computer verbinden. Verwende dafür ein USB-Kabel oder klicke auf „Trust“ wenn du dein iPhone über ein WLAN-Netzwerk verbinden willst. Öffne dann iTunes auf deinem Computer und klicke auf „Fotos synchronisieren“. Wähle nun die Fotos aus, die du auf dein iPhone laden möchtest, und klicke auf „Fotos synchronisieren“. Wenn du fertig bist, trenne das iPhone vom Computer und die Fotos sollten jetzt auf deinem iPhone sein! Viel Spaß damit!
Also, mit dieser Anleitung kannst du jetzt deine Fotos auf dein iPhone laden. Es ist eigentlich ganz einfach und schnell gemacht. Aber sei vorsichtig, dass du nicht versehentlich etwas löschst, wenn du es nicht möchtest. Am besten gehst du vorsichtig vor, dann klappt es auch problemlos.