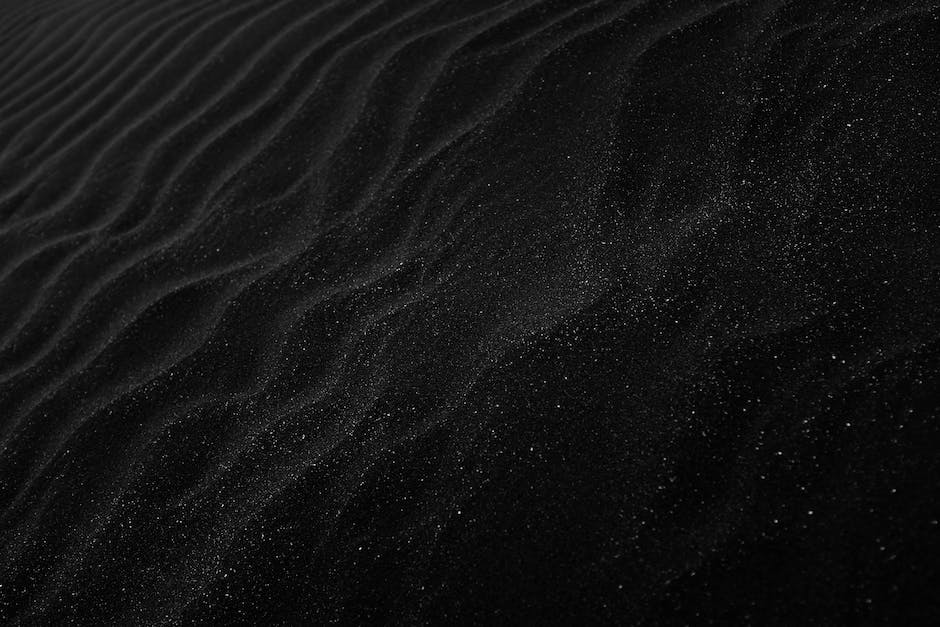Hallo zusammen! In diesem Artikel erfährst du, wie du ganz einfach Fotos von deinem Computer auf dein iPhone bekommst. Es ist ziemlich einfach und du musst nicht viel Zeit dafür aufwenden. Also, lass uns loslegen und schauen, wie du deine Fotos so schnell wie möglich auf dein iPhone bekommst.
Die Antwort lautet:
Du kannst Fotos vom PC auf dein iPhone übertragen, indem du die Fotos in deine iCloud-Bibliothek hochlädst. Alternativ kannst du auch die Fotos App auf deinem iPhone oder iPad verwenden, um Fotos direkt von deinem PC auf dein Gerät zu übertragen. Wenn du mehr über die verschiedenen Methoden erfahren möchtest, schau doch mal nach einem Tutorial im Internet. Viel Erfolg!
Synchronisiere Fotos von PC aufs Gerät mit iTunes
Schließe dein Gerät an deinen Computer an und öffne die iTunes-App auf deinem PC. Klicke oben links im iTunes-Fenster auf die Schaltfläche „Gerät“. Wenn du dort die Option „Fotos“ auswählst, kannst du die Fotos, die du synchronisieren möchtest, auswählen. Du hast dort die Möglichkeit, bestimmte Alben oder Ordner auszuwählen, die du synchronisieren möchtest. Wenn du noch mehr Fotos auf dein Gerät übertragen möchtest, kannst du auch weitere Einträge zu deiner Auswahl hinzufügen.
Verbinde dein iPhone mit einem Mac oder Windows-PC
Du kannst dein iPhone per USB mit deinem Mac oder Windows-PC verbinden. Damit das funktioniert, solltest du überprüfen, ob dein Computer über einen USB-Anschluss und ein kompatibles Betriebssystem verfügt. Für Macs ist das z.B. OS X 10.9 oder neuer, für Windows-PCs Windows 7 oder neuer. Für die Verbindung benötigst du ein USB-Kabel oder einen USB-Adapter. Mit diesen beiden Geräten kannst du dein iPhone einfach mit deinem Computer verbinden.
Verbinde dein iPhone mit deinem PC – So funktioniert’s
Verbinde dein iPhone mit deinem PC! Es ist ganz einfach: Steck einfach das Kabel eines USB-Ports an deinem PC an und das andere Ende an dein iPhone. Der Computer erkennt das Gerät automatisch und installiert dazu die nötigen Treiber. Außerdem kannst du dein iPhone auch per WLAN über deinen PC verwalten, wenn du iTunes nutzt. So hast du immer alles im Blick und kannst dein iPhone bequem vom PC aus verwalten.
Smartphone-Daten einfach auf PC übertragen
Du möchtest deine Daten von deinem Smartphone auf einen PC übertragen? Dann mach dir keine Sorgen, denn das ist ganz einfach! Verbinde dein Handy einfach per USB-Kabel mit dem PC. Dann gehe in den Einstellungen deines Handys auf „Konten und Sicherung“ und wähle „Smart Switch“ aus. Wenn du eine Sicherung aller Dateien vornehmen willst, klickst du auf die Option „Sicherungskopie“. Zudem lässt sich die Übertragung auch über WLAN durchführen. Dazu musst du einfach den Smart Switch-Assistenten auf deinem PC starten und auf deinem Smartphone die Smart Switch-App öffnen. Nun kannst du mit der Übertragung loslegen. So hast du die Daten einfach und schnell auf dem PC.

iPhone Fotos & Videos importieren – So geht’s!
Öffne die App „Fotos“ auf deinem iPhone und tippe auf „Importieren“. Dann erscheint ein Fenster, in dem du die Fotos und Videos auswählen kannst, die du importieren möchtest. Wähle anschließend das Ziel für die importierten Objekte aus und klicke auf „Alle importieren“. Damit hast du alle Medien schnell und bequem auf deinem iPhone gespeichert. So kannst du deine Lieblingsmomente einfach und unkompliziert überall mitnehmen!
So überträgst du Fotos vom Computer aufs Handy
Methode 2: Mit einem USB-Kabel Fotos vom Computer aufs Handy übertragen. Schritt 1: Verbinde dein Android-Gerät über ein USB-Kabel mit deinem Computer. Lass dann das USB-Debugging zu. Schritt 2: Wenn du eine Benachrichtigung auf deinem Gerät siehst, klicke darauf und wähle dann „USB für Dateien übertragen“ aus. Anschließend kannst du deine Fotos vom Computer auf das Handy übertragen. Dazu musst du die Fotos im Windows-Explorer auswählen und sie dann auf das Android-Gerät kopieren. So hast du schnell und einfach deine Fotos aufs Handy übertragen.
Finde Dateien auf Deinem iPhone, iPad oder iPod touch
Nutze auf Deinem iPhone, iPad oder iPod touch die Dateien-App, um Dateien zu finden. Wenn Du das blaue Symbol der Dateien-App nicht auf dem Home-Bildschirm siehst, kannst Du ganz einfach nach unten streichen und nach der App suchen. Mit der Dateien-App hast Du Zugang zu allen Dateien, die Du auf Deinem Gerät gespeichert hast. Außerdem findest Du in der App auch alle Dateien, die Du in iCloud Drive, auf einem externen Server oder in einer anderen Cloud-App gespeichert hast. Wenn Du eine bestimmte Datei suchst, wie zum Beispiel 1804, dann gibst Du einfach den Dateinamen in der Dateien-App ein und schon hast Du Zugriff darauf.
Übertrage Fotos von deinem iPad auf deinen PC
Du willst Deine Fotos, die Du mit Deinem iPad gemacht hast, auf Deinen PC übertragen? Kein Problem! Schließe dazu einfach Dein iPad über ein USB-Kabel an Deinen Computer an. Stelle dabei sicher, dass Dein iPad eingeschaltet und entsperrt ist. Wenn Du das getan hast, öffne auf Deinem PC die Fotos-App (dazu einfach in der Taskleiste die Schaltfläche „Start“ anklicken und dann auf „Fotos“). Wähle dann „Importieren“ und befolge die Anweisungen. Solltest Du noch Fragen haben, kannst Du auch die Anleitung Deines iPads nachlesen. Viel Erfolg beim Übertragen!
Importiere Fotos & Videos auf PC mit USB-Kabel
Hey, willst du Fotos und Videos auf deinen PC importieren? Dann hast du hier den richtigen Ort zum Starten. Verbinde zunächst dein Gerät mit einem USB-Kabel mit deinem Computer. Gib anschließend im Suchfeld auf der Taskleiste ‚Fotos‘ ein und wähle dann die Fotos-App aus den Ergebnissen aus. In der App-Leiste findest du auch den Eintrag ‚Importieren‘. Deine Geräte werden automatisch unter ‚Importieren‘ angezeigt. Du kannst auch auswählen, ob du alle oder nur bestimmte Fotos und Videos importieren möchtest. Viel Spaß beim Importieren!
Aktiviere iCloud Drive: Speichere & Synchronisiere Dateien
Wenn du iCloud Drive aktivierst, hast du verschiedene Optionen, deine Dateien zu speichern und zu synchronisieren. Mit iCloud Drive kannst du deine Dateien auf iCloud.com, deinen Computern, iOS-Geräten und iPadOS-Geräten speichern und verwalten. Dadurch kannst du sicher sein, dass deine Dateien auf all deinen Geräten aktuell sind. Außerdem kannst du einzelne Dateien oder ganze Ordner per Drag-and-Drop in iCloud Drive hochladen. Und wenn du iCloud Drive aktiviert hast, kannst du Dateien vom PC ohne iTunes auf dein iPhone oder iPad übertragen. So kannst du jederzeit mit deinen Dateien arbeiten und hast jederzeit Zugriff auf deine wichtigsten Dokumente.

Lade Videos einfach auf Dein iPhone mit Dropbox
Möchtest Du Videos auf Dein iPhone laden? Mit der Methode 4 kannst Du dies ganz einfach über die App Dropbox tun. Zuerst musst Du Dropbox auf Deinem PC herunterladen und installieren. Wähle danach die Videos aus, die Du hochladen möchtest und klicke auf das Hochladen-Symbol. Anschließend lade die Dropbox App im App Store auf Deinem iPhone herunter und Du kannst die Videos direkt auf Dein iPhone laden. So einfach kannst Du mit Dropbox Deine Videos auf Dein iPhone 1609 holen.
So lädst Du Fotos von iCloud herunter
Starte jetzt Deinen Browser, öffne die iCloud-Website und melde Dich mit Deiner Apple-ID und Deinem Passwort an. Wenn Du die Kategorie „Fotos“ auswählst, kannst Du Deine Bilder einsehen. Wenn Du ein Foto runterladen möchtest, klicke einfach auf den Download-Button auf der rechten Seite. Denke daran, dass Du Dateien nur auf Dein Gerät herunterladen kannst, solange Du über genügend Speicherplatz verfügst. Wenn Du mehr als ein Bild herunterladen möchtest, wähle die Option „Mehrere auswählen“ aus und klicke dann auf den Download-Button.
Apple Wechselt zu USB-C: Alte Kabel Können Weiterverwendet Werden
Es ist offiziell: Die Zeit des Lightning-Kabelanschlusses von Apple ist vorüber. Dies ist darauf zurückzuführen, dass die EU-Kommission eine Richtlinie über einheitliche Ladegeräte erlassen hat und Apple sich daran halten muss. In Zukunft wird es bei ihnen daher nur noch USB-C geben. Dies bedeutet, dass alle neuen Apple-Geräte mit einem USB-C-Anschluss ausgestattet sein werden. Gleichzeitig können Nutzer auch ihre alten Geräte mit Lightning-Anschluss weiterhin verwenden, solange sie über das entsprechende Kabel verfügen. Somit müssen sich die Apple-User keine Sorgen machen, dass sie sich neue Kabel anschaffen müssen. Sie können weiterhin ihre alten Kabel verwenden.
Aktiviere USB Debugging auf Deinem Android-Gerät!
Du hast ein Android-Gerät und möchtest die USB-Debugging-Option aktivieren? Kein Problem! Öffne dazu einfach die Einstellungen auf deinem Gerät und klicke auf „About
Verbinde Handy mit PC über USB-Kabel & übertrage Daten
Verbinde dein Handy mit deinem PC, indem du ein USB-Kabel benutzt. Hierbei kannst du die USB-Optionen entweder über die Statusleiste aufrufen oder aber direkt über die Einstellungen deines Smartphones. Wenn du die Einstellungen aufrufst, kannst du zum Beispiel auch den USB-Modus ändern, damit du Daten übertragen kannst. Dadurch kannst du beispielsweise Fotos oder Videos von deinem Handy auf deinen Computer übertragen. So hast du immer alle deine wichtigen Daten an einem Ort.
Verbinde dein Android-Gerät mit deinem PC über Bluetooth
Um dein Android-Gerät mit deinem Computer zu verbinden, musst du zuerst Bluetooth auf beiden Geräten aktivieren. Dazu gehst du auf deinem PC in die Einstellungen und suchst nach dem Begriff „Bluetooth“. Sobald du das gefunden hast, kannst du den Bluetooth-Schalter auf „ein“ stellen. Anschließend musst du das Gleiche auf deinem Android-Gerät machen. Wenn du das getan hast, öffne auf deinem Computer die Bluetooth-Einstellungen und wähle dein Android-Telefon aus der Liste der verfügbaren Geräte aus. Nun musst du nur noch die Verbindung zwischen den Geräten bestätigen und schon kannst du loslegen. Es ist auch wichtig, dass du darauf achtest, dass dein Bluetooth auf beiden Geräten aktiviert ist und dass dein Telefon erkennbar ist.
Windows-Fotos auf iPhone/iPad übertragen mit iCloud
Du hast ein iPhone oder iPad und du möchtest deine Fotos, die du ursprünglich mit Windows gemacht hast, auf dein Handy übertragen? Kein Problem! iCloud bietet eine einfache Möglichkeit, Fotos zwischen verschiedenen Geräten zu synchronisieren. Um die Funktion zu aktivieren, gehe in die Einstellungen, wähle deine Apple-ID aus und öffne anschließend iCloud. Dort findest du die Option „Fotos“. Aktiviere iCloud-Fotos, um die Fotos aus Windows auf dein iPhone zu übertragen.
Damit du deine Fotos problemlos auf dein iPhone übertragen kannst, solltest du bedenken, dass die Daten, die du an den iCloud-Server schickst, dort gespeichert werden. Beachte also, welche Fotos und Daten du in iCloud hochlädst. Wenn du deine Sicherheit und Privatsphäre schützen möchtest, empfehlen wir dir, regelmäßig deine iCloud-Daten zu überprüfen. So hast du immer einen guten Überblick und kannst die Fotos, die du nicht mehr brauchst, löschen.
Windows-Dateien auf Android-Gerät übertragen – So geht’s
Du möchtest Dateien von deinem Windows-Computer auf dein Android-Gerät übertragen? Dann kann dir ein USB-Kabel helfen. Steck das Kabel einfach in dein Telefon und anschließend in den Computer. Warte ein paar Sekunden, bis Windows erkannt hat, dass es sich um ein Media Transfer Protocol-Gerät handelt. Jetzt kannst du mit der Dateiübertragung starten. Sollte es mal nicht klappen, versuche es einfach noch mal und schau, ob du Windows dazu bringen kannst, dein Telefon als Media Transfer Protocol-Gerät zu erkennen.
Verbinde Smartphone und Rechner einfach über USB-Kabel
Du möchtest Dein Android-Smartphone mit Deinem Rechner verbinden? Dann kannst Du unsere Anleitung hierfür gern nutzen.
Verbinde dazu Dein Smartphone und den Rechner einfach über ein USB-Kabel. Warte anschließend einige Sekunden, bis die Verbindung zwischen beiden Geräten hergestellt ist. Nun kannst Du über den Arbeitsplatz auf Dein Handy zugreifen.
Sobald Du im WhatsApp-Ordner angekommen bist, findest Du hier verschiedene Unterordner, die verschiedene Dateitypen beinhalten. Du kannst Dir hier also viele wichtige Dateien und Informationen herunterladen. Weiterhin kannst Du über den Ordner auch Deine Nachrichten, Fotos und Videos übertragen.
Wir hoffen, Dir mit unserer Anleitung weitergeholfen zu haben. Falls Du noch Fragen hast, kannst Du Dich gern an uns wenden. Viel Erfolg!
Schlussworte
Es ist ganz einfach, Fotos vom PC auf dein iPhone zu bekommen. Du musst nur ein Kabel nehmen und dein iPhone an deinen PC anschließen. Wenn du das gemacht hast, öffnest du iTunes und klickst auf dein Gerät. Dann musst du auf „Fotos“ klicken und dann wählst du die Fotos aus, die du übertragen möchtest. Wenn du das alles gemacht hast, klickst du einfach auf „Übertragen“ und schon hast du die Fotos auf dein iPhone.
Fazit: Es ist ganz einfach, Fotos vom PC aufs iPhone zu bekommen, indem du die iCloud oder iTunes nutzt. Mit diesen beiden Methoden kannst du Fotos in kürzester Zeit von deinem Computer auf dein iPhone übertragen. Also probiere es einfach mal aus und du wirst sehen, wie einfach und schnell es geht.