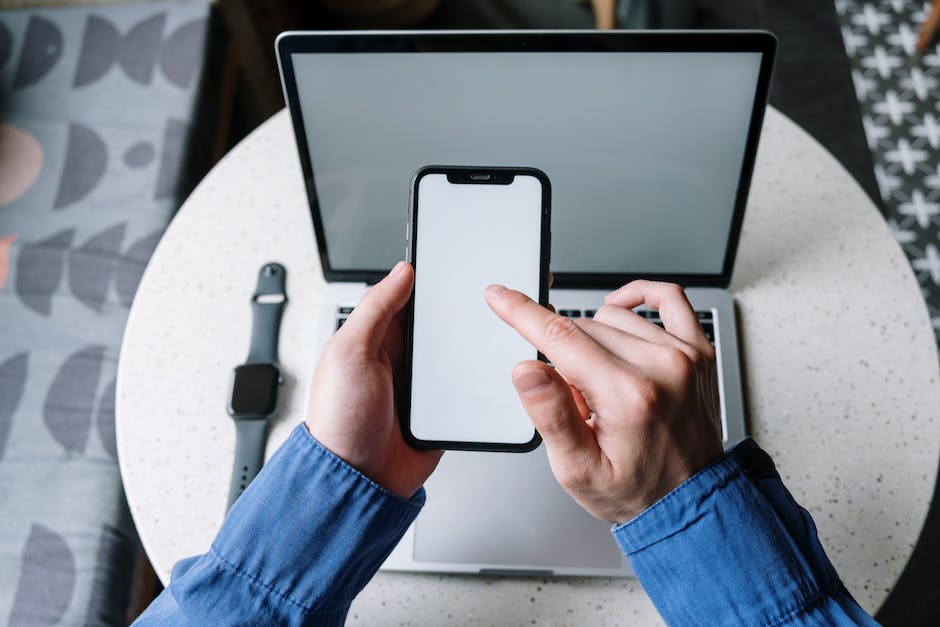Hallo! Hast du schon mal versucht, Fotos von deinem iPhone auf dein iPad zu kriegen? Wenn ja, weißt du vielleicht schon, dass es gar nicht so schwer ist. Falls nicht, dann wird es Zeit, dass du es mal ausprobierst. In diesem Artikel lernst du, wie man Fotos vom iPhone auf das iPad bekommt. Also, lass uns loslegen!
Um Fotos vom iPhone aufs iPad zu bekommen, kannst du entweder iCloud oder AirDrop verwenden. Wenn du iCloud verwendest, musst du dein iPhone und dein iPad mit demselben iCloud-Konto verbinden, und dann die Fotos in die iCloud hochladen. Sobald die Fotos in der iCloud sind, kannst du sie auf deinem iPad herunterladen. Wenn du AirDrop verwenden willst, musst du auf beiden Geräten die AirDrop-Funktion aktivieren und dann die Fotos vom iPhone auf das iPad schicken.
Speichere Fotos und Videos mit Apple Geräten im Fotostream
Du hast ein iPhone, iPad oder iPod touch und möchtest gerne deine Fotos und Videos in deinem Fotostream speichern? Kein Problem! Gehe dafür in die Einstellungen deines Geräts und wähle deinen Namen. Unter dem Punkt iCloud findest du die Option Fotos. Aktiviere hier die Option „In ‚Mein Fotostream‘ hochladen“, um deine Bilder und Videos zu speichern. Wenn diese Option nicht angezeigt wird, aktiviere iCloud-Fotos, um die Fotos und Videos stattdessen in iCloud zu speichern. So hast du immer eine sichere Kopie deiner Bilder und Videos und kannst diese jederzeit mit deinen Apple Geräten abrufen.
Synchronisiere Fotos auf iPhone und iPad | Apple ID
Du willst deine Fotos auf deinem iPhone und iPad synchronisieren? Dafür musst du sowohl auf deinem iPhone als auch auf deinem iPad die gleiche Apple ID verwenden. Dann gehst du in den Einstellungen auf deinem iPhone auf „Fotos & Kamera“ und wählst die Option „Mein Fotostream“. Aktiviere sie, indem du auf den Regler tippst und anschließend wiederholst du diese Schritte auf deinem iPad. So hast du deine Fotos auf beiden Geräten synchronisiert.
Fotos und Videos auf iPad schnell und einfach importieren
Du hast ein Foto oder Video auf deinem iPad, das du gerne in der Fotos-App speichern möchtest? Dann ist es ganz einfach! Öffne dazu die App „Fotos“ und tippe auf „Importieren“. Dir werden nun alle Fotos und Videos angezeigt, die du importieren kannst. Wähle dazu einfach diejenigen Fotos und Videos aus, die du importieren willst und entscheide anschließend, wo sie gespeichert werden sollen. Wenn du alle Fotos und Videos importieren möchtest, dann tippe einfach auf „Alle importieren“. So hast du deine Bilder und Videos schnell und einfach gespeichert!
Aktiviere iCloud Drive auf iPhone, iPad und iPod touch
Wechsle auf deinem iPhone, iPad oder iPod touch zu „Einstellungen“ > „[dein Name]“ > „iCloud“. Je nach deiner iOS-Version führst du dann einen der folgenden Schritte aus: iOS 16, iPadOS 16 oder neuer: Tippe auf „iCloud Drive“ und aktiviere danach „Dieses [Gerät] synchronisieren“. iOS 15, iPadOS 15 oder früher: Aktiviere „iCloud Drive“. Wenn du iCloud Drive aktiviert hast, kannst du deine Dateien in der iCloud speichern und auf all deinen Geräten verfügbar machen. Auf diese Weise kannst du auch unterwegs auf deine Dateien zugreifen.

Aktiviere/Deaktiviere die Sicherung in Google Fotos App (Android)
Du hast Probleme, die Sicherung in der Google Fotos App auf deinem Android-Smartphone oder -Tablet zu aktivieren oder deaktivieren? Kein Problem! Folge einfach diesen Schritten: Öffne zunächst die Google Fotos App auf deinem Smartphone oder Tablet. Melde dich dann mit deinem Google-Konto an. Tippe rechts oben auf dein Profilbild oder auf deine Initialen. Gehe dann auf „Einstellungen“ und dann auf „Sicherung“. Hier kannst du deine Einstellungen ändern und die Sicherung aktivieren oder deaktivieren. So sparst du Speicherplatz und kannst deine Fotos und Videos auf Wunsch automatisch sichern.
Verbinde Android-Handy mit iPad: So einfach geht’s!
Du hast ein Android-Handy und ein iPad und möchtest diese miteinander verbinden? Kein Problem! Die Verbindung ist ganz einfach herzustellen. Zuerst musst du in den Einstellungen der beiden Geräte die Bluetooth-Funktion aktivieren und in den Kopplungsmodus versetzen. Wenn dir anschließend der Name des iPads auf deinem Handy angezeigt wird, tippe ihn einfach an und die beiden Geräte sind verbunden. So kannst du ganz leicht Daten wie Bilder, Videos und Musik zwischen deinem Android-Handy und deinem iPad austauschen und deine Lieblingsinhalte mit deinen Freunden und Familie teilen. Viel Spaß dabei!
Kalendereinträge auf mehreren Geräten synchronisieren
Du möchtest deine Kalendereinträge auf mehreren Geräten synchronisieren? Kein Problem, das kannst du ganz einfach einstellen! Öffne zunächst die Einstellungen auf deinem iPhone/iPad, tippe auf „Mobilfunk“ > „Auf anderen Geräten“ und schalte „Anrufe auf anderen Geräten“ sowie das zweite iPhone/iPad ein. Anschließend tippe auf „App Store“ und aktiviere „Apps“ und „App-Updates“. Zuletzt gehst du auf „Kalender“ > „Synchronisieren“ und wählst „Alle Ereignisse“ aus. Damit hast du es geschafft! Ab jetzt werden deine Kalendereinträge auf allen Geräten synchronisiert.
AirDrop-Einstellungen für iPhone, iPad & Mac
Wenn du ein iPhone oder iPad besitzt, kannst du das Kontrollzentrum öffnen, indem du vom oberen Rand des Bildschirms nach oben wischst. Bei älteren Modellen musst du von unten nach oben wischen. Wenn du einen Mac nutzt, findest du die AirDrop-Einstellungen im Finder in der Menüleiste. Zusätzlich kannst du die Einstellungen auch in den Systemeinstellungen aufrufen. Hier kannst du auch festlegen, wer dein Gerät als AirDrop-Empfänger erkennen darf.
Aktiviere AirDrop auf iPhone und iPad in 3 Schritten
Du hast ein iPhone oder iPad und möchtest wissen, wie du AirDrop aktivieren kannst? Kein Problem! Streiche einfach auf dem Bildschirm von unten nach oben, um das Kontrollzentrum zu öffnen. Dort findest du auf der Netzwerkeinstellungskarte oben links den Eintrag „AirDrop“ und weitere Einstellungen, wie z.B. die Funktionen zur WLAN- und Bluetooth-Verbindung. Um AirDrop zu aktivieren, musst du lediglich auf den AirDrop Eintrag tippen. Anschließend kannst du das Feature freigeben, sodass du Fotos, Videos und andere Dateien mit Leuten in deiner Umgebung teilen kannst.
Kostenlose Kryptowährungen durch Airdrops erhalten
Du hast schon einmal von Kryptowährungen gehört und würdest gerne ein paar gratis Coins erhalten? Dann solltest Du dich mit dem Thema Airdrops auseinandersetzen. Airdrops sind eine einfache Methode, um kostenlose Kryptowährungen zu erhalten. Um einen Airdrop zu erhalten, musst Du dich meistens bei einer Börse oder einem Projekt anmelden und einige Aufgaben erfüllen, wie z.B. das Teilen eines Links zu einem Projekt in deinen Social Media Kanälen. Wenn Du die Aufgaben erfolgreich abgeschlossen hast, wirst Du mit einem kostenlosen Airdrop belohnt. Die Coins können je nach Projekt unterschiedlich sein, aber meistens handelt es sich um eine kleine Menge, die aber durchaus einen Wert haben kann. Airdrops sind eine tolle Möglichkeit, dein Portfolio an Kryptowährungen zu erweitern, ohne dass Du dafür bezahlen musst. Es lohnt sich also, sich über die verschiedenen Airdrops zu informieren und die verschiedenen Projekte zu verfolgen. Mit etwas Glück kannst Du so sogar ein kleines Vermögen an Kryptowährungen aufbauen.

iCloud: So lädst Du Fotos herunter
Starte Deinen Browser und öffne die iCloud-Website. Melde Dich mit Deiner Apple-ID und Deinem Passwort an. Bestätige die Eingabe mit der Enter-Taste und klicke anschließend auf die Kategorie „Fotos“. Hier hast Du einen Überblick über alle vorhandenen Fotos. Wenn Du ein bestimmtes Bild herunterladen möchtest, kannst Du das ganz einfach mit einem Klick auf den Download-Button rechts machen.
Fotos sichern und über mehrere Geräte aufrufen
Du kannst deine Fotos ganz einfach in deiner iCloud sichern und über mehrere Geräte auf deine Fotos zugreifen. Wähle zuerst „Einstellungen“ auf deinem iPhone oder iPad aus und dann deinen Namen. Tippe dann auf „iCloud“ und anschließend auf „Fotos“. Schalte dann die iCloud-Fotomediathek ein, um deine Fotos auf all deinen Geräten zu sichern. So hast du deine Fotos jederzeit und überall schnell griffbereit. Zusätzlich kannst du deine Fotos auch in einer Fotomediathek speichern, die über iCloud.com erreichbar ist. So kannst du von jedem internetfähigen Gerät auf deine Fotos zugreifen. Damit hast du deine Fotos stets sicher und zentral verwaltet, sodass du jederzeit und überall darauf zugreifen kannst.
Entdecke Apps in der App-Mediathek – So funktioniert’s!
Du hast es geschafft! Jetzt bist du in der App-Mediathek angekommen. Nun kannst du nach dem gesuchten Programm suchen. Klicke einfach auf den Namen der App, die du öffnen möchtest, und schon öffnet sie sich und du kannst loslegen. Falls du dir nicht sicher bist, ob du die richtige App gefunden hast, kannst du auch eine kurze Beschreibung lesen, um sicherzustellen, dass du die richtige App öffnest. Zudem kannst du auch andere Apps ausprobieren, die in der App-Mediathek angezeigt werden. Diese können dir vielleicht helfen, dein Problem zu lösen oder eine neue Idee zu entwickeln. Nicht zuletzt kannst du auch alte Programme wiederfinden, die du vielleicht schon einmal benutzt hast. Viel Spaß beim Stöbern!
Mein Fotostream: Aktuelle Fotos und Videos in der Cloud speichern
Der Dienst Mein Fotostream ist eine hervorragende Möglichkeit, um Fotos und Videos in die Cloud hochzuladen. Es unterscheidet sich jedoch von anderen Cloud-Fotomediatheken. Anders als andere, werden in Mein Fotostream nur die neuesten Fotos hochgeladen. Die Plattform speichert nur alle 30 Tage Fotos und Videos, die dann wieder verschwinden. So kannst du deine Fotostreams immer aktuell halten und hast immer die neuesten Aufnahmen auf dem Server gespeichert. Mit Mein Fotostream hast du die Möglichkeit, deine Fotos und Videos auf einfache Art und Weise zu verwalten und zu teilen.
iCloud-Speicher überprüfen: 2 Optionen, 5-2TB Größen
Überprüfe Deinen iCloud-Speicher, wenn Deine iPhone-Fotos nicht mit Deinem iPad synchronisieren können. Wenn sich herausstellt, dass Dein iCloud-Speicher nicht ausreicht, hast Du zwei Optionen: Entweder Du löschst Inhalte, um mehr Speicherplatz zu bekommen, oder Du kaufst mehr Speicher. Denk daran, dass iCloud-Speicher in verschiedenen Größen erhältlich ist. Einige der Optionen sind 5 GB kostenlos, 50 GB für 0,99 $ pro Monat, 200 GB für 2,99 $ pro Monat, 2 TB für 9,99 $ pro Monat und andere. Wähle die Option, die am besten zu Deinen Bedürfnissen passt.
Apple Gerätespeicher & iCloud-Speicher: Alles immer aktuell!
Du bentutzt bestimmt viele Apple-Geräte, oder? Damit du all deine wichtigen Fotos, Dateien, Notizen und mehr auf all deinen Geräten auf dem neuesten Stand halten kannst, hast du den Gerätespeicher und den iCloud-Speicher. Der Gerätespeicher ist der verfügbare Speicherplatz auf deinem iPhone, iPad, Mac oder einem anderen Apple-Gerät. Wenn du ein Gerät verwendest, hast du Zugriff auf den Gerätespeicher, mit dem du Daten speichern und ansehen kannst. Mit dem iCloud-Speicher kannst du deine Fotos, Dateien, Notizen und mehr auf all deinen Geräten synchronisieren und jederzeit aufrufen, egal wo du bist. So hast du deine Daten immer bei dir, und du musst dir keine Sorgen machen, dass du sie verlierst.
Apple: Löschen von iCloud-Fotos kann bis zu 40 Tage dauern
Apple hat ZEIT ONLINE auf Anfrage mitgeteilt, dass das Löschen von Fotos, die durch die iCloud-Funktion gesichert wurden, bis zu 40 Tage dauern kann. Diese Funktion ermöglicht es Nutzern, Fotos auf allen ihren Geräten zu speichern, sodass sie sie auf jedem ihrer Geräte ansehen können. Allerdings bedeutet dies auch, dass es eine Weile dauern kann, bis Fotos sicher und dauerhaft von den iCloud-Servern gelöscht werden, selbst wenn der Nutzer sie löscht. Du solltest also immer darauf achten, dass Du Deine Fotos regelmäßig überprüfst, damit sie nicht länger gespeichert werden, als Du möchtest.
Synchronisiere Fotos auf iPhone, iPad und iPod Touch
Wenn Du Fotos auf deinem iPhone, iPad oder iPod touch synchronisieren möchtest, musst Du zuerst die Funktion iCloud Fotos aktivieren. Dazu gehst Du in die Einstellungen, wählst deinen Namen, dann iCloud und schließlich Fotos aus. Wenn Du iOS 16, iPadOS 16 oder neuer nutzt, musst Du „Dieses [Gerät] synchronisieren“ aktivieren. Bei iOS 15, iPadOS 15 oder älteren Versionen aktivierst Du stattdessen „iCloud Fotos“. Anschließend kannst Du deine Fotos und Videos sicher in der iCloud speichern und auf all deinen Geräten ansehen.
AirDrop-Probleme beheben: Bluetooth, WLAN & Reset-Tipps
Du hast Probleme mit AirDrop auf deinem iPhone, iPad oder Mac? Keine Sorge, das ist leichter zu beheben als du vielleicht denkst. Zunächst einmal solltest du überprüfen, ob dein Gerät überhaupt AirDrop unterstützt. Wenn es das tut, stelle sicher, dass sowohl Bluetooth als auch WLAN aktiviert sind. Wenn das nichts hilft, kannst du die Netzwerkeinstellungen deines iPhones zurücksetzen. Versuche es auch mit einem Neustart deines iPhones, iPads oder Macs. Dabei kann es helfen, den Neustart einige Minuten aufrechtzuerhalten, um das Problem zu lösen. Wenn das auch nicht funktioniert, schaue dir deine AirDrop-Einstellungen noch einmal an und stelle sicher, dass sie auf „Jeder“ oder „Kontakte“ stehen.
Mehr Speicherplatz auf deinem Gerät – einfache Lösungen
Du hast dein Gerät voll mit Apps, Musik, Videos und Dateien? Da kann man schnell den Überblick verlieren und Speicherplatz wird knapp. Glücklicherweise gibt es eine einfache Möglichkeit, um mehr Speicherplatz auf deinem Gerät zu schaffen. Durch das Entfernen einiger deiner Elemente kannst du schnell mehr Speicherplatz zur Verfügung stellen. Dazu zählen gestreamte Musik und Videos, Dateien in iCloud Drive und Teile von Apps, die du nicht benötigst. Zusätzlich werden temporäre Dateien und der Cache auf deinem Gerät gelöscht. Dadurch kannst du schnell mehr Speicherplatz schaffen und dein Gerät so optimal nutzen.
Schlussworte
Du kannst deine Fotos vom iPhone aufs iPad übertragen, indem du sie mit iCloud synchronisierst. Zuerst musst du auf dem iPhone die iCloud-Fotomediathek aktivieren. Anschließend musst du auf dem iPad auf die gleichen Einstellungen gehen und die iCloud-Fotomediathek ebenfalls aktivieren. Dann werden alle Fotos, die du auf dem iPhone machst, automatisch auf dein iPad übertragen.
Du kannst einfach Fotos von deinem iPhone auf dein iPad übertragen, indem du Fotos über iCloud oder eine andere Cloud-App synchronisierst oder direkt über die Kabelverbindung. So hast du deine Fotos auf beiden Geräten und kannst sie jederzeit abrufen.