Hey, du! Willst du wissen, wie du ganz einfach ein Foto als PDF auf deinem iPhone speichern kannst? Dann bist du hier genau richtig! In diesem Artikel zeige ich dir, wie du mit nur wenigen Handgriffen deine Fotos als PDF speichern kannst. Also, lass uns direkt loslegen!
Ja, das geht. Um Fotos als PDFs zu speichern, musst du einfach auf deinem iPhone die Fotos-App öffnen. Öffne das Foto, das du als PDF speichern möchtest, und tippe auf das Teilen-Symbol in der unteren linken Ecke. Wähle dann „as PDF“ aus und speichere dein Foto als PDF. So einfach ist das!
PDF Dateien einfach zusammenfügen mit Dateien-App
Du hast ein paar Dateien, die du gerne zu einer PDF-Datei zusammenfügen möchtest? Kein Problem! Öffne dazu einfach die Dateien-App auf deinem Gerät und wähle die Dateien aus, die du zusammenfügen möchtest. Wenn du mehrere Dateien gleichzeitig auswählen möchtest, kannst du auf den Button „In Dateien sichern“ tippen und alle ausgewählten Dateien werden dann zu einer PDF-Datei zusammengefügt. Wenn du fertig bist, tippe auf die 3 Punkte und wähle dann „PDF erstellen“ aus. Fertig! Nun hast du eine PDF-Datei, die alle ausgewählten Dateien enthält – und du hast es ganz einfach geschafft.
Erstelle Dateien auf deinem iPhone oder iPad mit Google Docs
Du hast vor, auf deinem iPhone oder iPad eine Datei zu erstellen? Kein Problem! Öffne dafür einfach die App für Google Docs, Google Tabellen oder Google Präsentationen. Wenn du auf der Startseite bist, tippe rechts unten auf „Erstellen“ und du kannst auswählen, ob du eine Vorlage verwenden oder ein neues Dokument, eine neue Tabelle oder eine neue Präsentation erstellen möchtest. Wenn du dir unsicher bist, welches Dateiformat du wählen solltest, kannst du dir auch über die „Hilfe“-Option in der App weitere Informationen holen.
Mac: Dokument als PDF speichern – So geht’s!
Auf deinem Mac hast du die Möglichkeit, dein Dokument als PDF-Datei zu sichern. Öffne dazu einfach das Dokument, das du sichern möchtest. Gehe dann in der Menüleiste auf „Ablage“ > „Drucken“ und klicke dort auf die Taste „PDF“ oder auf den Abwärtspfeil, um das Einblendmenü „PDF“ zu öffnen. Wähle letztendlich „Als PDF sichern“ aus, um dein Dokument als PDF-Datei zu speichern. Anschließend kannst du die Datei wie gewohnt versenden oder speichern.
PDF-Datei erstellen: Anleitung für Acrobat
Hey du! Willst du wissen, wie du eine PDF-Datei erstellst? Kein Problem! Alles was du dafür tun musst, ist Acrobat zu öffnen und dann auf Werkzeuge > PDF-Datei erstellen zu klicken. Danach musst du den Dateityp auswählen, auf dem dein PDF-Dokument basieren soll. Möglichkeiten hierfür sind: einzelne Datei, mehrere Dateien, Scanner oder eine andere Option. Je nach Dateityp kannst du dann auf Erstellen oder Weiter klicken. Außerdem gibt es noch weitere Einträge, die du ausfüllen kannst, wie zum Beispiel die Seitenorientierung oder die Größe der Seite. Falls du noch mehr über die Erstellung von PDF-Dateien wissen willst, schau doch mal auf der Adobe Seite vorbei. Dort findest du garantiert weitere interessante Informationen. Viel Spaß und viel Erfolg!

So scannst du Dokumente mit deinem iPhone als PDF
Du fragst dich, wie du mit deinem iPhone Dokumente scannen und als PDF speichern kannst? Kein Problem, das ist ganz einfach. Öffne dazu einfach die App Dateien. Dort siehst du oben rechts drei Punkte. Tippe darauf und wähle die Option Dokumente scannen aus. Jetzt musst du nur noch den Auslöser betätigen und das Dokument positionieren, indem du die Rahmen an die Ecken des Dokuments anpasst. Wenn du zufrieden bist, klicke auf Scan behalten und danach auf Sichern. So hast du dein Dokument als PDF gespeichert und kannst es anschließend weiterverarbeiten.
Lade App & Greife auf Dateien auf iPhone zu
Lade dir die App auf dein iPhone herunter und starte sie. Im unteren Menü findest du die Option „Dateien“. Wähle sie aus und du kannst auf dein Gerät zugreifen. Suche nach der Datei, die du lesen möchtest, und wähle sie aus. Nachdem du sie ausgewählt hast, kannst du die PDF-Datei anschauen und lesen. Wenn du noch Fragen hast, kannst du uns jederzeit kontaktieren. Wir helfen dir gerne weiter.
PDF-Dateien für bessere Qualität bei Druckprodukten
Der Hauptunterschied zwischen einer JPG- und einer PDF-Datei liegt in ihrer Qualität. Wenn Du eine JPG-Datei vergrößerst, wird sie blockartig und die Bildqualität nimmt ab. Eine PDF-Datei hingegen bleibt gestochen scharf, selbst wenn sie vergrößert wird. Dies liegt daran, dass PDF-Dateien aus Vektoren bestehen, die bei der Vergrößerung nicht verzerrt werden. Deshalb sind sie viel besser geeignet für Druckprodukte, als JPG-Dateien. Du-tze also lieber PDF-Dateien, wenn Dir an einer guten Qualität liegt.
PDF-Datei aus iPhone-Foto erstellen – So einfach geht’s!
Willst du ein Foto auf deinem iPhone in eine PDF-Datei umwandeln? Dann ist es gar nicht so schwer! Öffne einfach die Foto-App auf deinem iPhone und wähle das Bild, das du in eine PDF-Datei konvertieren möchtest. Klicke anschließend auf die Schaltfläche „Teilen“ unten links auf dem Bildschirm. Damit hast du verschiedene Optionen, wie du das Bild teilen kannst. Wähle hier „PDF hochladen“ aus, um dein Foto in eine PDF-Datei umzuwandeln. Wenn du mehrere Bilder markiert hast, kannst du diese auch in eine gemeinsame PDF-Datei umwandeln. Und schon hast du dein Foto erfolgreich in eine PDF-Datei konvertiert. So einfach geht das!
Sende Dateien von deinem iPhone aus – E-Mail, AirDrop usw.
E-Mail, AirDrop usw.)
Du möchtest auf deinem iPhone eine Datei aus der App „Dateien“ versenden? Kein Problem! Zuerst lege deinen Finger auf die Datei und tippe dann auf „Teilen“. Wenn du die Datei lieber in einer kleineren Version senden möchtest, kannst du auf „Komprimieren“ tippen, bevor du auf „Teilen“ tippst. Anschließend hast du die Möglichkeit, aus verschiedenen Optionen zum Senden zu wählen. Dazu zählen beispielsweise E-Mail, AirDrop oder auch andere Dienste. Probiere es einfach aus!
Foxit PDF Reader Mobile: PDFs auf iPhone, iPad & Android bearbeiten
Der Foxit PDF Reader Mobile für iPhones, iPads und Android-Geräte ist eine praktische App, die es Benutzern ermöglicht, PDF-Dokumente komfortabel auf dem Handy anzusehen und zu bearbeiten. Dank des intuitiven Designs lässt sich die App leicht bedienen und bietet schnellen Zugriff auf die wichtigsten Funktionen. Mit der App kannst du deine PDFs direkt auf deinem Smartphone oder Tablet öffnen, bearbeiten und verwalten. Außerdem hast du die Möglichkeit, deine PDFs zu kommentieren, zu drucken und zu teilen. Zudem hast du die Möglichkeit, PDF-Formulare auszufüllen und Notizen hinzuzufügen. Dank der Cloud-Funktion kannst du auch Dokumente aus beliebten Cloud-Diensten wie Dropbox, Google Drive und OneDrive öffnen. Auf diese Weise kannst du deine PDFs auf verschiedenen Geräten synchronisieren und sie jederzeit und überall bearbeiten.
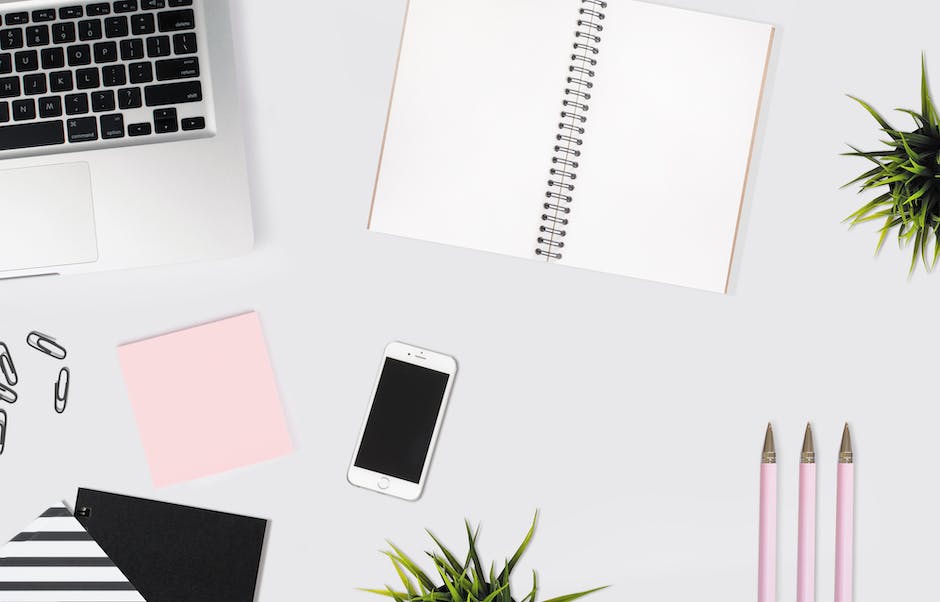
5 besten kostenlosen PDF-Editoren für iOS Geräte
Du möchtest unterwegs PDFs bearbeiten? Dann haben wir hier ein paar tolle Optionen für Dich, die Dich auf Deinem iPhone und iPad dabei unterstützen. Wir stellen Dir die 5 besten kostenlosen PDF-Editoren vor, die es für iOS gibt. Dazu gehören: Wondershare PDFelement, iAnnotate, PDF Expert, GoodReader und Adobe Acrobat Reader.
Wondershare PDFelement ist ein leistungsstarker PDF Editor für iOS-Geräte. Mit ihm kannst Du Text bearbeiten, Bilder hinzufügen, Texte markieren, kommentieren und vieles mehr. Außerdem bietet es eine Reihe von Formularen, die Du ausfüllen und speichern kannst.
iAnnotate ist ein leistungsstarker PDF-Editor, der viele Funktionen bietet, wie z.B. das Markieren, Kommentieren und Freihandzeichnen. Außerdem kannst Du mit iAnnotate Dateien hoch- und herunterladen, drucken, signieren und speichern.
PDF Expert bietet ein benutzerfreundliches Layout, das es Dir ermöglicht, schnell auf die Funktionen zuzugreifen, die Du benötigst. Mit PDF Expert kannst Du Dateien bearbeiten, kommentieren und signieren. Außerdem kannst Du mit der App auch mehrere Dateien gleichzeitig bearbeiten und verwalten.
GoodReader ist eine benutzerfreundliche App, mit der Du PDFs bearbeiten, kommentieren und signieren kannst. Es bietet auch ein integriertes Dateisystem, mit dem Du Dateien und Ordner organisieren, speichern und teilen kannst.
Adobe Acrobat Reader bietet eine Reihe von Funktionen, mit denen Du PDFs bearbeiten, kommentieren, signieren und speichern kannst. Außerdem kannst Du mit der App auch Links, Notizen und Bilder hinzufügen. Adobe Acrobat Reader ist auch leistungsstark, wenn es darum geht, Formulare auszufüllen und zu speichern.
Wenn Du also nach einer App suchst, mit der Du PDFs unterwegs bearbeiten kannst, haben wir hier ein paar tolle Optionen für Dich. Probiere einfach die oben genannten Apps aus und entscheide, welche am besten zu Deinen Bedürfnissen passt.
3 kostenlose Apps zum Lesen von PDFs auf Android & iOS Geräten
Du benötigst eine App, mit der Du PDFs auf Deinem Android oder iOS Gerät lesen kannst? Dann bist Du hier genau richtig! Wir haben uns 3 kostenlose Apps zum Lesen von PDFs angeschaut, die es Dir ermöglichen, PDFs auf Deinem Smartphone zu betrachten.
PDF Viewer Pro ist eine übersichtliche App, die es Dir ermöglicht, PDF Dokumente anzuschauen, zu durchsuchen und auch zu drucken. Es gibt einige zusätzliche Funktionen, wie z.B. das Markieren, Annotieren, Unterstreichen und die Möglichkeit, eigene Notizen zu dem Dokument hinzuzufügen.
Foxit PDF Reader ist eine flexible App, die es Dir ermöglicht, PDF Dokumente anzuschauen, zu durchsuchen, zu bearbeiten, zu signieren und auch zu drucken. Mit der App hast Du zudem die Möglichkeit, Notizen hinzuzufügen und Kommentare zu schreiben.
Adobe Acrobat Reader ist eine bewährte App, mit der Du Deine PDF Dokumente ansehen, durchsuchen, bearbeiten, signieren und auch drucken kannst. Zudem kannst Du Deine PDF-Dateien kommentieren, Notizen hinzufügen und Links, Bilder oder Videos hinzufügen.
Alle drei Apps bieten Dir die Möglichkeit, auch Dateien aus dem Cloud-Speicher zu öffnen. So hast Du immer und überall Zugriff auf Deine Dokumente.
Fazit: Wir haben uns drei verschiedene Apps angeschaut, mit denen Du PDFs auf Deinem Android oder iOS Gerät lesen kannst. Alle drei Apps bieten Dir eine übersichtliche Oberfläche, eine Vielzahl an Funktionen und die Möglichkeit, auch Dateien aus dem Cloud-Speicher zu öffnen. So kannst Du unterwegs immer und überall auf Deine PDFs zugreifen. Wir empfehlen Dir, die Apps einmal auszuprobieren, um herauszufinden, welche am besten zu Deinen Bedürfnissen passt.
PDF aus Bilddateien erstellen: Acrobat Onlinetools
Du brauchst dir keine Sorgen mehr zu machen, wie du Bilder in ein PDF umwandeln kannst. Mit den Acrobat Onlinetools hast du eine einfache Lösung gefunden. Klicke oben auf den Button Datei auswählen oder ziehe ein Bild deiner Wahl in den dafür vorgesehenen Bereich. So konvertierst du deine Bilddateien ganz einfach in ein PDF. Anschließend kannst du es auch direkt herunterladen und auf deinem Computer speichern. Mit den Acrobat-Onlinetools ist das ganz einfach und schnell erledigt.
Kostenloser PDF Converter – PDF Creator•PDF to JPG Converter•PDF Editor
PDF Converter – PDF Creator•PDF to JPG Converter•PDF Creator & PDF Converter
Du hast ein JPG-Bild, das du in ein PDF umwandeln möchtest? Kein Problem! Hier sind die besten kostenlosen Anwendungen zum Konvertieren von JPG in PDF. Mit der Scanner App – PDF Reader kannst du einfach Bilder scannen und in PDF-Dateien umwandeln. Der Bildkonverter: Fotos in PDF ist ein leistungsfähiger Konverter, der dir hilft, Bilder in PDF-Dateien umzuwandeln. Der PDFelement – PDF-Editor ermöglicht es dir, deine PDF-Dateien zu bearbeiten und zu verwalten. Mit dem PDF-Fotos kannst du ganz einfach Fotos in PDF-Dateien konvertieren. Der Einfache Scanner ermöglicht es dir, jedes beliebige PDF-Dokument zu scannen. Mit Adobe Scan: Mobiler PDF-Scanner kannst du deine Dokumente scannen und als PDF speichern. Der PDF Konverter ermöglicht es dir, deine Dokumente in PDF zu konvertieren. Mit iLovePDF – PDF-Editor & Scannen kannst du PDF-Dateien bearbeiten und auch als PDF scannen. Weitere Anwendungen, die du ausprobieren kannst, sind 2308.PDF Converter – PDF Creator, PDF to JPG Converter und PDF Creator & PDF Converter. Diese Anwendungen helfen dir, deine Bilder und Dokumente in das richtige Format zu bringen.
Beste Bild zu PDF Android Apps – Image to PDF Converter & mehr
Du suchst die besten Bild zu PDF Android Apps? Dann bist du hier genau richtig! Wir haben einige Top-Empfehlungen für dich. Der Image to PDF Converter Free ist eine kostenlose App, die schnell und unkompliziert Bilder in PDFs im Stapelmodus konvertiert. Mit dem PDF Converter Pro kannst du jede Art von Datei in ein PDF umwandeln. Der PDF Converter Small PDF ist eine der bekanntesten Apps, die gängige Dateiformate in PDFs konvertieren kann. Außerdem bietet diese App noch viele weitere Funktionen wie das Bearbeiten, Unterschreiben und Freigeben von PDFs.
Umwandlung von Bildern & Dokumenten in PDFs mit PDF Expert
Du willst auf Deinem iPhone oder iPad Bilder in ein PDF umwandeln? Kein Problem! Mit PDF Expert ist das ganz einfach. Lade Dir die App herunter und öffne sie. Tippe unten auf das blaue Plus-Symbol, um die gewünschte Datei auszuwählen – egal, ob es sich um ein Bild oder ein Word-Dokument handelt. Anschließend tippst Du auf die Datei und wählst die Option ‚In PDF umwandeln‘ aus. So einfach geht’s! Schon hast Du die Datei als PDF vorliegen.
iPhone Fotos als JPG statt HEIC speichern
Du hast ein iPhone und willst deine Fotos als JPG statt als HEIC speichern? Kein Problem! Um die Fotos-Einstellungen anzusteuern, gehst du in die Einstellungen und wählst Fotos aus. Scrolle nach ganz unten, bis du den Abschnitt „Auf Mac oder PC übertragen“ siehst. Hier setzt du einfach den Haken bei „Automatisch“. Damit werden deine Fotos direkt in das JPG-Format konvertiert, wenn du sie auf deinen Computer überträgst. Alternativ kannst du auch die iCloud-Fotomediathek nutzen, um deine Dateien zu speichern. Dabei werden die Fotos und Videos, die du auf dein iPhone lädst, automatisch in das JPG-Format konvertiert.
Umwandeln eines Bilddateityps: So einfach geht’s!
Du willst ein einzelnes Bild von einem bestimmten Dateityp in einen anderen umwandeln? Kein Problem! Einfach auf „Speichern unter“ klicken und schon öffnet sich der Dialog „Bild speichern“. Im Feld „Name“ ändere einfach die Erweiterung des Dateityps, in den du das Bild umwandeln möchtest. Klick dann auf „Speichern“ und schon hast du eine neue Datei im neuen Format. Probiere es einfach mal aus und schau, wie einfach es geht!
So verschickst Du Fotos als E-Mail Anhang auf Deinem iPhone
Denn wenn man ein Foto als E-Mail schickt, wird es automatisch in den Text eingebunden. Es ist jedoch besser, das Foto als Anhang zu verschicken, damit der Empfänger das Foto in seiner vollen Größe betrachten kann. Dafür kannst Du ein E-Mail Programm wie zum Beispiel Outlook auf Deinem iPhone installieren und dort die Bilder als Anhang verschicken. So kannst Du sichergehen, dass Deine Fotos auch wirklich als Anhang beim Empfänger ankommen.
Erstelle PDF auf Android Handy – Einfach & Schnell
Du möchtest auf deinem Android-Handy ein PDF-Dokument erstellen? Kein Problem! Es gibt einige einfache Wege, wie du das machen kannst. Zum Beispiel öffnest du das Foto oder jede andere Datei auf deinem Handy und wählst dann die Share-Funktion. In den Vorschlägen findest du eine Option, die „In PDF konvertieren“ oder ähnlich heißt. Damit kannst du dein Foto in ein PDF-Dokument umwandeln. Alternativ kannst du auch die Drucken-Funktion von Android für die entsprechende Datei wählen. Dann wird das Dokument als PDF-Datei gespeichert. Wenn du noch Fragen hast, zögere nicht, uns zu kontaktieren. Wir helfen dir gerne weiter.
Fazit
Mit deinem iPhone kannst du ganz einfach ein Foto in ein PDF umwandeln. Zuerst musst du die Fotos-App öffnen und dein Foto auswählen. Dann drücke oben rechts auf das Teilen-Symbol und wähle die Option „in PDF umwandeln“. Danach kannst du das Foto als PDF speichern.
Du siehst, dass es ganz einfach ist, mit deinem iPhone ein PDF zu erstellen. Es ist eine praktische Möglichkeit, deine Fotos zu speichern und sie überall hin mitzunehmen. Wenn du also auf der Suche nach einer schnellen und einfachen Möglichkeit bist, Fotos in PDFs umzuwandeln, kannst du nun loslegen.







