Hey Leute,
wenn ihr Fotos von eurem iPhone auf euren Laptop übertragen wollt, seid ihr hier genau richtig. In diesem Artikel erklären wir euch, wie ihr in nur wenigen Schritten Fotos von eurem iPhone auf euren Laptop übertragen könnt. Also, worauf wartet ihr? Lest weiter und erfahrt, wie ihr eure Fotos vom iPhone auf euren Laptop übertragen könnt!
Es ist ganz einfach, Fotos vom iPhone auf den Laptop zu übertragen. Du musst lediglich das iPhone an den Laptop anschließen und dann den Fotos-Ordner öffnen, der sich automatisch auf deinem Desktop öffnet. Dann kannst du die Fotos, die du übertragen willst, aussuchen und auf deinen Laptop ziehen. Das war’s!
Wie du die Fotos-App auf deinem Computer öffnest
Hey du! Kennst du dich schon mit dem Öffnen der Fotos-App auf deinem Computer aus? Wenn nicht, dann haben wir hier einen kleinen Leitfaden für dich.
Zunächst musst du die Fotos-App auf deinem Computer öffnen. Wenn das erledigt ist, dann musst du in der Seitenleiste der Fotos-App auf den Namen deines Geräts klicken. Wenn du das getan hast, werden dir alle Fotos und Videos angezeigt, die sich auf dem angeschlossenen Gerät befinden. Sollte der Bildschirm „Importieren“ nicht automatisch angezeigt werden, musst du ihn manuell öffnen.
Hast du das verstanden und weißt du nun, wie du die Fotos-App auf deinem Computer öffnen kannst? Falls du noch Fragen hast, dann zögere nicht, uns zu kontaktieren. Wir helfen dir gerne weiter!
Verbinde Handy und Windows-PC – Dateien übertragen
Du hast dein Handy mit deinem Windows-PC verbunden? Dann ist es Zeit, dass du deine Dateien übertragen kannst! Öffne dazu die Einstellungen und gehe anschließend zum Feld „Geräte“. Klick oben auf „Bluetooth- oder anderes Gerät hinzufügen“. Wähl dann dein Handy aus den gefundenen Geräten aus und klick auf „Verbinden“. Nun kannst du deine Dateien mithilfe des „Senden“ oder „Teilen“-Buttons übertragen. Wenn du deine Dateien erfolgreich übertragen hast, kannst du sie auf deinem Computer und deinem Handy verwenden.
Smartphone Daten sichern & wiederherstellen – So geht’s!
Du willst deine Daten vom Smartphone auf den PC übertragen? Da ist die Verbindung ganz einfach: Verbinde dein Smartphone per USB-Kabel mit dem PC und gehe in den Einstellungen deines Handys auf „Konten und Sicherung“. Wähle dort die Option „Smart Switch“ aus. Wenn du eine Sicherung aller Dateien auf deinem PC vornehmen willst, klickst du auf die Option „Sicherungskopie“. Damit hast du alles Wichtige gesichert. Wenn du das Ganze nochmal wiederholen möchtest, gehe einfach auf „Wiederherstellen“ und die Daten werden wieder auf dein Smartphone übertragen. So kannst du deine Daten immer wieder sichern und wiederherstellen.
Übertrage Fotos von iPhone zu PC: Schritt-für-Schritt Anleitung
Um Fotos von Ihrem iPhone auf Ihren PC zu übertragen, gehen Sie wie folgt vor: Verbinden Sie Ihr iPhone über ein USB-Kabel mit Ihrem Computer. Öffne anschließend die Fotos App auf deinem PC. Wähle nun den Menüpunkt „Importieren“ und die App wird automatisch alle Fotos, die sich auf deinem iPhone befinden, scannen und dir anzeigen. Falls du noch weitere Fotos auf deinem Computer speichern möchtest, kannst du diese auswählen und auf deinen PC übertragen.

Handy-Bilder auf den PC übertragen – einfach & schnell
Du möchtest Bilder von Deinem Handy auf Deinen PC übertragen? Dann solltest Du wissen, dass dies ganz einfach geht. Egal ob Du ein Smartphone mit Android oder iOS-Betriebssystem hast, Du musst nur Dein Handy über den Ladeanschluss mit einem USB-Port des PCs verbinden. Nachdem die Verbindung hergestellt ist, funktioniert Dein Handy wie ein USB-Stick und Du kannst die Bilddateien, die Du sichern möchtest, einfach kopieren. Wenn Du die Bilder übertragen möchtest, solltest Du sicherstellen, dass Dein Smartphone aufgeladen ist, damit die Verbindung nicht unterbrochen wird. Sobald Du die Bilder erfolgreich übertragen hast, kannst Du sie auf Deinem Computer bearbeiten oder speichern.
Synchronisiere dein Gerät per WLAN – So gehts!
Du hast dein neues Gerät und möchtest deine Inhalte mit deinem Computer synchronisieren? Dann musst du nicht mehr das USB-Kabel benutzen. Mit der WLAN-Synchronisierung kannst du deine Inhalte bequem über dein WLAN verbinden. Wie das geht? Ganz einfach! Schließe dein Gerät einmal über ein USB-Kabel an deinen Computer an, öffne iTunes und wähle dein Gerät aus. Klicke dann links im iTunes-Fenster auf „Übersicht“ und wähle „Mit diesem [Gerät] über WLAN synchronisieren“ aus. Klicke anschließend auf „Anwenden“ und schon kannst du deine Inhalte per WLAN synchronisieren. So sparst du dir lästiges Suchen nach dem USB-Kabel und kannst deine Inhalte trotzdem überall mitnehmen. Viel Spaß damit!
Verbinde dein iPhone, iPad oder iPod touch mit iTunes
Öffne iTunes auf deinem Mac oder PC und verbinde dein iPhone, iPad oder iPod touch mit dem dazugehörigen USB-Kabel mit deinem Computer. Sobald du das Gerät angeschlossen hast, klicke in iTunes auf dein Gerät, um es zu finden. Damit du dein Gerät erkennen kannst, müssen in iTunes die richtigen Einstellungen gewählt sein. Solltest du hierbei Probleme haben, kannst du im Support-Bereich von Apple nachlesen, wie du die Einstellungen ändern kannst. Das Symbol für dein Gerät befindet sich in der linken Seitenleiste und ist meistens mit dem Namen des Geräts und einer Nummer gekennzeichnet, z.B. 0802.
iPhone Fotos und Videos auf den Computer importieren
Möchtest du deine Fotos und Videos von deinem iPhone auf deinen Computer importieren? Kein Problem. Öffne einfach die App „Fotos“ auf deinem iPhone und tippe dann auf „Importieren“. Dann wählst du die Fotos und Videos aus, die du gerne auf deinen Computer übertragen möchtest. Anschließend kannst du auch noch das Ziel für die importierten Objekte auswählen. Wenn du alle auf einmal übertragen möchtest, tippst du einfach auf „Alle importieren“. So ist es ganz einfach, deine Fotos und Videos von deinem iPhone auf deinen Computer zu übertragen.
Finde dein verbundenes Gerät in macOS Catalina
Wenn du einen Mac mit macOS Catalina oder neuer verwendest, wird das Symbol des verbundenen Geräts nicht im iTunes-Fenster angezeigt. Stattdessen musst du das Symbol in deiner Menüleiste auf dem Mac finden. Klicke dort auf das Symbol, um Details zu deinem Gerät anzuzeigen. Du kannst auch auf den Eintrag „Eigenschaften“ in der Dropdown-Liste klicken, um die gleichen Informationen zu erhalten. Dort kannst du zum Beispiel sehen, welche Version von iOS oder iPadOS auf deinem Gerät installiert ist. Du kannst auch sehen, ob es sich um ein iPhone, iPad oder iPod touch handelt. Außerdem kannst du sehen, wann dein Gerät das letzte Mal mit iTunes synchronisiert wurde.
Übertrage Dateien von iPhone/iPad/iPod touch auf Computer
Du hast ein iPhone, iPad oder iPod touch und möchtest Dateien zwischen deinem Gerät und deinem Computer übertragen? Kein Problem – es ist gar nicht so schwer. Alles, was du dafür brauchst, ist ein USB-Kabel. Schließe dein Gerät an deinen Computer an und öffne die iTunes-App. Klicke im iTunes-Fenster oben links auf die Schaltfläche „Gerät“ und dann auf „Dateifreigabe“. Dort siehst du eine Liste mit weiteren Einträgen. Wähle eine Datei aus, klicke auf die Schaltfläche „Hinzufügen“ und wähle die Datei auf deinem Computer aus, die du auf deinem Gerät speichern möchtest. Anschließend klicke auf „Wählen“ und die Datei wird von deinem Computer auf dein iPhone, iPad oder iPod touch übertragen. Um Daten von deinem Gerät auf deinen Computer zu übertragen, klicke auf die Schaltfläche „Herunterladen“ neben der Datei, die du übertragen möchtest. Wähle dann das Verzeichnis auf deinem Computer aus, in das du die Datei speichern möchtest. Fertig!
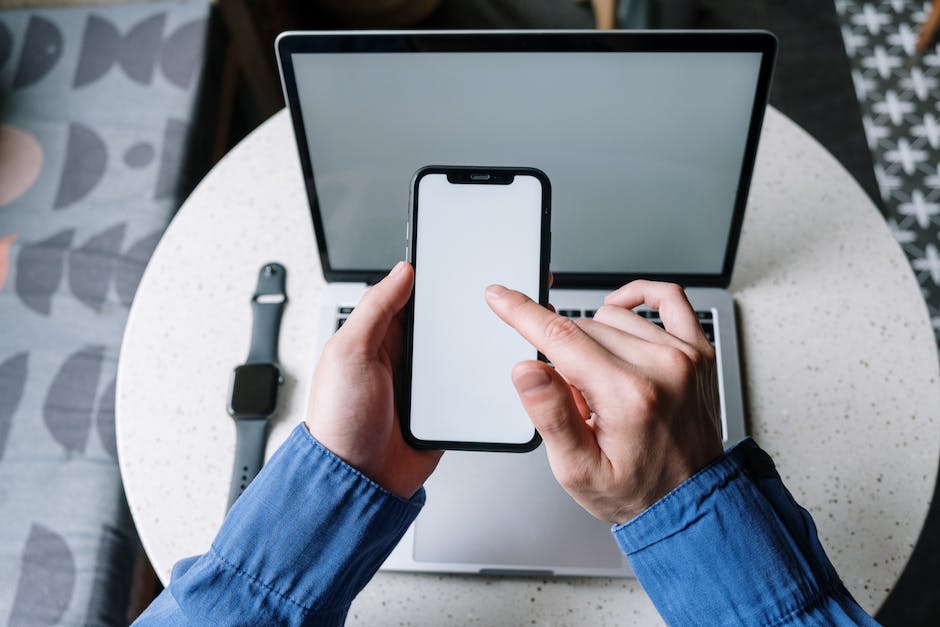
Verbinde dein iPhone mit Mac oder Windows-PC
Du kannst dein iPhone ganz einfach mit einem Mac oder Windows-PC verbinden. Dazu benötigst du ein USB-Kabel oder einen USB-Adapter. Vergewissere dich, dass dein Computer über einen USB-Anschluss und ein aktuelles Betriebssystem verfügt. Mac-Computer benötigen mindestens OS X 10.9 oder neuer, bei Windows-Computern sollte es mindestens Windows 7 sein. Mit dem USB-Kabel kannst du dann eine Verbindung mit deinem iPhone herstellen und deine Daten übertragen. Falls du ein älteres iPhone oder ein iPad besitzt, kannst du einen 30-poligen auf USB-Adapter benötigen. Dieser ist allerdings nicht im Lieferumfang enthalten.
iPhone/iPad nicht über USB laden: Ursachen & Lösungen
Hast Du schon versucht herauszufinden, woran es liegen könnte, dass Dein iPhone oder iPad nicht über USB aufgeladen wird? Das Problem könnte mit Deinem Computer, dessen USB-Anschluss oder dem verwendeten USB-Kabel zusammenhängen. Versuche es deshalb mit einem anderen Computer, USB-Anschluss oder USB-Kabel und schau, ob es dann funktioniert. Du kannst auch den Ladeanschluss an der Unterseite Deines iPhone oder iPad überprüfen, ob sich dort vielleicht Schmutz befindet. Dies kann den Ladevorgang behindern. Wenn Du das Gefühl hast, dass der Schmutz zu fest sitzt und Du ihn nicht entfernen kannst, empfiehlt es sich, einen Fachmann zu Rate zu ziehen.
Teile Fotos und Dateien per Bluetooth zwischen PC und Smartphone
Wenn du deinen PC und dein Telefon über Bluetooth miteinander verbunden hast, kannst du Bilder und Dateien bequem und schnell zwischen den beiden Geräten austauschen. Öffne dafür zum Beispiel die Galerie und wähle das gewünschte Bild aus. Klick danach auf den Optionen-Button und teile das Foto über Bluetooth auf deinen Computer. Für den umgekehrten Weg, also vom PC zum Smartphone, ist es ähnlich einfach. Öffne einfach das Bluetooth-Symbol auf deinem Computer und wähle das entsprechende Gerät aus. Danach kannst du Dateien und Bilder auf dein Smartphone senden.
Greif von überall auf deine Fotos & Videos zu – iCloud-Fotos
Mit iCloud-Fotos kannst du ganz einfach alle Fotos und Videos speichern, die du aufnimmst. Egal, ob du sie mit deinem iPhone, iPad oder Mac aufnimmst – alles landet automatisch in deiner iCloud-Mediathek. So hast du jederzeit und von überall Zugriff auf deine Fotos und Videos. Deine Änderungen, zum Beispiel die Bearbeitung eines Fotos, werden auch auf allen anderen Geräten übernommen. Das spart dir Zeit, sodass du immer und überall auf deine Fotos und Videos zugreifen kannst.
Wie du Fotos von deinem Gerät auf den PC überträgst
Du willst wissen, wie du Fotos von deinem Gerät auf den PC übertragen kannst? Kein Problem! Folge einfach dieser Anleitung: Verbinde dein Gerät mithilfe eines USB-Kabels mit deinem PC. Gib dann ‚Fotos‘ in das Suchfeld der Taskleiste ein und wähle die Fotos-App aus den Ergebnissen aus. Wähle dann im Menü der App ‚Importieren‘ aus. Dein Gerät wird dann automatisch unter ‚Importieren‘ angezeigt. Wenn du auch andere Einträge auf deinem Gerät importieren möchtest, kannst du dafür auch die Optionen wie ‚Bilder‘, ‚Videos‘ oder ‚Musik‘ auswählen.
Android-Smartphone an PC anschließen: MTP oder USB-Verbund?
Du hast gerade dein Android-Smartphone an deinen PC angeschlossen, um Dateien zu übertragen? Dann solltest du wissen, dass Android verschiedene Übertragungsmodi kennt. Bis Android 5 wurde beim Anschluss an einen Computer standardmäßig das „Media Transfer Protocol“, kurz MTP, aktiviert. Mit diesem Modus ist es möglich, Fotos, Musik und Videos zwischen Smartphone und PC auszutauschen. Ab Android 6 ist der Modus USB-Verbund zwischen Geräten die Standardeinstellung. Mithilfe dieser Einstellung ist es möglich, Dateien zwischen Smartphone und PC zu speichern oder zu bearbeiten. Allerdings kann es vorkommen, dass das Android-Gerät nicht erkannt wird. In diesem Fall solltest du den Modus ändern und zu MTP wechseln. Dann kannst du deine Dateien problemlos übertragen.
Fotos vom Smartphone auf PC kopieren – So geht’s
Du hast Probleme damit, deine Fotos von deinem iPhone oder Android-Smartphone auf deinen Computer zu kopieren? Keine Sorge, so schwer ist das gar nicht. Zuerst musst du dein Gerät entsperren. Unter Android musst du dann über die Nachrichten-Zentrale den Geräte-Dateimanager (MTP) aktivieren, damit du auf deine Fotos zugreifen und sie kopieren kannst. In der Regel findest du deine Fotos im Ordner „DCIM“1105.
Übertrage einfach deine Android-Bilder auf den PC
Du hast ein Android-Smartphone und möchtest deine Bilder auf den PC übertragen? Ohne Kabel und in wenigen Schritten geht das ganz einfach. Folge einfach unserer Anleitung.
Als Erstes lade dir die AirMore App aus dem Google Play Store auf dein Android-Gerät herunter. Starte die App und installiere sie anschließend. Dann verbinde dein Android-Gerät mit dem PC über dasselbe WLAN-Netzwerk. Rufe dann die Web-Version von AirMore auf dem PC auf und klicke dort auf „Verbinden“. Nun kannst du deine Bilder übertragen. Wähle die gewünschten Fotos aus und klicke auf „Herunterladen“, um sie auf deinen PC zu übertragen. So einfach geht’s!
Cloud-Speicherpläne von 50 GB bis 2810 GB – Günstig & ohne Einschränkungen
Unser Unternehmen bietet verschiedene Cloud-Speicherpläne an. Du hast die Wahl zwischen 50 GB, 200 GB und 2 TB. Für jeden Plan gibt es einen anderen Preis. 50 GB kosten 59 p pro Monat, 200 GB kosten 149 p und 2 TB kosten 599 p pro Monat.
Du willst noch mehr Speicherplatz? Wir bieten ein spezielles 2810-Paket an. Mit diesem Paket bekommst du 2810 GB Speicherplatz. Der Preis dafür liegt bei 399 p monatlich. So kannst du deine Daten sicher und günstig speichern – und das natürlich ohne Einschränkungen!
Neustart Deines Smartphones löst Probleme beim Verbinden mit Windows 10
Ein Neustart kann manchmal Wunder bewirken und viele Probleme lösen. Wenn Du also Probleme mit dem Verbinden Deines Android-Smartphones oder iPhones mit Deinem Windows-10-PC hast, kannst Du es mal mit einem Neustart versuchen. Starte dazu zuerst Dein Smartphone neu und verbinde es danach ein weiteres Mal mit dem Computer. Eventuell hilft auch ein Neustart des Windows-10-PCs. So kannst Du schnell und unkompliziert Probleme lösen und Dein Smartphone sicher mit dem Computer verbinden.
Schlussworte
Du kannst deine Fotos ganz einfach vom iPhone auf deinen Laptop übertragen. Alles, was du dazu benötigst, ist ein USB-Kabel. Verbinde das iPhone mit dem Laptop und öffne auf dem Laptop iTunes. Dann wähle die Option „iPhone synchronisieren“ aus. Dann werden alle Fotos automatisch auf deinem Laptop gespeichert. Viel Spaß mit deinen Fotos!
Also, man kann ganz einfach Fotos vom iPhone auf den Laptop übertragen, indem man ein USB-Kabel verwendet. Es ist also gar nicht so schwer, Fotos vom iPhone auf den Laptop zu übertragen. Du kannst es also auch schaffen!







