Hey du,
hast du schon mal versucht, Fotos vom iPhone auf eine externe Festplatte zu übertragen? Wenn ja, hast du es schon geschafft? Wenn nicht, haben wir hier eine Anleitung für dich, die dir hilft, die Fotos schnell und einfach auf die Festplatte zu übertragen. Es ist wirklich ganz einfach! Also lass uns loslegen.
Du kannst deine Fotos ganz einfach von deinem iPhone auf eine externe Festplatte übertragen. Alles, was du dazu brauchst, ist ein USB-Kabel, das mit beiden Geräten kompatibel ist. Verbinde das iPhone mit der Festplatte per Kabel und warte, bis beide Geräte erkannt wurden. Öffne dann die Datei auf deinem iPhone und wähle die Fotos aus, die du übertragen möchtest. Klicke auf den kleinen Pfeil nach unten und wähle „Auf ein externes Gerät übertragen“. Wähle anschließend die Festplatte als Ziel aus und bestätige. Die Fotos werden dann automatisch auf die externe Festplatte übertragen.
Verschiebe Fotos-Mediathek auf externes Speichergerät 2020
2020
Du willst deine Fotos-Mediathek auf ein externes Speichergerät verschieben? Dann beende zunächst die Fotos-App. Öffne dann im Finder den Ordner, der die Fotos-Mediathek enthält. Ziehe die Fotos-Mediathek an den Speicherort auf deinem externen Speichergerät, den du dir ausgesucht hast. Damit die Fotos-Mediathek an ihrem neuen Speicherort funktioniert, musst du sie noch öffnen. Dazu musst du nur einmal auf die Fotos-Mediathek doppelklicken. Solltest du nach dem Verschieben keine Änderungen mehr vornehmen, ist es empfehlenswert, die Fotos-Mediathek an ihrem neuen Speicherort zu sichern. Dazu kannst du die Datei an einem anderen Ort abspeichern oder sie als Backup auf einer externen Festplatte speichern. So hast du deine Fotos-Mediathek immer sicher und schnell zur Hand. Am 05.10.2020 kannst du die Fotos-Mediathek auch in der iCloud speichern und so zur Sicherheit auf all deinen Apple-Geräten synchronisieren.
Verbinde dein Smartphone mit einer externen Festplatte (iOS 13)
Du wolltest schon immer dein Smartphone mit einer externen Festplatte verbinden? Seit der Einführung von iOS 13 bist du nun in der Lage, per Kabel direkt deine externe Festplatte an dein Smartphone anzuschließen. Allerdings musst du darauf achten, dass deine externe Festplatte als exFAT, HFS+, FAT32 oder APFS formatiert sein muss. Zusätzlich solltest du auch den Strombedarf der Festplatte im Auge behalten, damit du nicht plötzlich ohne Energie dastehst. Mit iOS 13 hast du nun die Möglichkeit, dein Smartphone mit einer externen Festplatte zu verbinden.
Verbinde Smartphone & Peripheriegeräte mit USB-OTG-Kabel
Mit einem USB-OTG-Adapterkabel können verschiedene Peripheriegeräte wie externe Festplatten, USB-Sticks, Maus und Tastatur und andere Geräte mit Deinem Smartphone verbunden werden. Im Gegensatz zu normalen USB-Kabeln, die normalerweise an Computern angeschlossen werden, ermöglicht ein USB-OTG-Kabel die Verbindung zwischen Smartphones und anderen Geräten. Diese Kabel sind in der Regel kleiner und kompakter als andere Kabel, aber sie bieten eine einfache Möglichkeit, Daten zwischen verschiedenen Geräten auszutauschen. Mit einem USB-OTG-Kabel kannst Du zum Beispiel Fotos und Videos von Deiner Kamera auf Dein Smartphone übertragen, Dein Smartphone als externen Speicher für Deinen Computer oder Dein Tablet nutzen oder eine Maus oder eine Tastatur an Dein Smartphone anschließen.
Smartphones erkennen Festplatte nicht immer – NTFS verstehen
Nein, nicht jedes Smartphone kann die Festplatte sofort erkennen. Wenn es das tut, zeigt eine App wie Solid Explorer nur das auf der Festplatte vorhandene Dateisystem an. Damit das Smartphone die Festplatte erkennt, muss es in der Lage sein, das Dateisystem auf der Festplatte zu verstehen. Leider können nicht alle Geräte von Haus aus das Dateisystem NTFS verstehen.

Übertrage Fotos von anderen Geräten auf iPad – 3 einfache Schritte
Du möchtest deine Fotos von deinem anderen Gerät auf dein iPad übertragen? Kein Problem! In nur 3 einfachen Schritten kannst du deine Bilder auf dein Apple-Tablet bekommen. Als erstes verbindest du dein Gerät mit einem USB-Kabel mit deinem iPad. Dann öffnest du im Menü Datei die Option „Importieren von“ und schon sollte dein Gerät erscheinen. Jetzt kannst du deine Fotodateien mit Drag & Drop direkt auf dein iPad übertragen. Falls du noch weitere Unterstützung benötigst, findest du unter Apple Support jede Menge Anleitungen und Tutorials. Viel Erfolg!
iPhone Fotos in iCloud sichern – Schritt-für-Schritt Anleitung
Du hast Probleme damit, deine Fotos auf deinem iPhone zu verwalten? Dann solltest du deine Fotos in iCloud auslagern! Gehe dazu einfach in deine Einstellungen und wähle den „Fotos“-Reiter aus. Aktiviere anschließend die iCloud-Fotomediathek und wähle die Funktion „iPhone-Speicher optimieren“ aus. Dadurch werden alle Fotos, die du auf deinem Gerät gespeichert hast, automatisch in deiner iCloud gesichert. So hast du alle Fotos an einem Ort und musst dir nie mehr Sorgen machen, dass deine Fotos verloren gehen.
Verbinde USB-Stick & Smartphone: Einfache Anleitung
jpg•1902.jpg•1903.jpg
Hey, du willst deinen USB-Stick mit deinem Smartphone verbinden? Hier kommt eine einfache Kurzanleitung für dich.
Zuerst verbindest du den USB-Stick mit Hilfe des OTG-Kabels mit deinem Smartphone. Anschließend sollte in der Menüleiste deines Smartphones das Gerät angezeigt werden. Jetzt musst du nur noch in deinem Dateimanager zu den gewünschten Dateien navigieren und diese aussuchen. Hier einige Beispiele, die du aussuchen kannst: 1901.jpg, 1902.jpg und 1903.jpg. Falls du noch andere Dateien aussuchen möchtest, kannst du im Dateimanager einfach die entsprechenden Einträge finden und diese dann aussuchen.
Fertig! So einfach war das.
Transferiere Daten einfach mit USB OTG-Adapter!
Mit USB OTG kannst Du Daten in beide Richtungen transferieren. Es ist so einfach, Datenträger wie USB-Sticks oder externe Festplatten an Dein Smartphone oder Tablet anzuschließen. So kannst Du die Daten ganz einfach zwischen Geräten hin und her übertragen. Der Vorteil besteht darin, dass Du kein separates Kabel benötigst, sondern lediglich einen Adapter, um das Gerät mit dem Smartphone oder Tablet verbinden zu können. Somit sparst Du Platz und hast mehr Flexibilität, wenn es um den Datenaustausch geht.
Sichere deine Daten mit dieser Anleitung!
Du möchtest deine Daten sichern? Dann folge dieser Anleitung! Klicke dazu einfach auf das Windows-Symbol in der Startleiste. Dort findest du die Einstellungen. Wähle dort die Option „Update & Sicherheit“ aus. Unter der Auswahl findest du dann die Option „Sicherung“. Schließe anschließend deine externe Festplatte an und gib unter „Mit Dateiversionsverlauf sichern“ den externen Datenträger0803 an. So kannst du deine Daten ganz einfach sichern.
USB-C-Anschluss: Eine vielseitige und praktische Lösung
Der vielseitige USB-C-Anschluss ist heutzutage bei vielen verschiedenen Geräten zu finden. Nicht nur Smartphones, sondern auch Tablets, Tastaturen, Mäuse und Kopfhörer sind davon betroffen. Der USB-C-Anschluss ist besonders praktisch, da er eine einheitliche Schnittstelle für verschiedene Geräte bietet und dadurch viel Zeit beim Anschließen und Trennen von Geräten spart. Darüber hinaus ist er auch leistungsstärker als andere USB-Schnittstellen und bietet eine schnellere Datenübertragung.
Der USB-C-Anschluss ist eine sinnvolle Ergänzung für deine technische Ausstattung zu Hause. Er ermöglicht es dir, deine Geräte schnell und einfach anzuschließen, ohne dass du über verschiedene Anschlüsse nachdenken musst. Zusätzlich kannst du die Leistung der Geräte dank der schnelleren Datenübertragung optimieren. Alles in allem ist der USB-C-Anschluss eine praktische und vielseitige Lösung für alle, die ihren Alltag modernisieren möchten.
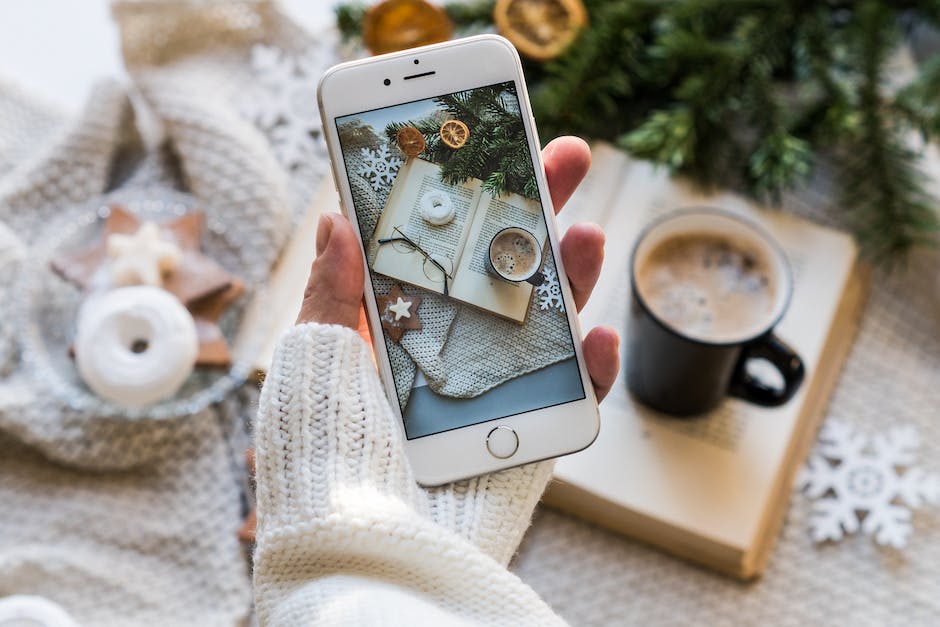
Langlebigkeit von Speichermedien: Wissen, welche Option die richtige ist!
Speichermedien sind ein unverzichtbarer Bestandteil unseres digitalen Lebens. Obwohl es viele verschiedene Arten gibt, solltest du wissen, wie langlebig sie sind. Interne Festplatten haben eine Lebensdauer von etwa 10-30 Jahren. Bei externen Festplatten und SSD-Festplatten kannst du mit einer Lebensdauer von ca. 32 Jahren rechnen. CDs und DVDs sind ebenfalls beliebt und die gebrannten CDs können bis zu 10 Jahre halten. USB-Sticks sind auch eine praktische Option, da sie nicht nur sehr kompakt sind, sondern auch eine Lebensdauer zwischen 10 und 15 Jahren haben. Darüber hinaus gibt es noch andere Optionen wie Blu-ray, Magnetband und Speicherkarten. Jeder Speichertyp hat seine Vor- und Nachteile, sodass du die richtige Wahl treffen kannst!
Zugriffsrechte ändern: Berechtigungen für Datei/Ordner prüfen
Hast du das Gefühl, dass du ein Datei oder einen Ordner nicht bewegen oder kopieren kannst, dann ist es möglicherweise nötig, dass du die Zugriffsrechte änderst. Überprüfe dazu sowohl die Zugriffsrechte des Objekts, das du verschieben oder kopieren möchtest, als auch die des vorgesehenen Speicherorts, zum Beispiel des Volumes, Servers oder Ordners. So kannst du sicherstellen, dass du die erforderliche Berechtigung hast, um das Objekt zu verschieben oder zu kopieren. Dabei stehen dir verschiedene Einstellungen zur Verfügung, je nachdem, welche Berechtigungen du erteilen möchtest.
Versteckte Dateien & Ordner auf externer Festplatte finden
Auf manchen externen Festplatten können sich Dateien und Ordner verstecken. Damit Du diese wieder auf Deiner externen Festplatte findest, gehst Du folgendermaßen vor: Öffne den Datei-Explorer und klicke auf „Ansicht“. Unter „Erweiterte Einstellungen“ wählst Du die Option „Ausgeblendete Dateien, Ordner und Laufwerke anzeigen“ aus. Bestätige Deine Eingabe mit „OK“. Nun kannst Du die normalerweise versteckten Dateien und Ordner wieder auf Deiner externen Festplatte finden.
Externe Festplatte: Speicher erweitern & Daten sichern
Eine externe Festplatte ist eine sehr praktische Ergänzung, wenn du deine Daten sichern oder einen zusätzlichen Speicherplatz brauchst. Dank verschiedener Schnittstellen ist sie einfach mit dem Computer zu verbinden. Ob USB, Firewire, eSATA oder Thunderbolt – du wählst die passende Variante. Außerdem ist es möglich, mehrere Festplatten an einem Computer anzuschließen und so noch mehr Speicherkapazität zu erhalten. Auch für Backups, um Daten zu sichern, ist die externe Festplatte sehr gut geeignet. So kannst du deine Daten jederzeit gesichert wissen, auch wenn etwas an deinem Computer kaputtgehen sollte. Mit einer externen Festplatte bist du also auf der sicheren Seite.
Beste externe Festplatten für Fotografen: Vergleiche & wähle!
Du brauchst eine externe Festplatte für dein Fotografenleben? Dann bist du hier genau richtig! Wir haben dir einige der besten Festplatten zusammengesucht, die du für deine Fotografie-Aufgaben benutzen kannst. Unsere Empfehlungen sind LaCie Rugged Mini / USB-C, ADATA HD710 Pro, SanDisk G-Drive Armor, LaCie Rugged SSD Pro, SanDisk Extreme Portable SSD, Transcend StoreJet, WD My Passport Wireless Pro und LaCie Rugged Raid Pro.
Aber auch andere Festplatten können eine gute Wahl sein. Wähle die Festplatte, die am besten zu deinen Bedürfnissen und Anforderungen passt. Denke daran, dass die Festplatte groß genug sein muss, um deine Fotos und Videos zu speichern. Eine Festplatte mit einer schnellen Übertragungsrate kann auch nützlich sein, wenn du viele Dateien schnell übertragen musst. Wenn du regelmäßig unterwegs bist, ist eine robuste Festplatte vorteilhaft, die auch Stößen standhält. Wenn du die Festplatte auch drahtlos nutzen möchtest, schau dir eines der Modelle an, die eine Wi-Fi-Verbindung unterstützen.
iPhone Fotos auf PC importieren: Anleitung
Schalte dein iPhone ein und entsperre es. Dann am PC auf die Schaltfläche Start klicken und Fotos auswählen. In der Fotos-App kannst du dann auf „Importieren“ und anschließend auf „Über ein USB-Gerät“ klicken. Es folgen dann die Anweisungen des Systems. Für den Import von Fotos und Videos ist es wichtig, dass du das richtige Kabel verwendest, um eine stabile Verbindung zu ermöglichen. Die Fotos-App erkennt dein iPhone automatisch und du kannst die Medien auswählen, die du auf den PC übertragen möchtest. Nach dem Import hast du die Fotos und Videos auf deinem PC und du kannst sie bearbeiten, organisieren und teilen.
Sichere dein iPhone Backup auf externe Festplatte
jpg
Du hast ein iPhone und möchtest dein Backup sicher auf einer externen Festplatte speichern? Kein Problem! Wir erklären dir, wie’s geht.
Zunächst schließt du dein iPhone mit dem USB-Ladekabel an deinen Computer an. Verwendest du Windows, kannst du über iTunes dein Gerät auswählen. Unter dem Menüpunkt „Backups“ hast du dann die Möglichkeit, „Dieser Computer“ auszuwählen. Anschließend kannst du dein Backup auf deiner externen Festplatte sichern.
Denke aber immer daran, dass du regelmäßig Backups erstellst, um deine Daten zu schützen. So bist du im Falle eines Verlusts oder Diebstahls abgesichert.
Verbinde iPhone mit Computer – Prüfe USB-Kabel!
Gut, du hast dein iPhone mit deinem Computer verbunden und du hast darauf geachtet, dass iTunes auf dem neuesten Stand ist. Super, dann bist du schon mal einen Schritt weiter. Aber hast du das USB-Kabel auch im Blick? Stelle sicher, dass es funktioniert und dein iPhone ordnungsgemäß mit deinem Computer verbunden ist. Falls nicht, versuche es mit einem neuen Kabel. Es kann sein, dass dein altes Kabel nicht mehr so gut funktioniert oder einfach nicht mehr kompatibel ist. Stelle also sicher, dass du ein funktionierendes Kabel hast – das kann einiges an Ärger ersparen.
Löschen von Fotos und Videos auf iOS & Mac: Backup erstellen!
Wenn du ein Foto oder Video aus der Fotos-App auf deinem iPhone, iPad, iPod touch oder Mac löschst, wird es auch von allen anderen Geräten, auf denen du bei iCloud-Fotos angemeldet bist, entfernt. Dadurch ist es auch nicht mehr in deinem iCloud-Speicher verfügbar. Es ist wichtig, dass du dir dessen bewusst bist, da das Löschen einer Datei auf einem Gerät sie auf allen anderen Geräten, auf denen du bei iCloud-Fotos angemeldet bist, ebenfalls löscht. Deswegen ist es ratsam, dass du vorher ein Backup deiner Fotos und Videos erstellst, um sie auch weiterhin verfügbar zu haben.
Wie du Fotos und Videos von iPhone/iPad auf Mac überträgst
Du kannst dein iPhone oder iPad ganz einfach über ein USB-Kabel an deinen Mac anschließen. Wenn du das getan hast, öffne die Fotos-App auf deinem Mac. Hier kannst du dann unter „Importieren“ alle Fotos und Videos, die sich auf deinem angeschlossenen Gerät befinden, anzeigen lassen. Nachdem du die gewünschten Fotos ausgewählt hast, kannst du sie dann einfach auf deinen Mac übertragen. So kannst du all deine Bilder und Videos schnell und unkompliziert sichern.
Schlussworte
Du kannst deine Fotos ganz einfach von deinem iPhone auf eine externe Festplatte übertragen, indem du ein USB-Kabel verwendest. Zuerst musst du dein iPhone an deinen Computer anschließen und das iPhone als externes Laufwerk öffnen. Dann kannst du deine Fotos in einen Ordner auf deiner Festplatte kopieren. Wenn du fertig bist, kannst du das USB-Kabel wieder vom Computer trennen. Deine Fotos sind jetzt auf der externen Festplatte.
Du hast es geschafft! Jetzt kannst du all deine Fotos vom iPhone auf eine externe Festplatte übertragen und hast viel mehr Speicherplatz. Viel Spaß beim Aufräumen deines iPhones!







