Hey! Wenn du Fotos von deinem iPhone auf deinen PC überspielen möchtest, dann bist du hier genau richtig. In diesem Artikel erkläre ich dir Schritt für Schritt, wie du deine Bilder einfach und schnell übertragen kannst. Also, lass uns loslegen!
Hallo! Keine Sorge, das ist ganz einfach. Du kannst entweder die iCloud benutzen oder ein Kabel verwenden. Wenn du die iCloud benutzt, musst du zuerst in den Einstellungen deines iPhones „Fotos“ aktivieren. Dann kannst du auf deinem Computer die iCloud öffnen und die Fotos herunterladen. Wenn du ein Kabel benutzt, musst du dein iPhone an den Laptop anschließen und dann die Fotos übertragen. Viel Erfolg!
iPhone Fotos & Videos auf den PC importieren – So geht’s!
Du hast ein iPhone und willst Fotos und Videos auf deinen PC importieren? Mit ein paar einfachen Schritten kannst du das ganz einfach machen. Schalte dazu zuerst dein Mobiltelefon ein und entsperre es. Öffne danach auf deinem PC die Fotos-App und wähle dort „Importieren > Über ein USB-Gerät“. Folge anschließend den Anweisungen, die dir angezeigt werden. Nach ein paar Minuten hast du alle deine Fotos und Videos erfolgreich auf deinen Computer übertragen.
So übertrage ganz einfach Fotos und Videos mit USB
Schließe dein Gerät ganz einfach mit einem USB-Kabel an deinen PC an. Öffne anschließend das Suchfeld auf der Taskleiste und gib dort „Fotos“ ein. Wähle dann „Fotos-App“ aus den Ergebnissen aus. Nachdem du die App geöffnet hast, findest du in der App-Leiste die Option „Importieren“. Dein Gerät wird unter dieser Option automatisch angezeigt. Wähle dein Gerät aus und schon kannst du deine Fotos und Videos übertragen. Mit der Fotos-App hast du die Möglichkeit, deine Fotos und Videos einfach und bequem zu übertragen.
Fotos vom Handy auf PC übertragen – einfach & schnell
Du willst deine Fotos vom Handy auf den PC übertragen? Kein Problem! Egal ob du ein Android oder iOS Smartphone hast – du kannst deine Bilder ganz einfach über ein USB-Kabel mit deinem Computer verbinden. Schließe hierfür einfach den Ladeanschluss deines Smartphones mit einem USB-Port deines Rechners an. Wenn du alles richtig verkabelt hast, sollte dein Handy wie ein USB-Stick funktionieren. Jetzt kannst du die Bilddateien, die du sichern möchtest, einfach kopieren. Wenn du die Daten nicht nur übertragen, sondern auch bearbeiten möchtest, kannst du dir zusätzlich eine passende Fotobearbeitungssoftware auf deinen PC laden. So kannst du deine Fotos einfach bearbeiten und speichern. Viel Spaß!
So kopierst du Fotos & Videos von Android auf dein Gerät
Du willst deine Fotos und Videos von deinem Android-Smartphone oder -Tablet auf dein Gerät kopieren? Kein Problem! Öffne einfach die Google Fotos App und wähle das Foto oder Video aus, das du herunterladen möchtest. Danach tipp einfach auf das Dreipunkt-Menü und wähle Herunterladen aus. Beachte jedoch, dass diese Option nicht angezeigt wird, wenn das Foto bereits auf deinem Gerät gespeichert ist. Wenn du deine Fotos und Videos sicher auf dein Gerät kopieren möchtest, ist Google Fotos die perfekte Lösung für dich. Probiere es doch mal aus!

Fotos von Android-Handy auf Computer übertragen
Mit Google Fotos kannst du deine Fotos schnell und einfach von deinem Android-Handy auf deinen Computer übertragen. Wie lange es braucht, ein Bild zu übertragen, hängt von der Größe des Fotos ab. Dank der Option „Speicherplatz sparen“ in Google Fotos kannst du deine Fotos mit hoher Qualität übertragen, ohne dafür deinen Speicherplatz zu beanspruchen. So kannst du deine Fotos in voller Auflösung und ohne Probleme übertragen.
Fotos von PC auf Gerät synchronisieren – iTunes Anleitung
Schließe dein Gerät an deinen Computer an und öffne dann die iTunes-App auf deinem PC. Klicke oben links im iTunes-Fenster auf die Schaltfläche „Gerät“. Wenn du auf „Fotos“ klickst, kannst du die Option „Fotos synchronisieren“ wählen. Wähle dann ein Album oder einen Ordner aus dem Popupmenü aus, um die Fotos auf dem Gerät zu speichern. Du kannst auch weitere Einträge hinzufügen, indem du auf „Alle Fotos und Alben“ klickst. Dadurch kannst du alle Fotos auf deinem Computer mit deinem Gerät synchronisieren.
Verbinde Dein Android-Handy via Bluetooth mit Deinem PC
Du möchtest Dein Android-Handy via Bluetooth mit Deinem PC verbinden? Kein Problem! Hier erfährst Du, wie das geht.
Zuallererst musst Du Bluetooth auf Deinem Smartphone und Deinem PC aktivieren. Danach gehst Du auf Deinem Handy auf die Einstellungen und öffnest die Verbindungsoptionen. Unter diesen wählst Du anschließend Bluetooth aus. Anschließend suchst Du Deinen PC in der Liste und bestätigst die Verbindungsanfrage auf dem Computer. Fertig! Mit diesen einfachen Schritten ist die Verbindung zwischen Deinem Handy und Deinem PC hergestellt.
Verbinde Dein iPhone mit Deinem Mac oder Windows-PC
Du willst dein iPhone mit deinem Mac oder Windows-PC verbinden? Dann hast du dafür verschiedene Möglichkeiten. Eine davon ist, das iPhone mit einem USB-Kabel oder USB-Adapter direkt an deinen Computer anzuschließen. Dazu musst du allerdings sicherstellen, dass die notwendige Hardware vorhanden ist. Für einen Mac benötigst du einen USB-Anschluss und OS X 10.9 oder höher. Wenn du einen Windows-PC benutzt, sollte dieser ebenfalls über einen USB-Anschluss verfügen, dazu noch Windows 7 oder höher. Damit du bei der Verbindung zwischen deinem iPhone und dem Computer keine Probleme bekommst, solltest du die neueste Softwareversion auf deinem Gerät installiert haben.
Verbinde Smartphone und PC – So einfach geht’s!
Du hast dein Smartphone noch nie mit deinem PC verbunden? Kein Problem, das ist ganz einfach. Schließe dazu einfach dein Gerät per USB-Kabel an den Computer an. Gehe dann in den Einstellungen deines Geräts auf „Konten und Sicherung“ und wähle „Smart Switch“ aus. Hier kannst du auch eine Sicherungskopie deiner Daten erstellen, damit du sie im Falle eines Verlusts nicht noch einmal neu herunterladen musst. Außerdem kannst du auch Dateien und Fotos zwischen PC und Handy austauschen und synchronisieren. So hast du immer eine aktuelle Version deiner wichtigsten Daten – egal auf welchem Gerät.
Synchronisiere Fotos auf iPhone, iPad & iPod: Einstellungen prüfen
Wenn du deine Fotos auf deinem iPhone, iPad oder iPod touch synchronisieren möchtest, musst du sicherstellen, dass dein WLAN aktiviert und eine Internetverbindung hergestellt wurde. Gehe dazu auf Einstellungen und wähle WLAN. Stelle sicher, dass die Option zum Hochladen in ‚Mein Fotostream‘ aktiviert ist. Dazu gehe auf Einstellungen und wähle deinen Namen. Dann musst du iCloud und Fotos auswählen. Prüfe dann, ob „In ‚Mein Fotostream‘ hochladen“ aktiviert ist. Wenn du alle Optionen auf deinem Gerät überprüft hast, kannst du sicher sein, dass deine Fotos synchronisiert werden und du sie mit Freunden und Familie teilen kannst.
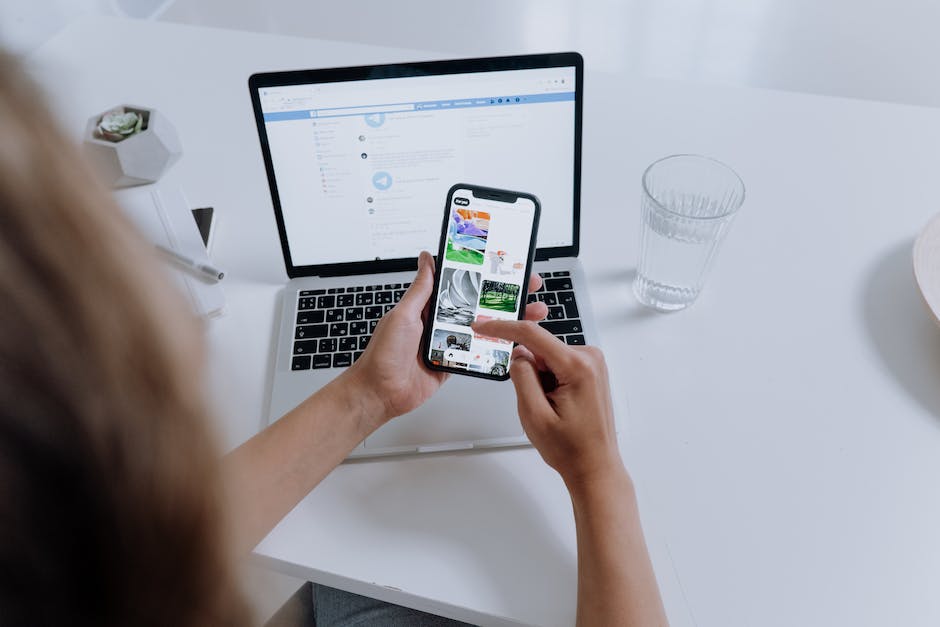
Fotos vom Smartphone auf PC übertragen – So geht’s!
Du hast Probleme bei der Übertragung von Fotos vom Smartphone auf den PC? Keine Sorge, so schwer ist das gar nicht. Zunächst musst Du dafür sorgen, dass die Daten auf dem iPhone oder Android-Smartphone angezeigt werden. Dafür entsperrst Du das Gerät – dann sollte es klappen. Bei Android musst Du dann noch über die Nachrichten-Zentrale den Geräte-Dateimanager (MTP) aktivieren. Anschließend kannst Du die Fotos einsehen und auf Deinen Computer kopieren. Dabei liegen die Fotos in der Regel im Ordner „DCIM“1105. Falls Du dann noch Probleme hast, schau doch mal in den Einstellungen nach, ob alles richtig aktiviert ist. Oder Du fragst im Fachgeschäft Deines Vertrauens nach. Viel Erfolg!
iPhone Sperre aufheben: So überträgst du Fotos
Du hast auf deinem Computer gerade versucht, die Fotos auf deinem iPhone zu übertragen, aber es ist dir nicht gelungen? Es kann sein, dass dein iPhone gesperrt ist. Damit du es übertragen kannst, musst du zuerst die Sperre aufheben. Trenne dazu einfach dein iPhone vom Computer und entsperre es dann. Anschließend kannst du es wieder mit dem PC verbinden und der DCIM-Ordner sollte nun wieder normal angezeigt werden. So kannst du deine Fotos ganz einfach übertragen.
Unterschiede zwischen Ordnern und Alben in Canto erklärt
Du hast schon mal etwas von Ordnern und Alben gehört, aber weißt nicht genau, wie sie sich unterscheiden? Keine Sorge, es ist ganz einfach! In Canto unterscheidet man zwischen Ordnern und Alben. Alben enthalten Assets, also z.B. Bilder, Dokumente und Videos, die du hochlädst. Ordner hingegen enthalten Alben und weitere Unterordner. Mit anderen Worten, Ordner sind also die ‚Überordner‘ und Alben die ‚Unterordner‘. So ist es einfach, deine Assets zu sortieren und zu organisieren.
Organisiere deine Fotos mit dem iPhone 2020
2020
Du öffnest die Fotos-App auf deinem iPhone und hältst dann ein Foto, das du verschieben möchtest, gedrückt. Sobald dein iPhone kurz vibriert, ziehst du das Bild minimal zur Seite, während du es weiterhin gedrückt hältst. Danach tippst du andere Fotos an, um ein Bündel zu erstellen – und auch hier gilt, dass du es gedrückt halten musst. So kannst du beispielsweise mehrere Fotos in einem Rutsch verschieben und zu anderen Alben hinzufügen. Diese Funktion ist besonders praktisch, wenn du deine Fotos geordnet aufbewahren möchtest. Es ist möglich, mehrere Fotos gleichzeitig zu verschieben, so dass du deine Fotogalerie schneller organisieren kannst. Auf diese Weise kannst du mehr Zeit für andere Dinge haben, die du lieber machen möchtest. Weitere Einträge: 0408.2020.
Erstelle ein neues Album in der Fotos-App – So geht’s!
Du möchtest ein neues Album erstellen? Kein Problem! Um loszulegen, öffne die Fotos-App auf deinem Gerät. Anschließend gehe zu „Alben“ und tippe auf die Taste „Hinzufügen“, um ein neues Album zu erstellen. Gib einfach einen aussagekräftigen Namen ein, tippe anschließend auf „Sichern“ und wähle dann die Fotos und Videos aus, die du hinzufügen möchtest. Sobald du deine Auswahl getroffen hast, klicke auf „Fertig“, schon ist dein neues Album fertig. Mit nur wenigen Schritten hast du nun ein neues Album erstellt, das du mit deinen Freunden und Familie teilen kannst. Viel Spaß beim Erstellen deines eigenen Albums!
Dateien einfach zwischen iOS-Gerät und PC übertragen
Verbinde dein iPhone, iPad oder iPod touch einfach mit deinem Computer, um Dateien zwischen den beiden zu übertragen. Öffne dazu die iTunes-App auf deinem PC und klicke auf die Schaltfläche „Gerät“ oben links im iTunes-Fenster. Wähle dann das Gerät aus, mit dem du die Dateiübertragung machen möchtest und klicke auf die Schaltfläche „Dateifreigabe“. Du kannst dann alle Dateien, die du übertragen möchtest, auswählen, indem du auf die „Auf meinen PC übertragen“ Schaltfläche klickst. Dadurch werden die Dateien auf deinem Computer gespeichert. Genauso kannst du auch Dateien von deinem Computer auf dein Gerät übertragen, indem du auf die Schaltfläche „Auf das Gerät übertragen“ klickst. So kannst du deine Lieblingsfotos, Videos und Dokumente einfach zwischen deinem Gerät und deinem Computer teilen!
Günstige Speicher-Angebote: 50GB, 200GB, 2TB
Bei uns gibt es jetzt unglaubliche Speicher-Angebote! Wir bieten Dir 50GB, 200GB und sogar 2TB an. Du bekommst alles zu unschlagbaren Preisen. Für 50GB zahlst Du nur 59€, für 200GB nur 149€ und für 2TB sogar nur 599€. So kannst Du Deine Daten sicher und zu einem günstigen Preis speichern. Nutze unsere Angebote und bewahre Deine Dateien sicher auf.
PC erkennt Smartphone nicht? So löst du das Problem!
Du hast Probleme damit, dass dein Smartphone vom PC nicht erkannt wird? Kein Problem, wir helfen dir gerne weiter. Als erstes solltest du die Verbindung zwischen dem PC und deinem Smartphone trennen und dann dein Smartphone neu starten. Ein Neustart ist die erste Wahl, wenn man verschiedene Fehler beheben möchte. Sollte das Gerät trotzdem nicht vom PC erkannt werden, solltest du als nächstes das USB-Kabel wechseln. Schau, ob du ein anderes Kabel ausprobierst, vielleicht liegt das Problem ja daran. Wenn du alles versucht hast und es immer noch nicht funktioniert, kannst du gerne nochmal bei uns melden. Wir helfen dir gerne weiter.
Apple iPhone Fotos auf Computer übertragen – So geht’s!
Du möchtest Fotos von deinem Apple iPhone auf deinen Computer übertragen? Dann ist das gar kein Problem! Schließe dein iPhone über das USB-Kabel an deinen Computer an. Öffne dann den Computer-Bildschirm in Windows, indem du auf das Symbol klickst. Suche im rechten Bereich den Abschnitt Geräte und Laufwerke, dort kannst du das Apple iPhone-Symbol sehen. Klick einfach doppelt darauf, um das iPhone zu öffnen. Öffne auch den internen Speicher mit einem Doppelklick. Jetzt solltest du den Ordner DCIM sehen und schon kannst du alle Fotos auf deinen Computer übertragen. Wenn du noch weitere Dateien übertragen möchtest, kannst du sie einfach per Drag & Drop verschieben.
iPhone Fotos auf PC übertragen: So geht’s in 3 einfachen Schritten
Wenn Du Deine Fotos vom iPhone auf Deinen PC übertragen möchtest, kannst Du das ganz einfach über ein USB-Kabel machen. Verbinde dazu Dein iPhone mit dem PC und öffne die Fotos App. Gehe dann auf den Menüpunkt „Importieren“. Die App scannt Dein iPhone und zeigt Dir alle Fotos aus der Kamerarolle an. Du kannst nun auswählen, welche Fotos Du übertragen möchtest. Alternativ kannst Du auch alle Fotos auf einmal anwählen und auf Deinem PC speichern. Wenn Du die Fotos auf Deinem Computer gespeichert hast, kannst Du sie anschließend beispielsweise auch in sozialen Netzwerken teilen oder Freunden und Familie zuschicken.
Fazit
Der beste Weg, Fotos vom iPhone auf deinen PC zu übertragen, ist, sie über Apple iCloud oder iTunes zu synchronisieren. Du kannst auch ein Kabel verwenden, um dein iPhone an deinen Computer anzuschließen. Dann öffne iTunes und klicke auf dein iPhone. Wähle dann die Fotos aus, die du übertragen möchtest, und klicke auf ‚Synchronisieren‘. Deine Fotos werden auf deinen Computer übertragen. Viel Erfolg!
Du hast jetzt gelernt, wie man Fotos vom iPhone auf den PC übertragen kann. Mit diesem Wissen kannst du deine Fotos einfach und schnell sichern, sodass du sie auch noch Jahre später zur Hand hast.







