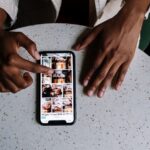Hey,
schön, dass du dir Gedanken machst, wie du Fotos von deinem iPhone auf den PC ziehen kannst. Es ist gar nicht so schwer und mit ein paar einfachen Schritten kannst du deine Fotos auf deinem PC speichern. In diesem Artikel zeigen wir dir verschiedene Möglichkeiten, wie du Fotos von deinem iPhone auf deinen Computer übertragen kannst. Lass uns loslegen!
Du kannst deine Fotos vom iPhone auf den PC übertragen, indem du die Fotos App auf dem iPhone öffnest und anschließend auf das Foto tippst, das du auf den PC übertragen möchtest. Wenn du auf das Foto tippst, solltest du ein Menü sehen, in dem du die Option „Foto speichern“ findest. Wenn du darauf tippst, wird das Foto auf deinen PC heruntergeladen. Wenn du mehrere Fotos auf einmal übertragen möchtest, kannst du auch die Option „Mehrere markieren“ auswählen und alle Fotos markieren, die du herunterladen möchtest. Anschließend kannst du auf die Option „Fotos speichern“ tippen und alle Fotos werden auf deinen PC heruntergeladen.
Wie du Fotos von deinem Computer auf dein Handy überträgst
Hey, willst du Fotos von deinem Computer auf dein Handy übertragen? Kein Problem. Öffne dazu einfach die Fotos-App auf deinem Computer und schau unter „Importieren“. Dort werden alle Fotos und Videos angezeigt, die sich auf dem angeschlossenen Gerät befinden. Falls der Bildschirm „Importieren“ nicht angezeigt wird, klicke in der Seitenleiste der Fotos-App auf den Namen deines Geräts. Anschließend kannst du die Fotos auswählen, die du übertragen möchtest und sie mit einem Klick auf „Importieren“ auf dein Handy übertragen. Einfach und schnell. Viel Spaß beim Übertragen!
Was ist ein DCIM-Ordner auf Android?
Du fragst dich, was ein DCIM-Ordner auf deinem Android-Handy ist? Es ist der Ordner, in dem jegliche Fotos gespeichert werden, die du mit der Kamera-App aufnimmst. DCIM steht dabei für „Digital Camera Images“ und bezieht sich auf jede Art von Fotos, die dir auf deinem Smartphone zur Verfügung stehen. Du kannst sie auch jederzeit wieder öffnen, bearbeiten und teilen. Dazu brauchst du lediglich die Galerie-App, die auf deinem Android-Gerät vorinstalliert ist. Mit ihr kannst du deine Fotos ganz einfach verwalten und sie mit deinen Freunden teilen.
Android-Fotos auf PC übertragen: So gehts!
Du hast ein Android-Smartphone und möchtest deine Fotos auf deinen Computer übertragen? Kein Problem – je nach deiner Android-Version kannst du das ganz einfach machen. Ziehe dazu einfach die Statusleiste nach unten und tippe unter Notifications auf Connected as
iPhone Fotos auf PC übertragen: So geht’s
Um Fotos von Ihrem iPhone auf den PC zu übertragen, kannst Du folgendes machen: Verbinde das iPhone über ein USB-Kabel mit Deinem PC und starte dann die Fotos App auf dem Computer. Klick dann auf den Menüpunkt „Importieren“. Der PC scannt nun Dein iPhone und zeigt Dir alle Bilder in der Kamerarolle an. Weitere Einträge kannst Du dann einzeln auswählen und übertragen. Wenn Du möchtest, kannst Du die Fotos auch direkt in bestimmte Ordner kopieren. Allerdings solltest Du darauf achten, dass genügend Speicherplatz auf dem PC zur Verfügung steht.

Aktiviere iCloud Fotos & Fotostream auf iPhone, iPad & iPod
Du hast ein iPhone, iPad oder iPod touch? Prima! Dann lass uns gemeinsam loslegen. Tippe zuerst bei deinem Gerät auf „Einstellungen“ und dann auf „WLAN“. Überprüfe, ob WLAN aktiviert ist und eine Internetverbindung hergestellt wurde. Danach tippe auf „Einstellungen“ > „[dein Name]“ > „iCloud“ > „Fotos“. Stelle bitte sicher, dass „In ‚Mein Fotostream‘ hochladen“ aktiviert ist. So können deine Fotos automatisch in deinem iCloud Fotostream gespeichert werden. Denke daran, dein Fotostream nur dann automatisch zu aktualisieren, wenn du über ein ausreichendes Datenvolumen verfügst.
So überträgst Du Fotos von Deinem Smartphone auf Deinen PC
Du hast Probleme, Deine Fotos vom iPhone oder Android-Smartphone auf Deinen Computer zu übertragen? Keine Sorge, das ist ganz einfach. Zuerst musst Du das Gerät entsperren. Unter Android musst Du dann noch über die Nachrichten-Zentrale den Geräte-Dateimanager (MTP) aktivieren. Dann kannst Du die Fotos auf Deinen Computer kopieren. Die Fotos liegen in dem Ordner „DCIM“1105. Wenn Du die Fotos übertragen hast, kannst Du sie auf Deinem Computer ansehen und bearbeiten. Solltest Du noch Fragen haben, findest Du bestimmt weitere Tipps im Internet oder bei einem Experten.
Smartphone an PC anschließen: Wähle die richtige USB-Verbindungsoption
Du hast dein Smartphone gerade an deinen Computer angeschlossen, aber die Dateien werden nicht übertragen? Vielleicht liegt das daran, dass Android bei der USB-Verbindung mit dem PC verschiedene Übertragungsmodi kennt. Bis Android 5 aktivierte das Smartphone beim Anschluss an einen Computer standardmäßig das sogenannte „Media Transfer Protocol“, kurz MTP. Mit diesem Protokoll konntest du Dateien zwischen PC und Smartphone austauschen. Seit Android 6 gibt es einen zweiten Modus, den man als „MTP + USB-Verbesserungen“ bezeichnet. Dieser Modus ermöglicht eine schnellere Datenübertragung und verbessert die Kompatibilität. Um ihn zu aktivieren, musst du jedoch die Optionen für USB-Verbindungen in den Einstellungen deines Smartphones manuell ändern. Außerdem kannst du noch den Dateianweisungsmodus auswählen, der besonders beim Anschluss an ältere Computer eine bessere Performance ermöglicht. Bevor du also dein Smartphone an deinen Computer anschließt, solltest du dir einen Moment Zeit nehmen, um die richtige USB-Verbindungsoption auszuwählen, damit du ein reibungsloses Datentransfer-Erlebnis hast.
Kopiere ganz einfach Fotos und Videos auf Android-Gerät
Du kannst deine Fotos und Videos ganz einfach auf dein Android-Gerät kopieren. Öffne dazu einfach die Google Fotos App und wähle das gewünschte Foto oder Video aus. Mit einem Klick auf das Dreipunkt-Menü kannst du anschließend die Option Herunterladen auswählen. Wichtig: Wenn das Foto oder Video bereits auf deinem Gerät gespeichert ist, wird diese Option nicht angezeigt. Egal, ob du ein Bild von einer Reise oder ein Video von einem besonderen Tag hast – du kannst es ganz einfach auf dein Gerät herunterladen.
Wie kann man Bilder von Handy auf PC übertragen?
Du möchtest also Bilder von deinem Handy auf deinen PC übertragen? Es ist ganz einfach! Egal ob du ein Android- oder iOS-Smartphone hast, du musst es nur über den Ladeanschluss mit einem USB-Port deines Computers verbinden. Wenn du die Verbindung hergestellt hast, sollte dein Handy wie ein USB-Stick funktionieren und du kannst die Bilder, die du übertragen möchtest, einfach kopieren. Sollte es einmal nicht funktionieren, versuche es einfach nochmal und überprüfe, ob du alle Schritte korrekt ausgeführt hast. Falls du immer noch Probleme hast, kannst du auch nach einer Anleitung zur Übertragung von Fotos und Videos zwischen deinem Smartphone und deinem Computer suchen.
Fotos von Gerät übertragen – So geht’s!
Schließe dein Gerät mit einem USB-Kabel an deinen PC an. Gib im Suchfeld auf der Taskleiste „Fotos“ ein und wähle dann die Fotos-App aus den Ergebnissen aus. Wenn du das getan hast, kannst du in der App-Leiste die Option „Importieren“ auswählen. Jetzt werden deine Geräte automatisch unter dem Punkt „Importieren“ angezeigt. Es ist ganz einfach und du kannst schnell und einfach die Fotos von deinem Gerät auf den PC übertragen.

Erstelle ganz einfach ein neues Album!
Möchtest du ein neues Album erstellen? Kein Problem! Öffne dazu einfach die Fotos-App und gehe zu „Alben“. Tippe dann auf die Taste „Hinzufügen“ und wähle „Neues Album“ aus. Gib deinem Album einen Namen und tippe anschließend auf „Sichern“. Jetzt kannst du die Fotos und Videos, die du hinzufügen möchtest, auswählen und anschließend auf „Fertig“ klicken. Schon ist dein neues Album fertig und du kannst es mit Freunden und Familie teilen. Es ist auch möglich, dein Album mit iCloud zu synchronisieren, sodass du deine Fotos auf allen deinen Geräten verfügbar hast. Viel Spaß beim Erstellen deines neuen Albums!
Verbinde Dein iPhone Mit Deinem PC Einfach Per WLAN oder USB
Verbinde dein iPhone ganz einfach mit deinem PC und verwalte dein Gerät ganz bequem per WLAN oder USB-Kabel. Steck das Kabel einfach in einen freien USB-Port an deinem PC und das andere Ende in dein iPhone. Der PC erkennt das Gerät automatisch und installiert schnell die nötigen Treiber. Du kannst dein iPhone auch über iTunes verwalten. Dazu musst du nur dein iPhone per WLAN mit deinem PC verbinden und dann kannst du loslegen. Unser Tipp: Nutze die Apple-Software iCloud um deine Daten auch auf anderen Endgeräten zu synchronisieren.
Samsung Smart Switch: Einfacher Umzug aufs neue Smartphone
Du hast dein altes Smartphone satt und willst zu einem neuen Gerät wechseln? Kein Problem! Mit Samsung’s Smart Switch ist die Übertragung deiner Daten kinderleicht. Verbinde einfach dein altes Smartphone per USB-Kabel mit dem PC und gehe in den Einstellungen deines Handys auf „Konten und Sicherung“. Wähle „Smart Switch“ aus, um eine Sicherungskopie aller deiner Dateien zu erstellen. So hast du deine Daten schnell und einfach auf deinem neuen Smartphone. Wenn du noch weitere Einträge sichern möchtest, kannst du über die Option „Weitere Einträge“ auswählen, was du alles speichern möchtest. Ob Fotos, Videos, Kontakte oder Apps – Smart Switch erleichtert dir den Umzug auf ein neues Smartphone.
Musik auf iPhone übertragen: So geht’s!
Du willst deine Musik auf dein iPhone übertragen? Prima, aber bevor du loslegst, solltest du noch ein paar Dinge beachten. Stell erstmal sicher, dass iTunes auf dem neusten Stand ist. Wenn das nicht der Fall ist, kann es zu Problemen bei der Übertragung kommen. Und achte darauf, dass dein iPhone mit dem Computer über ein USB-Kabel verbunden ist. Prüfe, ob das Kabel noch funktioniert. Wenn nicht, probiere es mit einem neuen Kabel erneut aus. So kannst du sicher sein, dass alles glatt läuft und du deine Musik auf dein iPhone übertragen kannst.
Verbinde dein iPhone mit deinem Mac oder Windows-PC
Du möchtest dein iPhone direkt mit einem Mac oder Windows-PC verbinden? Dann brauchst du dafür ein USB-Kabel oder einen USB-Adapter. Egal, für welches Gerät du dich entscheidest, vergewissere dich, dass Folgendes bereitsteht: Für einen Mac benötigst du einen USB-Anschluss und OS X 109 (oder neuere Versionen). Für einen Windows-PC brauchst du einen USB-Anschluss und Windows 7 (oder neuere Versionen). Wenn du alle Voraussetzungen erfüllst, kannst du dein iPhone direkt mit deinem Computer verbinden.
iPhone oder iPad nicht ladefähig? Versuche es mit neuem Kabel oder Adapter!
Hast du Probleme, dein iPhone oder iPad aufzuladen? Du bist nicht alleine! Es kann sein, dass das Problem mit deinem Computer, dem USB-Anschluss oder dem verwendeten USB-Kabel zusammenhängt. Versuche deshalb, es mit einem anderen Computer, USB-Anschluss oder USB-Kabel zu probieren. Achte auch darauf, dass sich kein Schmutz im Ladeanschluss an der Unterseite deines iPhones oder iPads befindet. Du kannst den Anschluss mit einer weichen Zahnbürste und etwas Alkohol reinigen, um sicherzustellen, dass nichts darin steckt. Wenn alles andere nicht funktioniert, kannst du auch ein neues USB-Kabel oder einen neuen Ladeadapter kaufen. Auch das kann manchmal helfen.
Fotos drahtlos vom Android-Smartphone auf den PC übertragen
Willst du deine Fotos vom Android-Smartphone auf den PC übertragen, ohne lästiges Kabelgewirr? Mit AirMore ist das ganz einfach! Lad dir die App aus dem Google Play Store herunter, installiere sie auf deinem Android-Smartphone und starte sie anschließend. Wenn du AirMore dann öffnest, kannst du eine Verbindung zu deinem PC herstellen und die Fotos drahtlos übertragen. Egal ob Bilder, Videos oder andere Dateien – du hast alles im Handumdrehen auf deinem PC. Probiere es doch einfach mal aus – du wirst sehen, das ist kinderleicht!
Verbinde Handy mit PC schnell & einfach – So geht’s!
„Empfangen“ und bestätige die Verbindung auf dem Handy.
Du hast dein Handy mit deinem PC verbunden? Das ist echt einfach! Öffne dazu einfach die Einstellungen auf deinem Computer und gehe dort auf den Bereich „Geräte“. Dort aktivierst du Bluetooth und wählst anschließend „Bluetooth oder anderes Gerät hinzufügen“ aus. Wähle dann dein Handy aus der Liste der gefundenen Geräte aus und klicke auf „Verbinden“. Jetzt musst du nur noch auf „Senden“ bzw. „Empfangen“ tippen und die Verbindung auf deinem Handy bestätigen – schon hast du dein Handy mit deinem PC verbunden. So einfach geht’s!
Fotos von Android-Handy auf PC übertragen – So geht’s!
Du kannst ganz einfach deine Fotos von deinem Android-Handy auf deinen Computer übertragen. Wie lange es dauert, hängt von der Art des Fotos ab. Wenn du nicht viel Speicherplatz hast, empfehlen wir dir die Option “Speicherplatz sparen” in Google Fotos. Damit kannst du deine Fotos bequem in einer etwas kleineren Auflösung übertragen, ohne dass du Kompromisse bei der Qualität eingehen musst. Es dauert dann meistens nur wenige Sekunden, bis das Foto auf deinem Computer landet.
Fotos von iPhone auf PC übertragen – So geht’s!
Möchtest du deine Fotos von deinem Apple iPhone auf deinen Computer übertragen? Dann musst du die folgenden Schritte ausführen, um deine Fotos auf deinen PC zu übertragen. Zunächst musst du in deinem Datei-Explorer das Apple iPhone-Symbol finden und doppelklicken. Danach öffnet sich der interne Speicher deines iPhones. Doppelklicke auch auf ihn, um den Inhalt anzuzeigen. Schließlich kannst du den Ordner DCIM sehen und auf ihn klicken, um deine Fotos zu öffnen. Nun kannst du sie ganz einfach auf deinen Computer kopieren. Du kannst sie auch in einem anderen Ordner speichern, aber stelle sicher, dass du den DCIM-Ordner nicht löschst, da er alle deine Fotos speichert.
Schlussworte
Um Fotos vom iPhone auf deinen PC zu übertragen, musst du zuerst das USB-Kabel deines iPhones mit deinem PC verbinden. Wenn du das getan hast, öffne iTunes und wähle dein iPhone in der linken Seitenleiste aus. Klicke auf den Reiter „Fotos“ und aktiviere die Option, um Fotos auf deinen PC zu synchronisieren. Wähle dann die Fotos aus, die du übertragen möchtest, und klicke auf „Anwenden“. Deine Fotos werden dann auf deinen PC übertragen.
Also, es ist ganz einfach, Fotos vom iPhone auf den PC zu ziehen. Es gibt verschiedene Methoden, die du ausprobieren kannst. Nun weißt du, wie du deine Fotos ganz einfach auf deinen PC übertragen kannst.