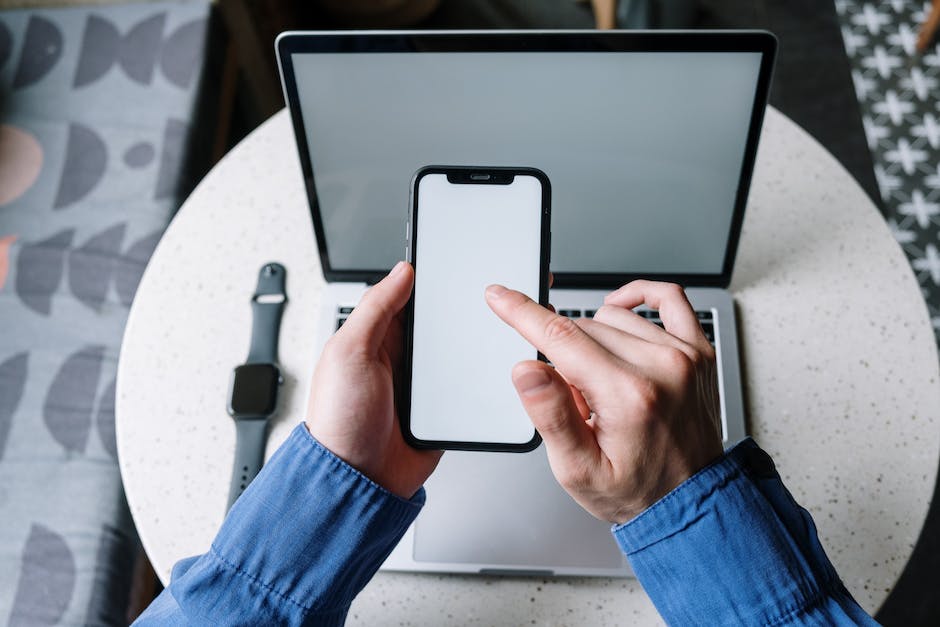Hallo zusammen! Wollt ihr eure Fotos von eurem iPhone auf euren PC übertragen? Dann seid ihr hier genau richtig! In diesem Tutorial zeige ich euch, wie ihr Fotos ganz einfach und schnell von eurem iPhone auf euren PC übertragen könnt. Also, lasst uns anfangen!
Du kannst ganz einfach Fotos von deinem iPhone auf deinen PC übertragen. Verbinde dein iPhone mit deinem PC über ein USB-Kabel und öffne dann iTunes auf deinem Computer. Gehe dann auf das iPhone-Symbol und klicke auf „Fotos synchronisieren“. Wähle dann aus, aus welcher Quelle du deine Fotos synchronisieren möchtest, und klicke auf „Fertig stellen“. Schon hast du deine Fotos vom iPhone auf deinen PC übertragen.
Importiere Fotos und Videos mit der Fotos-App
Hey, hast du schon mal versucht deine Fotos und Videos über die Fotos-App auf deinem Computer zu importieren? In der Fotos-App findest du unter dem Punkt „Importieren“ alle Bilder und Videos, die sich auf dem angeschlossenen Gerät befinden. Wenn dir dieser Bildschirm nicht automatisch angezeigt wird, dann klicke einfach in der Seitenleiste der Fotos-App auf den Namen deines Geräts. Viel Spaß beim Importieren deiner Fotos und Videos!
iPhone Fotos und Videos auf Computer übertragen
Wenn du Fotos und Videos von deinem iPhone auf deinen Computer übertragen möchtest, ist die App „Fotos“ der einfachste Weg. Öffne die App und tippe auf „Importieren“. Wähle die Fotos und Videos aus, die du importieren möchtest und wähle dann das Ziel für die importierten Objekte aus. Sobald du deine Auswahl getroffen hast, tippe einfach auf „Alle importieren“ und die Fotos und Videos werden auf deinen Computer übertragen. Wenn du die Fotos oder Videos auf deinen Computer übertragen hast, kannst du sie bequem bearbeiten, weitergeben oder archivieren.
Transferiere Fotos von Android zu Computer mit Google Fotos
Du möchtest schnell Fotos von Deinem Android-Handy auf Deinen Computer übertragen? Mit Google Fotos geht das ganz einfach. Wie lange es dauert, Fotos zu übertragen, hängt von der Bildgröße ab. Wenn Du nicht so viel Speicherplatz auf Deinem Computer verbrauchen möchtest, dann kannst Du die Option „Speicherplatz sparen“ in Google Fotos nutzen. Diese Option ist für die meisten Benutzer ausreichend und ermöglicht schnelle Übertragungen.
Kopiere Fotos & Videos auf dein Android-Gerät
Du kannst deine Fotos und Videos ganz einfach auf dein Gerät kopieren. Öffne dazu die Google Fotos App auf deinem Android-Smartphone oder -Tablet. Dort kannst du ganz bequem ein Foto oder ein Video auswählen. Klicke dann einfach auf das Dreipunkt-Menü und anschließend auf Herunterladen. Achtung: Wenn das Foto bereits auf deinem Gerät gespeichert wurde, wird diese Option nicht angezeigt. Also überprüfe vorher, ob du das Foto vielleicht schon auf deinem Gerät hast.
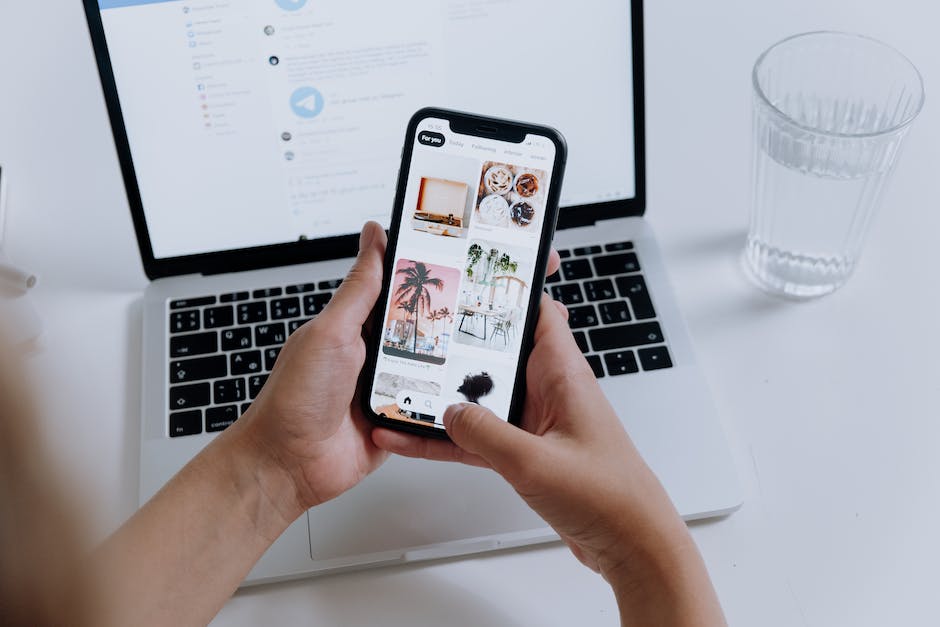
Verbinde dein iPhone per USB mit Mac oder PC (50 Zeichen)
Du kannst dein iPhone ganz einfach per USB an deinen Mac oder PC anschließen. Dazu benötigst du entweder ein USB-Kabel oder ein USB-Adapter. Vergewissere dich dabei, dass dein Computer über einen USB-Anschluss und die entsprechende Betriebssystem-Version verfügt: Für Macs benötigst du mindestens OS X 109 und für Windows PCs mindestens Windows 7. Wenn dein Computer diese Mindestanforderungen erfüllt, kannst du das iPhone über ein USB-Kabel an deinen Computer anschließen und so auf die Daten des Geräts zugreifen.
Verbinde dein iPhone mit deinem PC – So geht’s!
Du hast ein iPhone und möchtest es mit deinem PC verbinden? Kein Problem, das ist ganz einfach. Steck einfach das USB-Kabel in einen freien USB-Port an deinem Computer und das andere Ende in dein iPhone. Der PC erkennt das Gerät automatisch und installiert die benötigten Treiber. Wenn du iTunes installiert hast, kannst du dein iPhone auch über WLAN mit deinem PC verbinden und es so verwalten. Du kannst dann Fotos, Musik und andere Dateien mit deinem iPhone synchronisieren oder Apps auf dein Gerät laden. Falls du Fragen hast, lohnt es sich einmal in die Bedienungsanleitung des iPhones zu schauen.
Smartphone-Daten schnell & sicher auf PC übertragen
Du willst deine Daten von deinem Smartphone auf deinen PC übertragen? Dann haben wir hier eine einfache Anleitung für dich: Verbinde dein Smartphone mit dem PC per USB-Kabel. Gehe in den Einstellungen deines Handys auf „Konten und Sicherung“ und wähle „Smart Switch“ aus. Willst du eine Sicherung aller Dateien vornehmen, klickst du einfach auf die Option „Sicherungskopie“. So bleiben deine Daten sicher und du hast ein Backup, falls etwas schiefgeht. Wenn du noch weitere Einträge vornehmen möchtest, kannst du diese natürlich auch übertragen! Mit dieser Anleitung kannst du deine Daten einfach und sicher übertragen – probiere es einfach mal aus!
Speichere Fotos & Videos mit iCloud in voller Auflösung
Du hast die Möglichkeit, deine Fotos und Videos in iCloud zu speichern, um sie immer und überall dabei zu haben. Deine Fotos und Videos werden dabei in ihren ursprünglichen Formaten in voller Auflösung gespeichert – egal, ob es sich um HEIF, JPEG, RAW, PNG, GIF, TIFF, HEVC oder MP4 handelt. Auch spezielle Formate, die vor allem mit dem iPhone oder iPad aufgezeichnet werden, wie z.B. Slo-Mo-, Zeitraffer- und 4K-Videos oder Live Photos, kannst du problemlos in iCloud speichern. Ob du nun zu Hause, im Büro oder unterwegs bist – mit iCloud hast du immer einen sicheren Ort, an dem du deine Fotos und Videos sicher aufbewahren kannst.
iPhone mit Computer verbinden – So geht’s!
Beim Verbinden Ihres Apple iPhones mit Ihrem Computer müssen Sie zunächst überprüfen, ob das iPhone erkannt wurde. Dazu gehen Sie im Explorer auf „Computer“ und wählen dann im rechten Bereich den Abschnitt „Geräte und Laufwerke“ aus. Doppelklicken Sie auf das Apple iPhone-Symbol, um es zu öffnen. Im Anschluss öffnen Sie auch den internen Speicher, indem Sie doppelt darauf klicken. Schließlich können Sie den DCIM-Ordner auf Ihrem Computer sehen. In diesem Ordner befinden sich alle mit dem iPhone aufgenommenen Fotos und Videos. Wenn Sie die Dateien auf Ihren Computer übertragen möchten, können Sie diese einfach in den gewünschten Ordner auf Ihrem Computer kopieren.
Sichere Fotos mit Apple Geräten auf iCloud
Bei allen Apple Geräten wie dem iPhone, iPad oder iPod touch kannst Du mit wenigen Schritten Deine Fotos auf iCloud sichern. Dazu musst Du einfach in den Einstellungen auf „WLAN“ gehen und überprüfen, ob eine Verbindung hergestellt wurde. Anschließend tippst Du auf „Einstellungen“ > „[dein Name]“ > „iCloud“ > „Fotos“ und stellst sicher, dass „In ‚Mein Fotostream‘ hochladen“ aktiviert ist. So hast Du die Möglichkeit, Deine Fotos sicher in der iCloud zu speichern und jederzeit Zugriff darauf zu haben. Egal ob unterwegs oder zu Hause, Deine Fotos sind immer griffbereit.
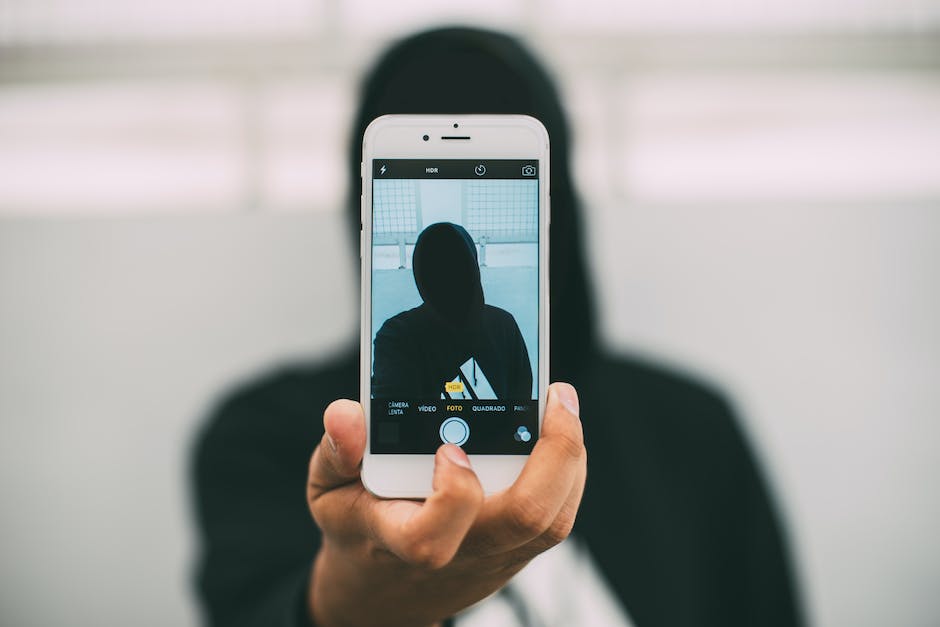
So überträgst du Fotos von deinem iPhone oder Android
Du hast Probleme damit, Fotos von deinem iPhone oder Android-Smartphone auf deinen Computer zu übertragen? Wenn keine Daten angezeigt werden, entsperre dein Gerät. Unter Android musst du dann über die Nachrichten-Zentrale den Geräte-Dateimanager (MTP) aktivieren. Anschließend kannst du Zugriff auf deine Fotos haben und sie auf deinen Computer kopieren. In der Regel liegen deine Fotos im Ordner „DCIM“1105. Sollten dir diese Schritte nicht weiterhelfen, kann es sein, dass du den Dateimanager auf deinem Smartphone installieren musst. Manchmal reicht es auch, die USB-Verbindung neu zu starten. Versuche beides und schau, welche Lösung für dich funktioniert.
So speicherst Du Fotos auf Deinem iPhone mit iCloud
Wenn Du die iCloud-Fotomediathek und die iPhone-Speicheroptimierung auf Deinem iPhone aktiviert hast, sind einige Deiner Fotos automatisch in iCloud gespeichert. Das bedeutet, dass die Fotos-App nicht alle Fotos in Deinem iPhone-Speicher importiert, da nicht alle Fotos in Deinem iPhone-Speicher gespeichert sind. Stattdessen speichern alle Fotos, die Du aufnimmst, automatisch in iCloud und werden dann auf all Deinen Apple-Geräten angezeigt. Wenn Du Deine Fotos jedoch auf Deinem Gerät speichern möchtest, kannst Du die iCloud-Fotomediathek deaktivieren und die Fotos direkt in die Fotos-App importieren. Dann hast Du die Möglichkeit, alle Fotos zu sehen, die auf Deinem Gerät gespeichert sind.
Android USB-Verbindung: MTP und AFTP erklärt
Du hast dein Android-Smartphone gerade an deinen PC angeschlossen und fragst dich, ob alles so läuft, wie es soll? Dann solltest du wissen, dass Android bei der USB-Verbindung mit dem PC verschiedene Übertragungsmodi kennt. Bis Android 5 wurden Smartphones beim Anschluss an einen Computer standardmäßig im „Media Transfer Protocol“ (kurz MTP) betrieben. Dieses Protokoll ermöglicht das Übertragen von Dateien zwischen Android-Gerät und Computer, wie das Verschieben von Fotos, Videos und Musik. Ab Android 6 hat Google dann das USB-Verbindungsprotokoll „MTP“ durch das „Android File Transfer Protocol“ (AFTP) ersetzt. AFTP ist ein verbesserter Nachfolger von MTP und ermöglicht schnellere Übertragungsraten und eine stabile Verbindung. Beim ersten Anschluss wird das AFTP automatisch aktiviert, so dass du dir keine Gedanken machen musst.
So speichern Sie Bilder von Android auf PC mit AirMore
Du hast ein Android-Handy und willst die Bilder auf deinem PC speichern? Kein Problem, das ist ganz einfach! Alles, was du dazu brauchst, ist die App AirMore. Du findest sie im Google Play Store. Lade sie auf dein Handy und installiere sie. Anschließend kannst du AirMore ausführen und verbindest dein Android-Gerät mit deinem PC. Jetzt kannst du die Bilder ganz leicht übertragen und hast sie als Sicherung auf deinem PC. Probiere es doch mal aus und schon hast du alle Fotos auf dem PC!
Verbinde Gerät mit PC und greife auf Fotos zu
Verbinde dein Gerät ganz einfach mit deinem PC, indem Du ein USB-Kabel verwendest. Gib im Suchfeld auf der Taskleiste „Fotos“ ein und wähle dann die Fotos-App aus den Ergebnissen aus. Wenn du dann in der App-Leiste auf „Importieren“ klickst, werden deine Geräte automatisch unter „Importieren“ angezeigt. Dadurch kannst du auf deine Bilder auf dem Gerät zugreifen und sie verschieben, bearbeiten oder sogar löschen.
PC und Smartphone verbinden – Bluetooth aktivieren
„Verbinden“ auf deinem Smartphone, um die Verbindung zu bestätigen.
Du kannst auch deinen PC mit deinem Smartphone verbinden, um beispielsweise Fotos oder Videos zu übertragen. Dazu musst du zunächst Bluetooth auf beiden Geräten aktivieren. Öffne dazu die Einstellungen auf deinem PC und wähle den Bereich „Geräte“ aus. Klicke dann auf „Bluetooth oder anderes Gerät hinzufügen“ und wähle dein Handy aus den gefundenen Geräten aus. Gehe auf „Verbinden“ und tippe anschließend auf „Senden“ bzw. „Verbinden“ auf deinem Smartphone, um die Verbindung zu bestätigen. Jetzt kannst du Fotos und Videos direkt von deinem Handy auf deinen PC übertragen.
So übertragen Sie Fotos von Ihrem iPhone auf Ihren PC
Um Fotos von Ihrem iPhone auf Ihren PC zu übertragen, musst Du folgende Schritte durchführen: Verbinde Dein iPhone über ein USB-Kabel mit Deinem PC und öffne dann die Fotos App. Klick anschließend auf den Menüpunkt „Importieren“. Nun wird die App Dein iPhone scannen und Dir alle Fotos der Kamera-Rolle anzeigen. Zusätzlich kannst Du auch noch andere Fotos, die sich auf Deinem iPhone befinden, importieren. Wähle die Fotos aus, die Du auf Deinen PC übertragen möchtest und klicke auf den Button „Importieren“. Jetzt werden die Fotos auf Deinen PC übertragen und Du kannst sie anschließend bearbeiten und verwalten.
Sichere Fotos von iCloud auf Festplatte herunterladen
jpg Datei an die Festplatte.
Du möchtest ein Foto von der iCloud-Webseite herunterladen? Dann kannst Du das ganz einfach machen. Gehe dazu einfach auf die iCloud-Seite und melde Dich mit Deiner Apple-ID an. Klick dann auf das Foto-Symbol und wähle die gewünschten Fotos aus. Anschließend musst Du nur noch auf „Ausgewählte Elemente herunterladen“ tippen. Schließe anschließend eine externe Festplatte an Deinen PC an und verschiebe die 3011.jpg Datei auf die Festplatte. So kannst Du sicherstellen, dass Deine Fotos sicher verfügbar sind. Wenn Du möchtest, kannst Du die Fotos aber auch direkt auf Deinen Computer herunterladen. Einfach auf „Herunterladen“ klicken und schon werden die Fotos auf Deinen Computer gespeichert.
Günstige Datenflatrates ab 50 GB – Entscheide dich jetzt!
Du bist auf der Suche nach einer neuen Datenflatrate? Wir haben genau das Richtige für dich! Wir bieten dir eine große Auswahl an Datenpaketen zu sehr günstigen Preisen an. Unsere Pakete starten bei 50 GB und kosten dich nur 59 € pro Monat. Wenn du mehr Daten benötigst, haben wir auch Datenpakete mit 200 GB für nur 149 € pro Monat und 2 TB für nur 599 € im Monat. Mit einem unserer Datenpakete bist du bestens versorgt und hast keine Sorgen mehr, deine Datenmenge überschreiten zu müssen. Worauf wartest du noch? Entscheide dich jetzt für eines unserer Datenpakete und genieße eine störungsfreie Verbindung.
Schlussworte
Ganz einfach! Verbinde dein iPhone über ein USB-Kabel mit deinem PC. Dann öffne den Windows Explorer, du solltest das iPhone als externes Laufwerk erkennen. Öffne das Laufwerk und du solltest alle Fotos sehen. Jetzt kannst du sie einfach in einen Ordner auf deinem PC kopieren und schon hast du sie übertragen!
Also, wenn du deine Fotos vom iPhone auf deinen PC übertragen möchtest, ist das gar nicht so schwer. Mit einem Kabel oder über die iCloud kannst du es schnell und einfach machen. Alles was du brauchst ist eine funktionierende Verbindung. Also, probiere es doch mal aus und du wirst sehen, wie einfach es ist!