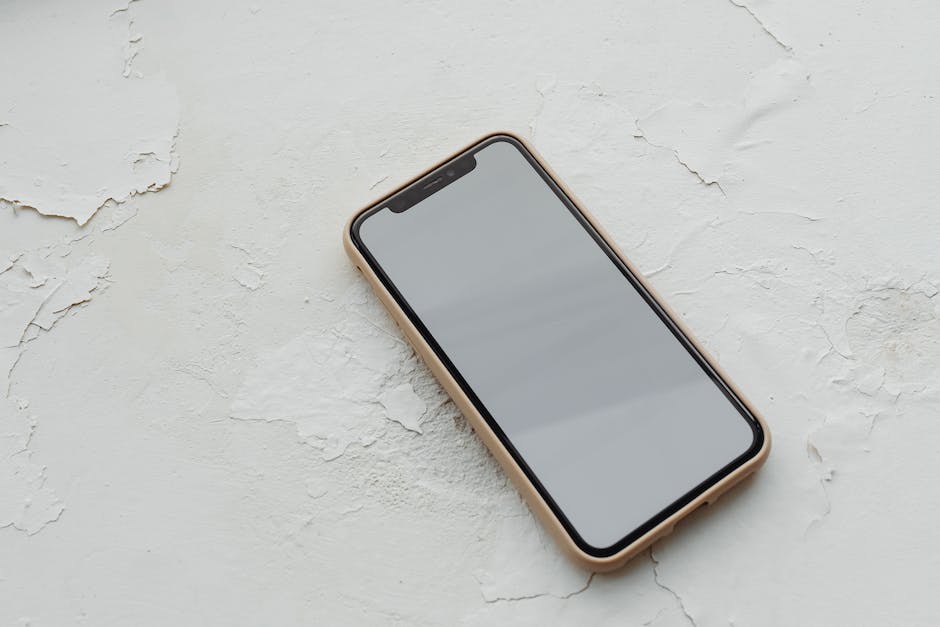Hallo! Wenn du alle Fotos auf deinem iPhone löschen möchtest, bist du hier genau richtig. In diesem Beitrag erklären wir dir, wie du die Fotos auf deinem iPhone einfach und schnell löschen kannst. Also lass uns anfangen!
Geht klar, du kannst alle Fotos auf deinem iPhone ganz einfach löschen. Erstmal musst du die Fotos App öffnen und dann auf „Fotos“ tippen. Anschließend siehst du alle Fotos, die du auf deinem iPhone hast. Wenn du nun alle Fotos löschen möchtest, musst du oben rechts auf das „Auswählen“ Symbol tippen. Nun kannst du alle Fotos anwählen, die du löschen möchtest. Wenn du fertig bist, tippe unten auf das Mülleimer Symbol und bestätige, dass du alle Fotos löschen möchtest. Und voilà, alle Fotos sind gelöscht.
Lösche Fotos und Videos auf Android: So geht’s!
Du hast Fotos oder Videos auf deinem Android-Smartphone oder -Tablet, die du nicht mehr sehen möchtest? Kein Problem! Öffne dazu die Google Fotos App und melde dich mit deinem Google-Konto an. Wähle das Foto oder Video aus, das du löschen möchtest, indem du es gedrückt hältst. Du kannst auch mehrere Elemente auswählen. Anschließend tippst du oben auf „Löschen“ und schon ist dein Foto oder Video weg. Solltest du dir nochmal unsicher sein, ob du das Foto wirklich löschen möchtest, kannst du es auch in den Papierkorb verschieben. Dort bleibt es 30 Tage lang gespeichert und du kannst es jederzeit wiederherstellen, falls du deine Meinung änderst.
Auswahlrechteck erstellen: Pfeiltasten oder Maustaste nutzen
Du kannst auch die Umschalttaste gedrückt halten, während du die Pfeiltasten drückst oder den Zeiger bei gedrückter Maustaste über die Fotos bewegst, um ein Auswahlrechteck zu erstellen. Wenn du nicht nebeneinander liegende Fotos in einem Tag auswählen möchtest, dann hältst du am besten die Befehlstaste gedrückt, während du auf die einzelnen Fotos klickst. Auf diese Weise kannst du mehrere Fotos gleichzeitig auswählen und betrachten.
iPhone Fotos auf einmal auswählen – So geht’s!
Hey du, willst du alle Fotos auf deinem iPhone auf einmal auswählen? Dann öffne doch einfach die Fotos-App und tippe oben rechts auf „Mediathek“. Anschließend kannst du oben rechts auf „Auswählen“ klicken. Falls du beim ersten oder letzten Foto anfangen möchtest, musst du nur quer über die ganzen Fotos wischen. Damit werden sie alle markiert und du kannst dann auf den blauen Haken klicken, um sie alle auszuwählen. Viel Spaß beim Ausprobieren!
Speichere Fotos & Videos mit Google Fotos App (50 Zeichen)
Du kannst deine Fotos und Videos ganz einfach auf dein Gerät speichern. Öffne dazu die Google Fotos App auf deinem Android-Smartphone oder -Tablet. Wähle dann aus, welches Foto oder Video du speichern möchtest. Klicke anschließend auf das Dreipunkt-Menü und tippe auf Herunterladen. So kannst du deine Fotos und Videos schnell und unkompliziert auf dein Smartphone oder Tablet abspeichern. Mit der Google Fotos App hast du außerdem alle deine Fotos und Videos an einem Ort und du kannst sie ganz einfach organisieren und bearbeiten.

iPhone löschen & Wiederherstellungsmodus nutzen
Du hast dein iPhone entschieden zu löschen? Dann öffne einfach die App „Einstellungen“ und gehe zu „Allgemein“. Wähle dann „iPhone übertragen/zurücksetzen“ und tippe auf „Alle Inhalte & Einstellungen löschen“. Damit löschst du alle Daten, die auf deinem iPhone gespeichert sind. Wenn du damit fertig bist, kannst du dein iPhone wieder wie gewohnt verwenden und es wird wie neu sein. Wenn du das iPhone dann wieder verkaufen, verschenken oder weitergeben möchtest, kannst du zusätzlich noch den „Wiederherstellungsmodus“ nutzen. Dazu schließt du das iPhone an deinen Computer an und startest den Wiederherstellungsmodus. Dadurch werden alle Daten auf dem iPhone entfernt und es kann wieder wie neu verwendet werden.
Schnell ganzes Dokument markieren – STRG+A auf der Tastatur
Willst du ein ganzes Dokument auf einmal markieren? Kein Problem! Alles, was du dafür tun musst, ist, an einer beliebigen Stelle im Dokument zu klicken und dann STRG+A auf deiner Tastatur zu drücken. Mit nur zwei einfachen Schritten kannst du den gesamten Text markieren und hast die Möglichkeit, ihn zu bearbeiten, zu kopieren oder zu löschen. Mit der STRG+A-Taste kannst du im Handumdrehen große Textmengen markieren und sie auf einmal bearbeiten. Beispielsweise kannst du auf diese Weise schnell mehrere Textstellen markieren und diese dann formatieren, kopieren oder löschen. Ein echter Zeitersparnis!
Löschen von Fotos und Videos aus iCloud-Fotos – Nur 30 Tage verfügbar
Wenn du ein Foto oder Video aus der Fotos-App auf Deinem iPhone, iPad, iPod touch oder Mac löschst, wird es auch von iCloud-Fotos und allen anderen Geräten, auf denen Du mit iCloud-Fotos verbunden bist, entfernt. Das bedeutet, dass das Foto oder Video nicht mehr verfügbar ist und auch nicht mehr in Deinem iCloud-Speicher gespeichert wird. Beachte aber, dass das Foto oder Video noch bis zu 30 Tagen auf Deinen Geräten verfügbar bleiben kann. Wenn Du es vorher löschst, kannst Du sicherstellen, dass es nirgends mehr verfügbar ist.
Deaktiviere die Galerie-App: Sichere Deine Fotos!
Um sicherzustellen, dass niemand Deine gelöschten Fotos durchsehen kann, lohnt es sich, die Funktion im Einstellungsmenü der Galerie-App zu deaktivieren. Beachte aber, dass alle Fotos, die sich derzeit im Papierkorb befinden, nach der Deaktivierung unwiderruflich gelöscht werden. Aus diesem Grund solltest Du vorher nochmal genau überprüfen, ob Du alle Bilder behalten möchtest. Wenn Du Dir unsicher bist, kannst Du auch ein Backup Deiner Fotos anfertigen, um auf der sicheren Seite zu sein.
Gelöschte Fotos und Videos auf dem iPhone wiederherstellen
Wenn du mal versehentlich ein Bild oder Video von deinem iPhone gelöscht hast, dann keine Sorge: es ist noch nicht ganz verloren. Diese Dateien werden nämlich noch 30 Tage lang im Album „Zuletzt gelöscht“ auf deinem iPhone gespeichert. So hast du genügend Zeit, um die gelöschten Dateien nochmal zu sichern. Nach 30 Tagen werden die Dateien dann endgültig aus dem Album gelöscht. Um die Dateien wiederherzustellen, musst du direkt in dem Album „Zuletzt gelöscht“ nachsehen. Dort kannst du mit einem Klick die Dateien wiederherstellen und sie werden dann wieder normal in deinen Fotos und Videos gespeichert.
Lösche die Fotos deines iPhones oder iPads schnell und einfach
Du hast Probleme damit, Fotos von deinem iPhone oder iPad zu löschen? Das ist normalerweise kein Problem, aber manchmal stößt du auf eine hartnäckige Sperre. Der Hauptgrund dafür ist, dass die Fotos aus anderen Quellen synchronisiert worden sind. Dazu gehören andere Geräte, die du mit deinem Apple-Konto verbunden hast, oder die iCloud. Die Fotos-App zeigt dir sowohl die Fotos, die auf dem internen Speicher deines Gerätes gespeichert sind als auch die synchronisierten Bilder an. Wenn du eines der synchronisierten Bilder löschen willst, musst du die Synchronisierung in den Einstellungen deines Geräts deaktivieren. So kannst du dann auch die Fotos löschen, die du nicht mehr benötigst.
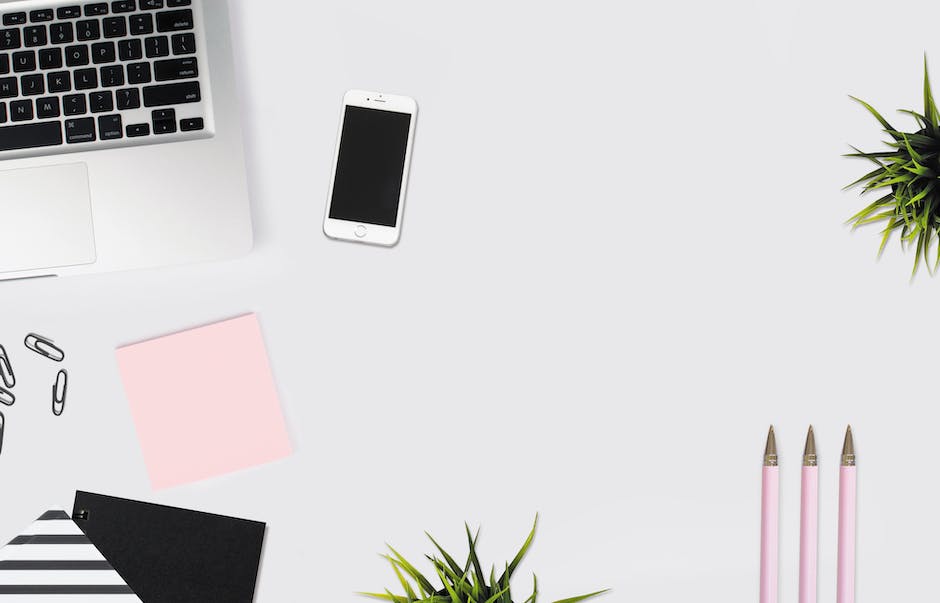
Immer und überall Zugang zu Fotos & Videos mit iCloud-Fotos
Du hast deine Fotos und Videos immer und überall dabei. Mit iCloud-Fotos kannst du deine Mediathek auf allen deinen Geräten synchronisieren – egal ob iPhone, iPad, iPod touch, Mac oder PC. Du musst also nicht mehr jedes Foto und Video auf deine verschiedenen Geräte übertragen. iCloud-Fotos speichert alles automatisch in deiner iCloud, sodass du jederzeit und überall darauf zugreifen kannst. Alle Änderungen, die du an deiner Sammlung vornimmst, werden auch auf allen deinen Geräten übernommen, so dass du immer die neuesten Fotos und Videos auf allen deinen Geräten hast. So hast du deine Fotos und Videos an jedem Ort und zu jeder Zeit dabei, egal ob du zu Hause, in der Schule, im Büro oder unterwegs bist. Dank iCloud-Fotos musst du dir keine Gedanken mehr machen, ob du alles auf allen Geräten hast – das wird automatisch erledigt.
iPhone/iPad/iPod auf Werkseinstellungen zurücksetzen
Du hast vielleicht schon einmal überlegt, dein iPhone, iPad oder iPod auf die Werkseinstellungen zurückzusetzen. Dies beseitigt alle Daten und Einstellungen, die du auf dem Gerät gemacht hast, und installiert die neueste Version der iOS-, iPadOS- oder iPod-Software. Es ist wichtig zu wissen, dass alle persönlichen Daten und Informationen, die auf dem Gerät gespeichert sind, gelöscht werden. Dazu gehören Kontakte, Fotos, Musik, Apps, Einstellungen und vieles mehr. Um ein Backup deiner Daten zu erstellen, bevor du dein Gerät auf die Werkseinstellungen zurücksetzt, empfehlen wir dir, ein Backup in iCloud oder auf dem Computer zu erstellen. Auf diese Weise kannst du nach dem Zurücksetzen deines Geräts deine Daten wiederherstellen. Außerdem kannst du auch deine Einstellungen und Konten manuell sichern, bevor du dein Gerät zurücksetzt.
iPhone löschen oder zurücksetzen? So geht’s!
Du hast gerade ein neues iPhone bekommen oder möchtest dein altes Gerät verkaufen? Dann ist es ratsam, das iPhone vorher komplett zurückzusetzen. Denn bei der Einrichtung eines neuen iPhones oder beim Verkauf des alten ist es wichtig, dass du zwischen „iPhone löschen“ und „iPhone zurücksetzen“ unterscheidest. Beides meint, dass du die Werkseinstellungen wiederherstellst und dabei zwangsläufig sämtliche Daten auf dem Gerät verlierst. Wenn du dein iPhone zurücksetzt, dann werden alle Einstellungen und die gesamte Datenbank gelöscht. Dazu gehören Kontakte, Medien, Fotos, Nachrichten und Apps. Dein iPhone kommt danach in den Zustand, in dem es direkt nach dem Auspacken war. Wenn du dein iPhone verkaufen möchtest, ist es eine gute Idee, es vorher zurückzusetzen. Denn so löschst du alle persönlichen Daten, die auf dem Gerät gespeichert sind.
Smartphones auf Werkseinstellungen zurücksetzen
Bei Smartphones ist es möglich, auf das „Auf Werkseinstellungen zurücksetzen“ zurückzugreifen. Dadurch werden alle Daten im Gerätespeicher gelöscht, wie etwa die Verbindung zu einem Apple- oder Google-Konto, Fotos, Adressen sowie die heruntergeladenen Apps. Du musst dabei nicht jeden Inhalt einzeln löschen, denn mit dem Zurücksetzen erledigst Du das auf einmal. Es ist also eine schnelle und unkomplizierte Möglichkeit, Dein Smartphone auf die Werkseinstellungen zurückzusetzen. Wenn Du das nächste Mal Dein Handy zurücksetzen willst, weißt Du jetzt, wie es geht!
Organisiere Deine Fotos mit Google Gallery
Mit Google Gallery erhältst Du eine App, die sich zwischen den üblichen Galerie-Apps und Google Fotos einordnet. Die App organisiert Deine Fotos entweder in Ordnern oder stellt sie Dir in einem unendlichen Stream umgekehrt chronologisch dar. Dieses Feature kennst Du vielleicht bereits von Google Fotos. Dabei bietet Google Gallery noch viele weitere Funktionen: So kannst Du Deine Fotos dank der AI-Funktionen automatisch bearbeiten lassen, verschiedene Fotoalben erstellen und die Fotos nach eigenen Kriterien sortieren. Zudem bietet die App eine integrierte Video-Funktion, mit der Du Deine Videos ebenfalls in einer Galerie anzeigen lassen kannst.
Wiederherstellen von Dateien auf iCloud.com in 30 Tagen
Auf iCloud.com kannst Du innerhalb der letzten 30 Tage auf einfache Weise Dateien wiederherstellen, die aus Versehen auf iCloud Drive oder anderen Apps gelöscht wurden. Es ist dabei egal, ob Du die Dateien auf iCloud.com oder auf einem anderen Gerät, auf dem iCloud Drive eingerichtet ist, gelöscht hast. So hast Du jederzeit die Möglichkeit, Dateien wiederherzustellen, die Du versehentlich gelöscht hast. Alles was Du dazu brauchst, ist Deine Apple-ID.
Lösche einfach Fotos und Videos von iCloudcom
Du hast iCloudcom auf deinem iPhone, iPad oder Computer? Dann kannst Du ganz einfach Fotos und Videos löschen. Öffne zuerst die Fotos-App und wähle die Medien aus, die Du entfernen möchtest. Sobald Du die Dateien ausgewählt hast, klicke auf den Papierkorb und anschließend auf „Löschen“. Nachdem Du das getan hast, sind die Fotos und Videos von iCloudcom verschwunden. Ab jetzt kannst Du beruhigt sein, dass niemand mehr diese Dateien finden kann.
iPhone Einstellungen zurücksetzen: Daten behalten!
Du hast dein iPhone ein bisschen verändert und möchtest nun die Einstellungen wieder auf die Standardwerte zurücksetzen? Kein Problem! Dabei werden deine Inhalte nicht gelöscht, sodass du sie weiterhin nutzen kannst. Solltest du aber trotzdem lieber auf Nummer sicher gehen, kannst du ein Backup deines iPhones erstellen, bevor du die Einstellungen auf die Standardwerte zurücksetzt. So hast du alle Daten gesichert und kannst sie jederzeit wiederherstellen, falls du sie doch nochmal brauchst.
iPhone komplett zurücksetzen: „Alle Inhalte & Einstellungen löschen
Tippe auf „Alle Inhalte & Einstellungen löschen“, wenn du dein iPhone komplett zurücksetzen möchtest. Dadurch werden alle Daten, die du auf dem Gerät gespeichert hast, vollständig gelöscht – dazu zählen auch Kredit- und Debitkarten für Apple Pay, Fotos, Kontakte, Musiktitel und Apps. Zudem werden alle Dienste, die mit dem Gerät verbunden sind, deaktiviert – dazu gehören iCloud, iMessage, FaceTime, Game Center und andere Dienste. Wenn du also dein iPhone zurücksetzen möchtest, ist „Alle Inhalte & Einstellungen löschen“ die richtige Wahl. Beachte aber, dass alle Daten unwiederbringlich verloren sind, sobald du diese Option wählst.
Google Fotosicherung – Sichere Fotos und Videos jetzt!
Möchtest du deine Fotos und Videos sichern? Dann ist die Google Fotosicherung die perfekte Lösung für dich. Mit der Sicherung aktivierst du ganz einfach die automatische Speicherung deiner Fotos und Videos in deinem Google-Konto. So kannst du jederzeit und überall Zugriff auf deine gespeicherten Inhalte erhalten. Egal ob du auf deinem Handy, Tablet oder Computer angemeldet bist – deine Fotos und Videos sind immer und überall für dich verfügbar. Natürlich sind diese nur für dich sichtbar, es sei denn, du teilst sie ausdrücklich. Also worauf wartest du noch? Aktiviere jetzt die Google Fotosicherung und genieße den Komfort, deine Fotos und Videos sicher und jederzeit aufrufbar zu haben.
Fazit
Um alle Fotos auf deinem iPhone zu löschen, musst du zuerst die Fotos App öffnen. Dann tippe auf das Album, das du leeren möchtest und klicke auf „Auswahl“. Jetzt kannst du alle Fotos auswählen, die du löschen möchtest, indem du oben rechts auf das Kreuz klickst. Nachdem du alle Fotos ausgewählt hast, tippe oben rechts auf die Schaltfläche „Löschen“ und bestätige die Abfrage. Jetzt sollten alle Fotos gelöscht sein.
Nachdem du das gelesen hast, weißt du jetzt, wie du alle Fotos auf deinem iPhone löschen kannst. Es ist ganz einfach, also probiere es doch einfach mal aus!