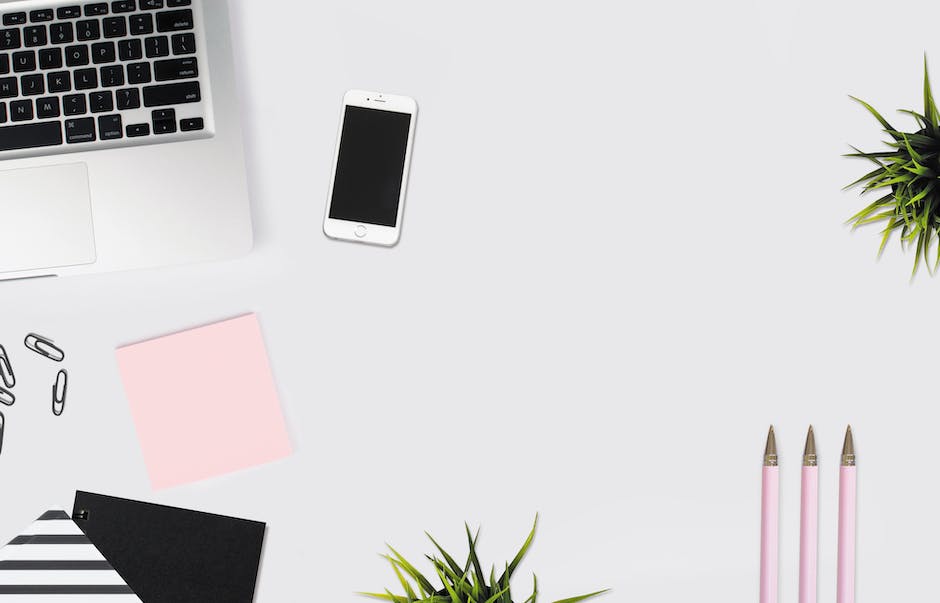Hey, du hast Fotos auf deinem iPhone gespeichert und willst sie jetzt auf deinen Computer laden? Dann bist du hier genau richtig! In diesem Artikel erklären wir dir ganz genau, wie du deine Fotos vom iPhone auf den PC überträgst. Also lass uns loslegen!
Um Fotos vom iPhone auf den Computer zu laden, kannst du einfach ein USB-Kabel verwenden. Verbinde dazu einfach das iPhone mit dem Computer und öffne dann iTunes. Dort solltest du die Option „Fotos synchronisieren“ finden. Dann kannst du deine Fotos auswählen, die du auf den Computer laden möchtest. Wenn du fertig bist, klicke einfach auf „Fotos synchronisieren“. So kannst du ganz einfach deine Fotos vom iPhone auf den Computer laden.
So überträgst du Fotos und Videos von deinem neuen Gerät
Du hast gerade ein neues Gerät an deinen Computer angeschlossen und möchtest nun die Fotos und Videos von dort importieren? Kein Problem! Öffne dazu einfach die Fotos-App auf deinem Computer und klicke in der Seitenleiste auf den Namen deines Geräts. Hier findest du dann den Punkt „Importieren“. Sobald du hier drauf klickst, werden alle Fotos und Videos, die sich auf dem angeschlossenen Gerät befinden, angezeigt. Es ist also ganz einfach, die Bilder und Videos von deinem neuen Gerät auf deinen Computer zu übertragen.
Importiere Fotos und Videos auf dein iPhone einfach
Der Import von Fotos und Videos auf dein iPhone ist ganz einfach! Öffne die App „Fotos“ auf deinem iPhone und tippe auf „Importieren“. Wähle die Fotos und Videos aus, die du importieren möchtest, indem du auf die entsprechenden Objekte tippst. Wähle dann das Ziel für die importierten Objekte aus. Solltest du alle Fotos und Videos importieren wollen, dann tippe einfach auf „Alle importieren“. Sobald du „Alle importieren“ ausgewählt hast, werden alle Objekte auf dein iPhone übertragen. Nachdem der Import abgeschlossen ist, kannst du die Fotos und Videos problemlos in der App „Fotos“ ansehen. Viel Spaß beim Importieren!
So verbindest Du Dein Gerät mit dem PC und importierst Fotos
Und so kannst Du vorzugehen: Verbinde Dein Gerät mit einem USB-Kabel mit Deinem PC. Gib dann in der Taskleiste in das Suchfeld das Wort „Fotos“ ein und wähle die Fotos-App aus den Ergebnissen aus. In der App-Leiste findest Du dann die Option „Importieren“. Wenn Du diese auswählst, werden Deine Geräte automatisch unter „Importieren“ angezeigt. Wenn Du noch weitere Einträge hinzufügen möchtest, kannst Du das im gleichen Fenster tun.
Fotos von Handy auf PC übertragen – So geht’s!
Du willst deine Fotos von deinem Handy auf deinen PC übertragen? Kein Problem! Egal ob du ein Android- oder iOS-Smartphone hast, das Übertragen ist ganz leicht. Kopple dein Handy einfach mit dem USB-Port deines PCs. Anschließend sollte es wie ein USB-Stick funktionieren. Jetzt kannst du die Fotos, die du sichern möchtest, einfach kopieren. Es ist aber auch möglich, die Bilder direkt auf deinen PC zu übertragen, ohne sie zuvor auf deinem Handy zu speichern. Für Android-Handys musst du dazu zum Beispiel die App „Android File Transfer“ nutzen. Bei iOS-Geräten kannst du ganz einfach mit der iCloud-Funktion deine Fotos direkt auf deinen PC übertragen.

iPhone mit Mac oder Windows-PC verbinden – USB oder drahtlos
Du kannst dein iPhone ganz einfach mit einem Mac oder Windows-PC verbinden, indem du ein USB-Kabel oder einen USB-Adapter verwendest. Stelle sicher, dass du einen Mac mit einem USB-Anschluss und OS X 109 (oder neuer) und einen PC mit einem USB-Anschluss und Windows 7 (oder neuer) zur Verfügung hast. Einmal verbunden, kannst du problemlos Daten zwischen deinem iPhone und deinem Computer austauschen. Dazu musst du lediglich das USB-Kabel an den Computer und das iPhone anschließen. Eine andere Möglichkeit ist es, die drahtlose Verbindung zu nutzen, die über Bluetooth, WLAN oder Hotspot möglich ist. So kannst du dein iPhone und deinen Computer miteinander verbinden, ohne ein Kabel verwenden zu müssen.
Android-Smartphone am Computer anschließen: MTP und USB Mass Storage
Du hast dein Android-Smartphone an den Computer angeschlossen und es wird trotzdem nicht erkannt? Dann kann es sein, dass du den richtigen Modus noch nicht aktiviert hast. Denn Android kennt bei der USB-Verbindung mit dem PC verschiedene Übertragungsmodi. Bis Android 5 haben Smartphones beim Anschluss an einen Computer standardmäßig das „Media Transfer Protocol“ (MTP) aktiviert.
MTP ermöglicht den Datentransfer zwischen deinem Smartphone und dem Computer. Dabei können zum Beispiel Fotos, Musik oder Videos übertragen werden. Falls dies nicht funktioniert, kannst du auch alternativ den „USB Mass Storage“-Modus aktivieren. Auch hier überträgst du Dateien zwischen Smartphone und Computer. Allerdings erkennt das Gerät bei dieser Verbindung dein Smartphone als Wechseldatenträger. Du kannst also nicht mehr auf die Apps oder Einstellungen deines Smartphones zugreifen.
iPhone/iPad-Ladeproblem? Hier sind die Lösungen!
Du hast ein Problem beim Laden deines iPhone oder iPad? Keine Sorge, es kann an verschiedenen Faktoren liegen. Zunächst solltest Du überprüfen, ob es mit einem anderen USB-Kabel oder Computer funktioniert. Wenn das nicht hilft, kann es auch sein, dass Schmutz oder Staub im Ladeanschluss sich befinden. Versuche in diesem Fall, den Anschluss mit einer weichen Bürste oder einem Staubsauger zu reinigen. Sollte das Problem nach wiederholtem Ausprobieren bestehen bleiben, kann es eventuell sein, dass dein iPhone oder iPad gefährliche Spannung anzeigt. In diesem Fall solltest Du einen Fachmann aufsuchen, der das Problem beheben kann.
Verbundenes Gerät auf macOS Catalina anzeigen & synchronisieren
Wenn du einen Mac mit macOS Catalina oder höher verwendest, wird das Symbol des verbundenen Geräts in der oberen linken Ecke des Finder-Fensters angezeigt. Klicke einfach auf das Symbol, um Details zu deinem Gerät anzuzeigen. Du kannst dann herausfinden, welches Modell, welche Speicherkapazität und welche Version des Betriebssystems dein Gerät hat. Außerdem kannst du auch den Ladezustand des Akkus des Geräts überprüfen. Wenn du das Gerät synchronisieren möchtest, musst du das Symbol klicken und auf die Registerkarte „Inhalte synchronisieren“ klicken. Wenn du dein Gerät aufladen möchtest, kannst du es einfach an deinen Computer anschließen und die Verbindung über das Symbol bestätigen. So kannst du Musik, Filme, Bücher und andere Inhalte auf dein Gerät übertragen und einfach den Akku aufladen.
Verbinde dein iPhone, iPad oder iPod touch mit iTunes
Damit du dein iPhone, iPad oder iPod touch mit iTunes verbindest, musst du nur ein paar einfache Schritte befolgen. Zunächst öffnest du iTunes auf deinem Mac oder PC. Danach verbindest du dein Gerät mit dem beigefügten USB-Kabel mit deinem Computer. Wenn du iTunes öffnest, siehst du oben rechts dein Gerät, das du mit iTunes verbinden möchtest. Klicke darauf, um dein Gerät zu finden und weitere Einstellungen anzupassen. Nach dem Einrichten kannst du Musik, Videos und andere Inhalte übertragen, um sie mit deinem iPhone, iPad oder iPod touch zu synchronisieren. Außerdem kannst du Back-ups von deinem Gerät erstellen, damit du deine Daten schützen und sicher aufbewahren kannst.
So überträgst du einfach Dateien zwischen PC und Android
Du möchtest Dateien zwischen deinem Android-Gerät und deinem PC austauschen? Kein Problem! Schließe einfach dein Android-Gerät mit einem USB-Kabel an deinen PC an. Wenn das Gerät erkannt wurde, erscheint auf deinem Bildschirm eine Benachrichtigung mit dem Titel „USB für…“. Gehe einfach darauf und tippe auf „Dateien übertragen“. Nun sollte auf deinem PC ein Fenster erscheinen, in dem du alle gewünschten Dateien ziehen und auf dein Android-Gerät übertragen kannst. Schau am besten auch auf deinem Smartphone nach, ob du eine ähnliche Benachrichtigung bekommst. So kannst du auch Dateien von deinem PC auf dein Android-Gerät übertragen. Viel Spaß beim Dateiaustausch!
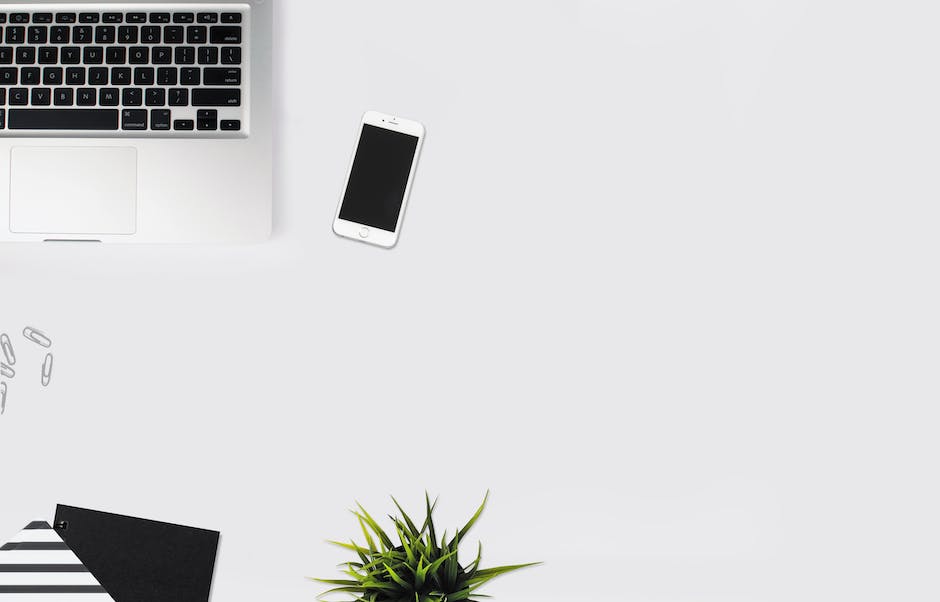
Kopiere Fotos und Videos ganz einfach auf dein Gerät
Du kannst deine Fotos und Videos ganz einfach auf dein Gerät kopieren. Öffne dafür die Google Fotos App auf deinem Android-Smartphone oder -Tablet. Wähle dort ein Foto oder Video aus, das du gerne speichern würdest, und tippe dann auf das Dreipunkt-Menü. Anschließend kannst du die Option „Herunterladen“ auswählen. Beachte aber, dass diese Option nicht angezeigt wird, wenn das Foto bereits auf deinem Gerät gespeichert ist. Lade die Fotos und Videos also am besten sofort herunter, wenn du sie siehst.
Samsung Smart Switch – Daten einfach übertragen
Du hast dir ein neues Smartphone gekauft und möchtest deine Daten vom alten Gerät übertragen? Dann ist Samsungs Smart Switch genau das Richtige für dich! Damit ist die Datenübertragung zwischen deinem alten und neuen Gerät ganz einfach. Dazu verbindest du dein Smartphone per USB-Kabel mit deinem PC. Gehe dann in den Einstellungen deines Handys auf „Konten und Sicherung“ und wähle „Smart Switch“ aus. Es wird dir dann angezeigt, welche Daten du übertragen kannst. Wenn du eine Sicherung aller Dateien vornehmen willst, klickst du auf die Option „Sicherungskopie“. Außerdem kannst du mit Smart Switch auch Apps, Fotos, Videos, Musik und Kontakte übertragen. Natürlich kannst du auch Dateien vom PC auf dein neues Smartphone übertragen. Versuche es einfach selbst und übertrage deine Daten ganz einfach auf dein neues Gerät.
Wie Du Fotos von iPhone zu PC überträgst
Willst Du Fotos von Deinem iPhone auf Deinen PC übertragen? Dann kannst Du das ganz einfach machen! Verbinde Dein iPhone einfach mit Deinem PC mithilfe eines USB-Kabels. Öffne dann die Fotos App auf Deinem PC und klicke auf den Menüpunkt „Importieren“. Es werden dann alle Fotos aus der Kamerarolle angezeigt. Falls Du weitere Fotos importieren möchtest, kannst Du das auch auswählen und dann auf „Importieren“ klicken. Sobald der Import abgeschlossen ist, kannst Du die Fotos auf Deinem PC ansehen.
Dateien zwischen iPhone, iPad und Computer übertragen
Verbinde dein iPhone, iPad oder iPod touch mit deinem Computer und öffne die iTunes-App auf deinem PC. Klicke oben links im iTunes-Fenster auf die Schaltfläche „Gerät“. Wähle dann „Dateifreigabe“ aus, um Dateien zwischen deinem Gerät und deinem Computer zu übertragen. Die Dateien werden auf dein Gerät übertragen, sobald du sie in iTunes hinzufügst. Du kannst Dateien auch zwischen deinem Gerät und deinem Computer hin und her verschieben, wenn du sie in der Dateifreigabesektion auswählst. So kannst du deine Fotos, Videos und andere Dateien zwischen verschiedenen Geräten austauschen und teilen.
iPhone/Android-Gerät entsperren: Fotos übertragen
Wenn du keine Daten auf deinem iPhone oder Android-Smartphone angezeigt bekommst, solltest du das Gerät entsperren. Bei Android-Geräten musst du dazu über die Nachrichten-Zentrale den Geräte-Dateimanager (MTP) aktivieren. Dann kannst du die Fotos einsehen und auf deinen Computer übertragen. Meistens befinden sich die Fotos im Ordner „DCIM“1105. Wenn du auf deinem Smartphone noch andere Dateien hast, die du unbedingt auf deinen Computer übertragen möchtest, musst du gegebenenfalls noch weitere Ordner suchen. Beachte aber, dass du dafür Zugriff auf das Gerät benötigst. Meistens musst du dafür ein Passwort oder eine PIN eingeben.
Günstige Datenspeicherung | 50GB für nur 59p
Du suchst nach einem günstigen Angebot, um deine Daten sicher zu speichern? Dann bist du hier genau richtig! Wir bieten verschiedene Optionen – ganz nach deinen Bedürfnissen. So kannst du zwischen 50 GB, 200 GB oder 2 TB Speicherplatz wählen.
Für 50 GB bezahlst du nur 59 p, für 200 GB sogar nur 149 p und für 2 TB 599 p. Mit unserem Angebot hast du die Möglichkeit, deine Daten zu einem günstigen Preis zu sichern. Dabei geben wir dir auch eine hohe Sicherheit und eine schnelle Abwicklung deiner Daten. Dank unserer modernen Technologie ist es dir möglich, deine Daten auf allen Geräten zu nutzen und zu speichern. Zudem kannst du jederzeit auf deine Daten zugreifen, egal wo du bist. Probier es einfach aus und überzeuge dich selbst von unseren Angeboten.
Hast Du Deine iCloud-Fotos Deaktiviert? So Aktivierst Du Sie!
Du hast das Gefühl, dass deine Fotos aus dem iCloud-Backup verschwunden sind? Dann kann es sein, dass du die iCloud-Fotos aus Versehen deaktiviert hast. Klicke deshalb in den Einstellungen auf deinen Namen, dann auf iCloud und dann auf Fotos. Hier solltest du die Funktion „iCloud-Fotos“ aktivieren. Dadurch werden alle Fotos, die du auf deinem Gerät hast, automatisch in iCloud hochgeladen. Deine Fotos sind dann nicht nur auf dem Gerät, sondern auch in der Cloud gespeichert. So kannst du sie auch auf anderen Geräten ansehen und sie sicher aufbewahren – auch wenn mal etwas passiert!
Sichere Speicherung und Abruf Deiner Fotos und Videos mit iCloud
Du kannst sicher sein, dass Deine Fotos und Videos bei voller Qualität in iCloud gespeichert werden. iCloud speichert sie in ihren ursprünglichen Formaten, einschließlich HEIF, JPEG, RAW, PNG, GIF, TIFF, HEVC und MP4. Dazu gehören auch die mit dem iPhone oder iPad aufgenommenen Spezialformate, wie Slo-Mo-, Zeitraffer- und 4K-Videos, sowie Live Photos. Damit kannst Du sicher sein, dass Deine Erinnerungen unverändert erhalten bleiben und von überall aus abgerufen werden können. Mit iCloud hast Du stets eine einfache und sichere Möglichkeit, Deine Fotos und Videos zu speichern und abzurufen.
Aktualisiere iTunes und Überprüfe USB-Kabel für iPhone
Achte darauf, dass du iTunes auf den neuesten Stand bringst, damit du keine Probleme beim Übertragen hast. Überprüfe auch, ob das USB-Kabel noch funktioniert und ob dein iPhone mit dem Computer verbunden ist. Wenn das nicht klappt, versuche es mit einem neuen USB-Kabel nochmal. Vergewissere dich, dass du das richtige Kabel für dein iPhone hast und es keine Verbindungsprobleme gibt.
Wie du Fotos vom Android auf den PC überträgst (mit AirMore)
Du hast Fotos auf deinem Android und möchtest sie auf deinen PC übertragen? Kein Problem! Wir zeigen dir, wie das ganz einfach ohne Kabel funktioniert. Alles, was du dazu brauchst, ist die kostenlose App AirMore.
Als erstes lädst du dir die App im Google Play Store runter und installierst sie. Danach öffnest du sie auf deinem Android und gehst auf die Webseite www.airmore.net. Dort musst du den QR-Code oder den PIN-Code scannen, der dir angezeigt wird. Sobald du das gemacht hast, sind dein Android und dein PC miteinander verbunden und du kannst deine Fotos übertragen. Mit AirMore kannst du aber auch noch viel mehr tun. So kannst du zum Beispiel auch Musik, Videos und andere Dateien übertragen. Schau doch einfach mal rein – es lohnt sich!
Zusammenfassung
Hallo! Um Fotos vom iPhone auf den Computer zu laden, musst du zuerst dein iPhone an den Computer anschließen. Dann öffnest du auf dem Computer die Fotos App, die alle Fotos, die auf deinem iPhone sind, anzeigt. Du kannst dir dann aussuchen, welche Fotos du auf deinen Computer laden möchtest. Wenn du die Fotos ausgewählt hast, musst du nur noch auf „Fotos übertragen“ klicken und schon werden alle Fotos auf deinen Computer geladen. Viel Spaß beim Fotos laden!
Du siehst, dass man Fotos vom iPhone auf den Computer laden kann, indem man die iCloud oder iTunes verwendet. Es ist wichtig, dass du den richtigen Weg wählst, da jeder anders ist. Jetzt weißt du, wie du deine Fotos problemlos auf deinen Computer übertragen kannst. Damit hast du es geschafft!