Hey du! Wenn du dir schon mal überlegt hast, wie du deine Fotos vom iPhone auf deinen PC übertragen kannst, bist du hier genau richtig. In diesem Artikel zeige ich dir, wie du deine Bilder einfach und schnell auf deinen PC übertragen kannst. Lass uns loslegen!
Das ist ganz einfach! Verbinde dein iPhone mit deinem PC über ein USB-Kabel. Dann öffne iTunes auf deinem Computer und wähle dein iPhone aus dem Gerätemenü aus. Dann kannst du die Fotos auswählen, die du übertragen möchtest, und sie auf deinen PC herunterladen. Viel Spaß beim Fotos ansehen!
Wie man Fotos von iPhone auf PC überträgt (50 Zeichen)
Um Bilder von Ihrem iPhone auf Ihren PC zu übertragen, musst Du folgende Schritte befolgen: Verbinde Dein iPhone mithilfe eines USB-Kabels mit dem Computer. Öffne anschließend die Fotos App auf Deinem PC. Es öffnet sich ein Fenster, in dem Du auf den Menüpunkt „Importieren“ klicken kannst. Nach dem Klick scannt die App Dein iPhone und zeigt Dir alle Fotos der Kamerarolle an. Wenn Du Fotos importieren möchtest, markiere die gewünschten Fotos und klicke auf „Importieren“. Anschließend kannst Du die Fotos in einen Ordner auf Deinem PC speichern. Außerdem hast Du die Möglichkeit, Fotos direkt auf ein externes Speichermedium, wie z.B. eine externe Festplatte oder ein USB-Stick zu übertragen.
iPhone Fotos & Videos importieren – So geht’s!
Willst du deine Fotos und Videos auf deinem iPhone importieren, ist das ganz einfach. Öffne dazu einfach die App „Fotos“ und tippe auf „Importieren“. Hier kannst du die Fotos und Videos auswählen, die du importieren möchtest. Anschließend kannst du das Ziel für die importierten Objekte auswählen. Wenn du alles ausgewählt hast, klicke einfach auf „Alle importieren“. Hast du das getan, sind alle Fotos und Videos auf deinem iPhone und können bearbeitet und teilgenommen werden. Viel Spaß beim Fotografieren!
Transferiere einfach Fotos von Handy zu PC
Du willst deine Fotos von deinem Handy auf deinen PC übertragen? Das geht ganz einfach! Folge einfach diesen Schritten: Verbinde dein Gerät mit einem USB-Kabel mit deinem PC. Geben dann im Suchfeld auf der Taskleiste „Fotos“ ein und wähle die Fotos-App aus den Ergebnissen aus. In der App-Leiste findest du den Eintrag „Importieren“. Wenn du darauf klickst, werden deine Geräte automatisch unter „Importieren“ angezeigt. Wenn du dann die Fotos auswählst, die du übertragen willst und auf „Importieren“ klickst, sind sie schon auf deinem Computer gespeichert. Einfacher geht’s nicht!
Fotos vom Handy auf PC übertragen – Einfach & Schnell
Du hast Fotos auf deinem Handy, die du gerne auf deinen PC übertragen möchtest? Dann ist das eigentlich ganz einfach. Dazu musst du dein Smartphone, egal ob Android oder iOS, einfach nur über den Ladeanschluss mit dem USB-Port deines Computers verbinden. Sobald du das gemacht hast, sollte dein Handy wie ein USB-Stick erkannt werden und du kannst alle Bilddateien, die du auf deinen PC übertragen möchtest, einfach kopieren. Einige Smartphones erlauben sogar die Übertragung ganzer Ordner oder Alben auf einmal. Sollte dies bei dir nicht möglich sein, kannst du auch einzelne Fotos auswählen und anschließend kopieren. Probiere auf jeden Fall beide Optionen aus, um das bestmögliche Ergebnis zu erzielen.
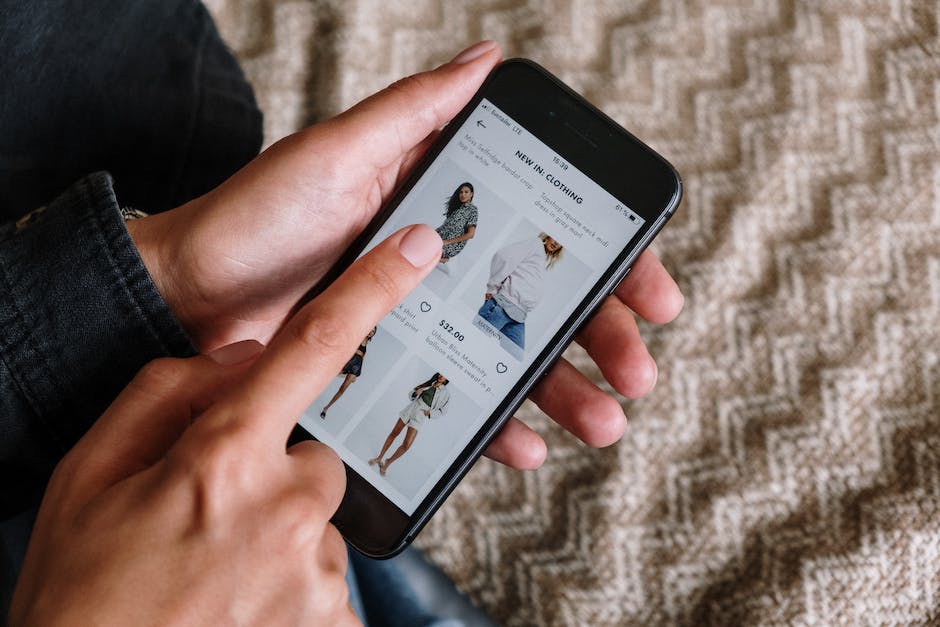
Speichere Bilder auf deinem Apple iPhone – So geht’s!
Wenn du deine Bilder auf deinem Apple iPhone speichern möchtest, musst du zuerst dein iPhone mit deinem Computer verbinden. Dafür verwendest du am besten ein USB-Kabel. Schließe dann einfach ein Ende des Kabels an dein iPhone und das andere an deinen Computer an. Wenn du das getan hast, öffne den Explorer. Suchen Sie dort den Abschnitt Geräte und Laufwerke in dem rechten Bereich. Wenn du das getan hast, solltest du das Apple iPhone-Symbol sehen. Doppelklicke darauf, um es zu öffnen. Danach solltest du auch den internen Speicher öffnen, indem du ebenfalls doppelt darauf klickst. Jetzt kannst du endlich den DCIM-Ordner auf deinem Computer sehen. Dieser Ordner enthält alle Bilder, die du auf dein iPhone geladen hast.
Verbinde einfach dein iPhone mit deinem PC
Verbinden deines iPhones mit deinem PC ist kinderleicht! Steck einfach das iPhone-Kabel in einen freien USB-Port deines PCs und das andere Ende in dein iPhone. Der Computer erkennt dein Gerät automatisch und installiert die nötigen Treiber. Falls du iTunes nutzt, kannst du dein iPhone sogar drahtlos über deinen Computer verwalten. So gelingt die Verbindung ganz einfach und du kannst dein iPhone bequem über deinen PC bedienen.
Smartphone-Daten leicht auf PC übertragen – So geht’s!
Du willst deine Daten von deinem Smartphone auf den PC übertragen? Kein Problem! Mit nur wenigen Schritten ist das möglich. Verbinde dein Smartphone per USB-Kabel mit dem PC. Dann gehe in den Einstellungen deines Handys auf „Konten und Sicherung“ und wähle „Smart Switch“ aus. Wenn du eine Sicherung aller Dateien vornehmen willst, klickst du auf die Option „Sicherungskopie“. All deine Daten werden daraufhin auf deinen PC übertragen. Wenn du die Daten aber lieber nur übertragen und nicht sichern möchtest, kannst du das auch. Dann musst du nur auf die Option „Daten übertragen“ klicken. Auf diese Weise kannst du deine Fotos, Videos, Kontakte und vieles mehr bequem auf dem Computer speichern.
Android-Gerät an PC anschließen: Dateien übertragen
Schließe Dein Android-Gerät mit einem USB-Kabel an Deinen PC an und klicke die Benachrichtigung „USB für…“ auf dem Bildschirm Deines Android-Geräts an. Wähle hier „Dateien übertragen“ aus. Es öffnet sich nun ein Fenster auf Deinem PC. Nun hast Du die Wahl, alle gewünschten Dateien von Deinem Android-Gerät auf Deinen PC zu übertragen. Für die Übertragung kannst Du jede Art von Datei wählen, zum Beispiel Bilder, Videos, Musik und Dokumente. Alle Dateien werden auf Deinem PC gespeichert und sind dort jederzeit verfügbar.
Herunterladen von Fotos von iCloud-Webseite in 6 KB
6 KB
Du möchtest Fotos von der iCloud-Webseite herunterladen? Dann folge einfach diesen Schritten: Geh auf die iCloud-Seite und melde dich mit deiner Apple-ID an. Dann klicke auf das Foto-Symbol. Du kannst jetzt die gewünschten Fotos auswählen und auf „Ausgewählte Elemente herunterladen“ tippen. Anschließend solltest du eine externe Festplatte an deinen PC anschließen und alle Fotos dort hin verschieben. Wichtig: Die Fotos haben eine Größe von 3011.6 KB.
Android: Bilder ohne Kabel auf den PC übertragen
Du möchtest die Bilder von Deinem Android-Gerät auf Deinen PC übertragen, aber kein Kabel verwenden? Dann haben wir hier die perfekte Anleitung für Dich! Beginne damit, AirMore in Google Play zu suchen und es direkt auf Deinem Android-Gerät zu installieren. Danach musst Du es ausführen und auf Deinem Gerät installieren. Nun verbinde Dein Android-Gerät mit Deinem PC und übertrage die Bilder. Du kannst das Ganze auch über WLAN machen – beachte hierfür aber, dass beide Geräte sich in einem WLAN-Netzwerk befinden. Zudem kannst Du auch Musik und Videos übertragen und die AirMore-App auf Deinem PC installieren. So hast Du eine einfache Möglichkeit, Deine Dateien übertragen zu können. Viel Spaß!

Aktiviere „Mein Fotostream“ auf iPhone/iPad/iPod Touch
Beim iPhone, iPad oder iPod touch solltest du als erstes „Einstellungen“ aufrufen und dann auf „WLAN“ tippen. Stelle sicher, dass WLAN aktiviert ist und eine Internetverbindung hergestellt wurde. Wenn alles in Ordnung ist, gehe zu „Einstellungen“ > „[dein Name]“ > „iCloud“ > „Fotos“. Hier musst du sicherstellen, dass „In ‚Mein Fotostream‘ hochladen“ aktiviert ist. Damit stellst du sicher, dass alle deine Fotos automatisch in iCloud hochgeladen werden. So hast du immer eine Sicherung deiner Fotos und kannst sie auf jedem Gerät, das mit deinem iCloud Account verbunden ist, ansehen.
Aktualisiere iTunes und USB-Kabel für einen reibungslosen Dateitransfer
Du musst sicherstellen, dass du iTunes auf dem neuesten Stand hast, damit es beim Übertragen von Dateien keine Probleme gibt. Überprüfe auch, ob das USB-Kabel noch funktioniert und ob dein iPhone mit deinem Computer verbunden ist. Wenn du dir nicht sicher bist, kannst du auch ein neues Kabel ausprobieren. Es ist wichtig, dass du das Kabel und die Software immer auf dem neuesten Stand hältst, damit du keine Schwierigkeiten beim Übertragen hast.
Smartphone-Daten wiederherstellen: So entsperrst du dein Android-Gerät
Du hast ein Problem mit deinem iPhone oder Android-Smartphone? Keine Sorge, es ist ganz einfach: Wenn du keine Daten auf dem Gerät angezeigt bekommst, entsperre es einfach. Wenn du das Android-Gerät entsperrt hast, musst du über die Nachrichten-Zentrale den Geräte-Dateimanager (MTP) aktivieren. Danach kannst du die Fotos auf dem Gerät einsehen und auf deinen Computer kopieren. Meistens findest du die Fotos im Ordner „DCIM“1105. Wenn du auf Nummer sicher gehen willst, kannst du auch noch mal ein Backup deiner Daten erstellen. So bist du auf der sicheren Seite.
So verbindest du dein Galaxy Smartphone mit PC
Hast du Probleme, dein Galaxy Smartphone vom PC zu erkennen? Keine Sorge, es gibt ein paar einfache Schritte, die du ausprobieren kannst. Zunächst einmal solltest du das mitgelieferte USB-Kabel verwenden. Wenn du ein anderes Kabel verwenden möchtest, stelle sicher, dass es MTP- oder PTP-Verbindungen unterstützt. Achte darauf, dass du auch den USB-Treiber in Windows aktualisierst. Außerdem kann es helfen, den USB-Treiber auf deinem Smartphone zurückzusetzen. Versuche es einfach aus und schau, ob das Problem behoben ist. Falls du immer noch nicht weiterkommst, kannst du deinen Anbieter oder das Kundendienstzentrum kontaktieren. Sie helfen dir gerne weiter.
Verbindungsprobleme Smartphone & PC – Tipps zur Behebung
Du hast Probleme beim Verbinden Deines Smartphones mit dem PC? Der erste Schritt, um das Problem zu lösen, ist, die Verbindung zum PC zu trennen und das Smartphone neu zu starten. Oft ist dieser einfache Schritt ausreichend, um Fehler zu beheben. Sollte das Gerät weiterhin nicht vom PC erkannt werden, wechselst Du am besten das USB-Kabel aus. Denn manchmal ist es das Kabel, das den Fehler verursacht. Seit dem Jahr 1912 existieren USB-Kabel und seitdem haben sie sich stetig weiterentwickelt, sodass Du heutzutage eine große Auswahl an Kabeln für alle Ansprüche findest.
Was ist DCIM? Erfahre mehr über den DCF-Standard
DCIM steht für „Digital Camera Images“ (Digitale Kamerabilder). Dieser Ordner und das dazugehörige Layout stammen vom DCF-Standard, der 2003 von der JEITA (Japan Electronics and Information Technology Industries Association) eingeführt wurde. Der DCF-Standard legt fest, wie Bilder, Videos und andere digitale Medien auf Speichergeräten organisiert und gespeichert werden sollen. Er bietet eine Struktur, die es Kameras ermöglicht, Medien effizient zu speichern und wiederzufinden. Der Ordner DCIM enthält dabei alle Bilder und Videos, die mit der Kamera aufgenommen wurden. Der DCIM-Ordner ist auf allen Speichergeräten vorhanden, die Bilder und Videos aufnehmen können. So hast Du eine einfache Möglichkeit, deine Fotos und Videos zu finden und zu organisieren.
Aufzuladen-Probleme mit iPhone/iPad? Versuche es mit neuem USB-Kabel!
Hast du schon alles probiert, um dein iPhone oder iPad aufzuladen? Es könnte sein, dass ein Problem mit deinem Computer, dem USB-Anschluss oder dem verwendeten USB-Kabel vorliegt. Versuche es doch mal mit einem anderen Computer, USB-Anschluss oder USB-Kabel, um zu sehen, ob es funktioniert. Sei auch darauf bedacht, dass sich im Ladeanschluss an der Unterseite deines iPhones oder iPads möglicherweise Schmutz befindet. Versuche, diesen vorsichtig zu entfernen, um eine optimale Leistung zu gewährleisten. Wenn das nicht hilft, solltest du in Erwägung ziehen, einen professionellen Dienst in Anspruch zu nehmen, der sich mit der Fehlersuche und Reparatur auskennt.
Verbinde dein iPhone mit Mac oder Windows PC – einfach & schnell
Du kannst dein iPhone ganz einfach mit deinem Mac oder Windows-PC verbinden. Dafür benötigst du entweder ein USB-Kabel oder einen USB-Adapter. Vergewissere dich vorher, dass dein Computer die richtigen Systemanforderungen hat, damit die Verbindung problemlos funktioniert. Dazu musst du sicherstellen, dass dein Mac über einen USB-Anschluss verfügt und das Betriebssystem OS X 10.9 (oder neuer) installiert ist. Für Windows-PCs gilt, dass sie einen USB-Anschluss haben und Windows 7 (oder neuer) installiert ist. Falls du dir nicht sicher bist, ob die Systemanforderungen erfüllt sind, kannst du die Aktualisierungen in den Einstellungen deines Computers überprüfen.
Verbinde Dein Android-Gerät mit Deiner Kamera – So geht’s!
Du musst auf Deinem Android-Gerät keine komplizierten Einstellungen vornehmen, um deine Kamera mit dem Handy zu verbinden. Je nach Deiner Android-Version musst Du Folgendes tun: Zieh die Statusleiste nach unten und tippe unter Notifications auf Connected as
Fazit
Um Fotos von deinem iPhone auf deinen PC zu laden, musst du zuerst dein iPhone mit deinem Computer über ein USB-Kabel verbinden. Sobald es verbunden ist, sollte dein Computer erkennen, dass ein iPhone angeschlossen ist. Dann öffnest du die Fotos-App auf deinem PC und wählst die Fotos aus, die du herunterladen möchtest. Wähle anschließend die Option „Alle Fotos herunterladen“ aus, um alle Fotos von deinem iPhone auf deinen PC zu übertragen. Wenn du fertig bist, kannst du dein iPhone vom Computer trennen und die Fotos auf deinem PC ansehen.
Also, Du hast jetzt gesehen, wie Du Deine Fotos ganz einfach von Deinem iPhone auf Deinen PC übertragen kannst. Es ist wirklich ganz einfach und nebenbei hast Du noch ein Backup Deiner Fotos erstellt. Also, jetzt bist Du startklar für Deine nächste Fotosession!







