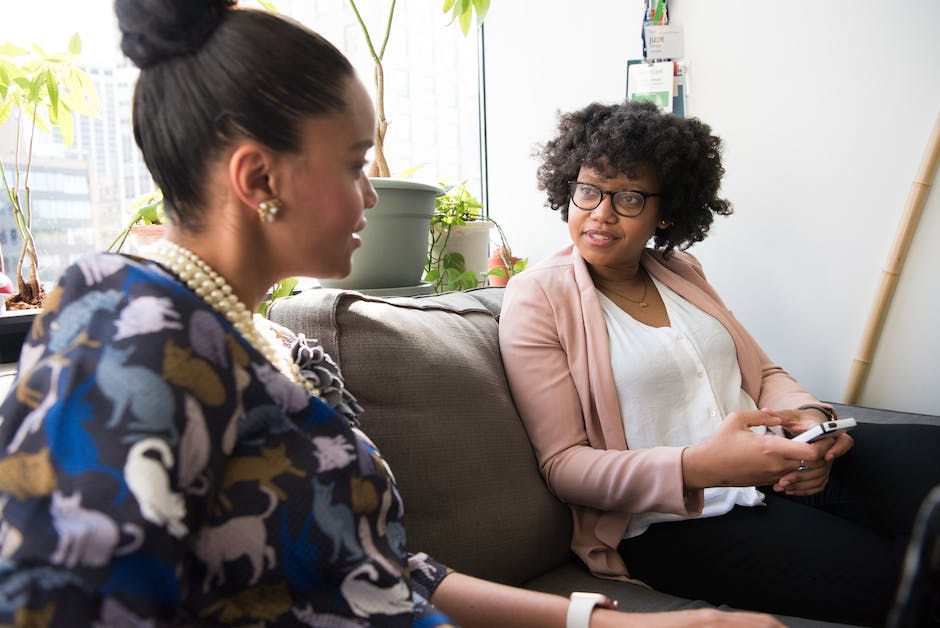Hey, du hast ein iPhone und möchtest deine Fotos auf deinem Mac speichern? Dann bist du hier genau richtig, denn ich zeige dir jetzt, wie du deine Fotos ganz einfach vom iPhone auf deinen Mac übertragen kannst.
Um Fotos vom iPhone auf deinen Mac zu laden, musst du die Fotos-App auf deinem iPhone öffnen. Dann verbinde dein iPhone mit deinem Mac über ein USB-Kabel. Gehe auf deinem Mac in den Finder und wähle dein iPhone aus. Du solltest nun einen Ordner mit deinen Fotos sehen. Einfach alle Fotos, die du übertragen möchtest, auswählen und ziehe sie auf deinen Mac, um sie zu übertragen. Du kannst sie auch in einen anderen Ordner auf deinem Mac verschieben, wenn du möchtest.
iPhone Fotos auf Mac übertragen – Ein Leitfaden
Hast du Probleme damit, Fotos vom iPhone auf deinen Mac zu übertragen? Keine Sorge, du bist nicht alleine. Es kann vorkommen, dass es bei der Übertragung zu Schwierigkeiten kommt. Doch keine Angst, es gibt ein paar einfache Methoden, mit denen du deine Fotos erfolgreich auf deinen Mac übertragen kannst. Zuerst solltest du den Cache löschen und deinen Mac neu starten. Dann kannst du das iPhone-Kabel austauschen und andere gängige Methoden anwenden. Wenn das nicht funktioniert, kannst du auch die iCloud verwenden, um deine Fotos zu übertragen. Dazu musst du lediglich auf Fotos in den Einstellungen deines iPhones gehen und dort iCloud Fotos aktivieren. Jetzt kannst du deine Fotos auf deinen Mac übertragen. Solltest du weitere Fragen haben, kannst du jederzeit einen Apple-Experten kontaktieren.
Verbinde Gerät und Mac per WLAN – So geht’s!
Du hast dein Gerät und deinen Mac erfolgreich verbunden? Super! Jetzt kannst du die beiden Geräte über WLAN synchronisieren. Dazu musst du zunächst das WLAN auf beiden Geräten aktivieren. Stelle sicher, dass sie sich im gleichen Netzwerk befinden und die richtigen Einstellungen aktiviert sind. Einmal konfiguriert, kannst du dein Gerät jetzt drahtlos mit deinem Mac verbinden. So hast du immer Zugriff auf deine Dateien und musst nicht ständig dein Kabel in den Computer stecken. Abhängig von der verwendeten Software und dem Gerät kannst du auch auswählen, welche Dateien synchronisiert werden sollen. So hast du immer die neuesten Daten auf beiden Geräten und kannst sie schnell und einfach übertragen.
Daten zwischen Mac und Android austauschen: So geht’s!
Du möchtest Daten zwischen deinem Mac-Computer und deinem Android-Gerät austauschen? Kein Problem! Alles, was du hierfür brauchst, ist ein USB-Kabel. Verbinde dazu einfach den USB-Kabelanschluss deines Smartphones und deines Apple-Geräts. Sobald du die beiden angeschlossen hast, erscheint auf deinem Mobilgerät ein kleines Symbol, das dir die Verbindung bestätigt. Jetzt kannst du problemlos Dateien und Fotos zwischen den beiden Geräten verschieben. Aber Achtung: Wenn dein Android-Gerät älter als Android 6.0 ist, benötigst du vielleicht eine andere Verbindungsmethode. Vergiss nicht, dass du auch eine Cloud-Lösung wie Google Drive nutzen kannst, um Daten zwischen den beiden Geräten auszutauschen.
iOS- und iPadOS-Geräte synchronisieren: Einfache Schritte zur Lösung
Keine Sorge, wenn dein Inhalt nicht synchronisiert wird. Es gibt ein paar einfache Schritte, die du ausprobieren kannst. Zunächst solltest du deinen Computer und dein iOS- oder iPadOS-Gerät neu starten. Dadurch werden mögliche Probleme, die die Synchronisation verhindern, beseitigt.
Wenn du iTunes unter macOS Mojave oder älter oder auf einem PC verwendest, vergewissere dich, dass du die neueste iTunes-Version und die neuesten Software-Updates für dein Gerät hast. Diese Updates beinhalten häufig Fehlerbehebungen und neue Funktionen, die deine Synchronisation verbessern können. Wenn du ein neueres macOS verwendest, kannst du die aktuellste Version von macOS und die aktuellsten Updates für dein Gerät überprüfen.
Wenn du nach alldem immer noch Probleme mit der Synchronisation hast, kannst du versuchen, die Synchronisation mithilfe eines USB-Kabels zu erzwingen. Schließe dazu dein Gerät einfach über das USB-Kabel an deinen Computer an und starte die Synchronisation. Wenn du dein Gerät noch nicht mit deinem Computer verbunden hast, kannst du überprüfen, ob eine Verbindung hergestellt wird, indem du auf dem iOS-Gerät unter „Einstellungen“ -> „Verbindungen“ und dann auf „iTunes & App Store“ gehst.
Wenn du immer noch Probleme hast, kannst du versuchen, dein Gerät auf die Werkseinstellungen zurückzusetzen. Stelle jedoch sicher, dass du vorher ein Backup deines Geräts erstellst. Dadurch gehen keine wichtigen Daten verloren.
Wenn du nach all diesen Schritten immer noch Schwierigkeiten hast, kannst du dir auch professionelle Hilfe suchen. Es gibt zahlreiche Hardware- und Software-Experten, die dir bei Problemen mit der Synchronisation helfen können.

Android-Fotos einfach übertragen – So geht’s!
Du möchtest Fotos von deinem Android-Quellgerät auf ein anderes Android-Telefon übertragen? Kein Problem! Öffne einfach oben den Fotos-Tab und du siehst alle auf deinem Quellgerät vorhandenen Fotos. Wähle die Fotos aus, die du übertragen willst und klicke dann auf Export > Auf Gerät exportieren. So kannst du die ausgewählten Fotos schnell und einfach auf dein Zieltelefon übertragen. Das klappt ganz einfach und ganz schnell. Worauf wartest du also noch? Probiere es gleich aus!
AirDrop: So kannst du schnell und sicher Dateien versenden!
Du willst ein Foto, Video oder eine andere Datei an Freunde oder Familie senden? Mit AirDrop geht das ganz einfach und schnell! In nur wenigen Schritten hast du dein Objekt verschickt. Egal ob Fotos, Videos, Dokumente oder Links – alles lässt sich mit AirDrop versenden.
Um ein Objekt via AirDrop zu versenden, hast du zwei Möglichkeiten:
Im Finder: Klicke einfach in der Finder-Seitenleiste auf „AirDrop“ und ziehe das Objekt auf das Gerät, an das du es senden möchtest.
In einer App: Wähle dazu in der Symbolleiste der App die Taste „Teilen“ aus und wähle anschließend „AirDrop“ und dann das Gerät aus, an das du das Objekt verschicken willst.
So einfach kannst du die Datei versenden! Auf diese Weise ist die Übertragung auch viel sicherer als über E-Mail oder andere Netzwerke. Solltest du mal ein Objekt an das falsche Gerät schicken, kannst du die Datei ganz einfach zurückziehen, indem du auf „Stopp“ klickst. Probiere es doch mal aus und schicke deine Dateien schnell und unkompliziert an deine Liebsten.
Wie funktioniert AirDrop? Einfache Datenübertragung mit Apple-Geräten
Du hast schon mal von AirDrop gehört? AirDrop ist eine praktische Funktion, mit der du Daten wie Fotos und Videos mit anderen Apple-Geräten teilen kannst. Doch wie funktioniert AirDrop genau? Für AirDrop brauchst du zuallererst ein iPhone oder einen iMac. Dann musst du Bluetooth und WLAN auf deinem Gerät aktivieren. Dein iPhone sucht dann mit Bluetooth nach anderen Geräten in einem Radius von unter 10 Metern. Ist das nicht erfolgreich, wird das WLAN-Netz genutzt.
Weiterhin ist es wichtig, dass die Geräte, mit denen du Daten austauschen möchtest, die aktuellste iOS- oder macOS-Version installiert haben. Außerdem müssen die Geräte sich im gleichen Netzwerk befinden oder in der Nähe von einander sein. So können die Daten schnell und einfach ausgetauscht werden. Es ist sogar möglich, mehreren Geräten gleichzeitig eine Datei zu senden – und das in nur wenigen Sekunden. AirDrop ist also eine einfache und schnelle Möglichkeit, um Daten zu versenden.
iPhone Fotos auf PC übertragen – So geht’s!
Du möchtest Fotos von deinem iPhone auf deinen PC übertragen? Dann gehe wie folgt vor: Verbinde dein iPhone über ein USB-Kabel mit deinem PC und öffne die Fotos App auf deinem PC. Klick nun auf den Menüpunkt „Importieren“ und die App scannt dein iPhone. Jetzt werden dir alle Fotos der Kamerarolle angezeigt. Du kannst dann entscheiden, welche Fotos du übertragen möchtest. Wenn du mehrere Fotos auf einmal übertragen möchtest, kannst du die Fotos auch markieren und dann auf den Button „Importieren“ klicken. Anschließend werden sie in deinem Fotoarchiv auf deinem PC gespeichert.
Kostenlose Kryptowährungen erhalten: Airdrops für Anfänger
Du hast schon mal von Kryptowährungen gehört, aber weißt nicht, wie du sie bekommen kannst? Es gibt eine Möglichkeit, kostenlos Kryptowährungen zu erhalten: Airdrops! Airdrops sind eine Art von Verteilungsaktion, mit der Unternehmen ihre Währungen und Token an die Öffentlichkeit verteilen. Dabei kannst du am meisten profitieren, wenn du dich frühzeitig anmeldest und die Airdrop-Bedingungen erfüllst. Oftmals werden Teilnehmer gebeten, ein bestimmtes Referral-Programm zu bewerben, eine bestimmte Anzahl von Social-Media-Posts zu machen oder ein kurzes Formular auszufüllen. Wenn du alles erledigt hast, erhältst du eine Belohnung in Form von kostenlosen Kryptowährungen. Airdrops sind eine großartige Möglichkeit, um kostenlos Kryptowährungen zu bekommen und die Blockchain-Branche zu unterstützen. Halte also Ausschau nach Airdrops und verfolge die neuesten Entwicklungen, um nichts zu verpassen.
Importiere Fotos auf Mac: So geht’s einfach und schnell
Du kannst deine Fotos und Ordner ganz einfach auf das Symbol „Fotos“ im Dock ziehen. So kannst du schnell und einfach deine Fotos auf deinen Mac importieren. Wenn du die Fotos importiert hast, kannst du sie in der App „Fotos“ ansehen. Öffne einfach die App, wähle „Ablage“ und dann „Importieren“. Wähle die zu importierenden Fotos oder Ordner aus und klicke auf „Für Import überprüfen“. So hast du deine Fotos schnell und einfach auf deinen Mac importiert. Falls du deine Fotos nach dem Import bearbeiten möchtest, kannst du in der App „Fotos“ verschiedene Bearbeitungsoptionen nutzen.

Fotos und Videos auf PC importieren: So geht’s!
Hey Du, hast Du schon mal versucht Fotos und Videos auf Dein PC zu importieren? Wenn ja, haben wir hier ein paar Tipps, wie Du das ganz einfach machen kannst. Zuerst musst Du Dein Gerät per USB-Kabel an den PC anschließen. Danach gibst Du im Suchfeld auf der Taskleiste „Fotos“ ein und wählst die Fotos-App aus den Ergebnissen aus. Jetzt musst Du nur noch in der App-Leiste auf „Importieren“ klicken. Deine Geräte werden dann automatisch unter „Importieren“ angezeigt. Falls Du weitere Einträge machen möchtest, kannst Du das auch über das Dropdown-Menü machen. Wenn Du alle Einträge gemacht hast, kannst Du die Fotos und Videos importieren. Viel Erfolg!
iPhone Fotos & Videos auf Computer übertragen – So geht’s!
Du hast in deinem iPhone tolle Fotos und Videos gemacht, die du gerne auf deinem Computer speichern möchtest? Dann öffne einfach die App „Fotos“ und tippe auf „Importieren“. Wähle dann die Fotos und Videos aus, die du gerne auf deinen Computer übertragen möchtest, und wähle das Ziel aus, wo die Dateien gespeichert werden sollen. Nachdem du deine Auswahl getroffen hast, kannst du auf „Alle importieren“ tippen, um die Dateien in deinem gewählten Ordner zu speichern. So hast du deine Fotos und Videos schnell und einfach auf deinem Computer gesichert!
iPhone-Fotos sichern: Nutze iTunes oder iCloud
Du hast iCloud-Fotomediathek und iPhone-Speicher auf deinem iPhone aktiviert? Super, dann sind einige deiner iPhone-Fotos auch in iCloud gespeichert. Das bedeutet aber auch, dass nicht alle Fotos, die du auf deinem iPhone hast, in deinem iPhone-Speicher gespeichert sind. Deshalb zeigt dir die Fotos-App nicht alle deine iPhone-Fotos an. Um sicher zu gehen, dass du alle deine Fotos hast, solltest du dir regelmäßig ein Backup erstellen. Dafür kannst du iTunes oder iCloud nutzen.
Orte dein Gerät mit „Wo ist?“ auf deinem Mac
Du möchtest den Standort eines Geräts auf einer Karte anzeigen? In der App „Wo ist?“ auf deinem Mac kannst du das ganz einfach machen. Klicke dazu auf „Geräte“ und wähle das Gerät aus, das du orten möchtest. Sollte es erfolgreich gefunden werden, erscheint es auf der Karte und du kannst so sehen, wo sich das Gerät befindet. Dies ist eine einfache und schnelle Methode, um den Standort des Geräts herauszufinden.
Ändere Deine AirDrop-Einstellungen: So geht’s!
Du kannst Deine AirDrop-Einstellungen ganz einfach ändern. Öffne dazu einfach die Menüleiste im Finder und wähle dort „Gehe zu“ > „AirDrop“. Anschließend kannst Du im Fenster „AirDrop“ die Einstellung „Ich bin sichtbar für:“ aktivieren. Mit dieser Einstellung kannst Du anderen iPhones, iPads und iPod touches auf deinem Netzwerk ermöglichen, deinen Mac zu sehen. So kannst Du ganz unkompliziert Dateien zwischen verschiedenen Apple-Geräten austauschen. Eine ähnliche Einstellung findest Du auch auf deinem iPhone, iPad oder iPod touch.
iPhone Fotos auf Mac einfach synchronisieren
Du möchtest deine Fotos vom iPhone auf deinen Mac synchronisieren? Kein Problem! Du musst nur die App „Fotos“ auf deinem Mac öffnen und dich mit der gleichen Apple ID anmelden. Dann gehe auf das Menü „Fotos“ in der Menüleiste und wähle „Einstellungen“. Weiter gehts zu iCloud, wo du die Option „Originale auf diesen Mac laden“ auswählen musst. Fertig! Jetzt werden alle Fotos, die du auf deinem iPhone aufgenommen hast, auf deinen Mac übertragen. So hast du deine Fotos immer dabei und kannst sie ganz einfach mit deinen Freunden und deiner Familie teilen.
Verwalte deine Fotos & Videos mit iCloud-Fotomediathek
Du hast deine Fotos und Videos auf deinem Mac, iPhone oder iPad? Dann hast du deine eigene Mediathek – und du kannst sie mit der iCloud-Fotomediathek auf all deinen Geräten verwalten. Das bedeutet, dass du auf allen Geräten auf die gleiche Version deiner Fotos und Videos zugreifen kannst. Außerdem werden deine Originaldateien in voller Auflösung auf den Cloud-Speicher geladen, so dass du auch auf deine bestmögliche Qualität zurückgreifen kannst. Mit der iCloud-Fotomediathek hast du eine einfache und zuverlässige Methode, um deine Fotos und Videos zu speichern und überall auf sie zuzugreifen.
So nutzt du die Fotomediathek auf deinem Mac & externen Festplatten
Du hast sicher schon einmal von der Systemfotomediathek auf deinem Mac gehört. Normalerweise befindet sie sich im Ordner „Bilder“. Doch das ist nicht der einzige Ort, an dem du Fotomediatheken anlegen kannst. Auch auf anderen Speichermedien und sogar auf externen Festplatten kannst du Fotomediatheken erstellen. Am besten verwendest du dazu immer die „Fotos“-App. So hast du immer einfachen Zugriff auf deine Fotos und kannst sie auch unterwegs ansehen. Es lohnt sich also, sich mit der Funktionsweise der Fotomediatheken auseinanderzusetzen und sie gezielt für deine Zwecke einzusetzen.
So verschickst Du Dateien per AirDrop & Live Photos
Du wunderst dich, wie du Dateien per AirDrop verschicken kannst? Kein Problem! Alle Dateien, die du per AirDrop verschickst, werden automatisch in den Ordner „Downloads“ verschoben. Außerdem kannst du über AirDrop sogar Live Photos versenden. Dazu musst du nur darauf achten, dass der Empfänger über OS X 1014 oder eine neuere Version verfügt. Wenn er das Live Photo empfängt, kann er es mithilfe der Apple Fotos App abspielen. Hierfür muss er einfach nur im AirDrop-Fenster auf „Öffnen“ klicken.
So passt du AirDrop-Einstellungen an deinem iPhone an
Du möchtest deine AirDrop-Einstellungen anpassen? Kein Problem! Öffne dazu einfach die Einstellungen deines iPhones. Tippe dann auf „Allgemein“ und wähle anschließend „AirDrop“ aus. Hier hast du jetzt die Wahl zwischen „Niemand“, „Kontakte nur“ und „Alle“. „Niemand“ bedeutet, dass du keine Dateien empfangen oder senden kannst. „Kontakte nur“ erlaubt es dir, Dateien mit Kontakten aus deiner Kontaktliste auszutauschen. Und „Alle“ ermöglicht es dir, auch Dateien mit Personen auszutauschen, die sich in deiner Nähe befinden. Wähle also die für dich passende Option aus – und schon kann’s losgehen!
Fazit
Du kannst deine Fotos ganz einfach vom iPhone auf deinen Mac übertragen. Zuerst musst du dein iPhone über ein USB-Kabel mit deinem Mac verbinden. Dann öffne den Fotos-Ordner auf deinem Mac. Wenn du das getan hast, kannst du auf „Fotos importieren“ klicken. Anschließend werden alle Fotos auf deinem iPhone auf deinen Mac heruntergeladen.
Gut, jetzt hast du eine einfache Möglichkeit gefunden, wie du deine Fotos vom iPhone auf deinen Mac übertragen kannst. Es ist wirklich eine tolle Sache, dass du deine Fotos jetzt auf deinen Mac übertragen und sie dort speichern kannst.