Hallo zusammen! Heute geht es darum, wie Du Fotos vom iPhone auf deinen Laptop übertragen kannst. Es ist gar nicht so schwer, wie Du vielleicht denkst und ich erkläre Dir, wie es geht. Also, lass uns loslegen!
Die Übertragung von Fotos vom iPhone auf den Laptop ist ganz einfach. Am besten kannst du es über ein USB-Kabel machen. Steck das eine Ende des Kabels in den Anschluss des iPhones und das andere Ende in den Anschluss deines Laptops. Gehe auf deinem iPhone auf „Fotos übertragen“ und auf dem Laptop auf „Geräte und Drucker“. Es sollte dann ein Pop-up erscheinen, mit dem du auswählen kannst, welche Fotos du übertragen willst. Voilà – schon sind die Fotos auf deinem Laptop!
Fotos von Gerät auf PC übertragen – So gehts!
wie „Scanner und Kameras“ , können ebenfalls angezeigt werden
Du willst deine Fotos von deinem Gerät auf deinen PC übertragen? Dann gehe folgendermaßen vor: Verbinde dein Gerät mit deinem PC über ein USB-Kabel. Gib im Suchfeld auf der Taskleiste Fotos ein und wähle dann die Fotos-App aus den Ergebnissen aus. Wähle in der App-Leiste „Importieren“ aus. Dein Gerät wird automatisch unter „Importieren“ angezeigt. Es können auch weitere Einträge, wie „Scanner und Kameras“, angezeigt werden. Wenn du deine Fotos übertragen möchtest, markiere die Fotos, die du übertragen willst, und klicke auf „Importieren“. Wenn du Fotos bearbeiten möchtest, kannst du sie auch vor dem Übertragen bearbeiten. Wähle dazu im Menü „Bearbeiten“ aus. So einfach ist das!
Verbinde Smartphone und Rechner über Bluetooth – So geht’s
Hey, wenn du dein Smartphone und deinen Rechner miteinander verbinden möchtest, kannst du das ganz einfach über Bluetooth machen. So geht’s: Öffne auf deinem Smartphone die „Einstellungen“-App und aktiviere dort im Bereich „Verbindungen“ Bluetooth. Dann öffne auf deinem Rechner den Bereich „Einstellungen“, wähle die Option „Geräte“ aus und aktiviere dort auch Bluetooth. Klicke anschließend auf die Option „Bluetooth- oder anderes Gerät hinzufügen“. Dein Rechner wird jetzt nach Bluetooth-Geräten in der Nähe suchen und sobald es dein Smartphone gefunden hat, kannst du es mit einem Klick verbinden. Voilà! Ab jetzt kannst du deine Dateien einfach und schnell zwischen deinem Smartphone und deinem Rechner austauschen.
iPhone Fotos & Videos importieren: So geht’s!
Na, dann wollen wir mal: Öffne die App „Fotos“ auf deinem iPhone und tippe auf „Importieren“. Hier kannst du die Fotos und Videos auswählen, die du importieren möchtest. Sobald du sie ausgewählt hast, kannst du das Ziel für die importierten Objekte auswählen. Willst du alle Objekte importieren? Kein Problem, dann tippe einfach auf „Alle importieren“. Im Anschluss daran hast du Zugriff auf all deine Fotos und Videos und kannst sie bearbeiten, teilen oder ansehen. Viel Spaß!
Verbinde Smartphone und PC: So einfach geht’s!
Hast du dein Smartphone und deinen PC schon einmal miteinander verbunden? Wenn ja, dann weißt du, wie praktisch das ist. Wenn nicht, dann ist es an der Zeit, dass du es ausprobierst. Denn wenn du Bluetooth zwischen deinem PC und deinem Handy aktivierst, kannst du ganz einfach Bilder und Dateien zwischen beiden Geräten senden. Wie das funktioniert? Ganz einfach: Öffne die Galerie auf deinem Handy, wähle das Bild aus, das du verschicken willst und klicke dann bei den Optionen auf „teilen“. Dann wähle „Bluetooth“ aus und schon wird die Datei an deinen PC gesendet. Es ist also ganz einfach, Bilder und Dateien zwischen deinem Smartphone und deinem PC zu übertragen. Probiere es doch einfach mal aus!
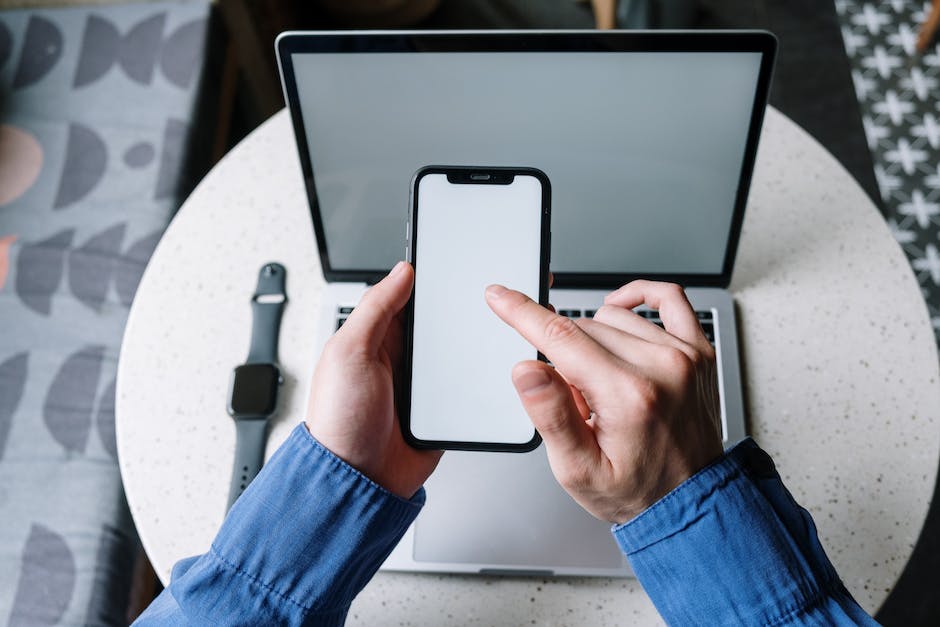
Kopiere Fotos und Videos von Android-Gerät auf Smartphone/Tablet
Du möchtest deine Fotos und Videos von deinem Android-Gerät auf dein Smartphone oder Tablet kopieren? Kein Problem! Der erste Schritt ist, die Google Fotos App auf deinem Gerät zu öffnen und ein Foto oder Video auszuwählen. Wenn du dann auf das Dreipunkt-Menü tippst, findest du die Option „Herunterladen“. Beachte aber, dass diese Option nicht angezeigt wird, wenn das Foto bereits auf deinem Gerät gespeichert ist!
Handy-Bilder auf PC übertragen: So geht’s!
Du möchtest ganz einfach Bilder vom Handy auf deinen PC übertragen? Kein Problem! Egal, ob du ein Android- oder iOS-Smartphone hast, die Übertragung deiner Bilder funktioniert über den Ladeanschluss mit einem USB-Port deines Computers. Nachdem du dein Handy mit dem USB-Port des Rechners verbunden hast, erscheint es auf deinem PC wie ein USB-Stick. Jetzt kannst du die Bilder, die du speichern möchtest, einfach kopieren und auf deinem PC ablegen.
So bewahrst du deine iPhone Bilder in voller Qualität
Es kann ärgerlich sein, wenn man auf seinem iPhone Bilder hat, die sich nicht wie gewohnt ansehen lassen. Das liegt oft daran, dass die Einstellung „iPhone-Speicher optimieren“ aktiviert ist. Dadurch werden die Bilder auf deinem Handy automatisch verkleinert und die Qualität leidet darunter. Um das Problem zu lösen, kannst du die Einstellung auf „Laden und Originale behalten“ ändern. Dadurch werden deine Bilder in voller Qualität auf deinem iPhone gespeichert. Auf diese Weise kannst du die schönen Momente, die du festhältst, auch in voller Pracht betrachten!
Android-Smartphone mit PC verbinden: MTP oder FTP?
Du hast ein Android-Smartphone und möchtest es mit deinem PC verbinden? Das kannst du ganz einfach machen! Du solltest allerdings wissen, dass Android beim Verbinden mit deinem Computer verschiedene Übertragungsmodi unterstützt. Bis zu Android 5 aktivierten Smartphones beim Anschluss an einen Computer standardmäßig das sogenannte „Media Transfer Protocol“ (MTP). Dieses wurde speziell für die Übertragung von Dateien entwickelt und ermöglicht es dir, Daten zwischen deinem Smartphone und dem Computer auszutauschen. Ab Android 6 hat sich das etwas geändert. Hier ist das „File Transfer Protocol“ (FTP) der Standard. Dieses Protokoll wurde speziell für die Übertragung von großen Datenmengen entwickelt und ermöglicht es dir, sowohl Dateien als auch ganze Ordner zu übertragen. Wenn du dein Android-Smartphone mit deinem PC verbindest, kannst du also auswählen, ob du MTP oder FTP nutzen möchtest.
So überträgst du Fotos von deinem iPhone oder Android
Du hast Probleme, die Fotos von deinem iPhone oder Android-Smartphone auf deinen Computer zu übertragen? Dann entsperre zuerst dein Gerät. Unter Android musst du dann über die Nachrichten-Zentrale den Geräte-Dateimanager (MTP) aktivieren. Anschließend kannst du die Fotos einsehen und sie auf deinen Computer kopieren. Meistens liegen die Fotos im Ordner „DCIM“1105. Ist dein Handy dann noch immer nicht mit deinem Computer verbunden, überprüfe, ob dein Handy die neueste Version der Firmware installiert hat. Auch ein Neustart deines Geräts kann helfen.
Fotos auf dem iPhone importieren: iCloud-Fotomediathek und iPhone-Speicher deaktivieren
Wenn du dein iPhone mit der iCloud-Fotomediathek und dem iPhone-Speicher verbindest, werden einige deiner Fotos automatisch auf iCloud gespeichert. Dadurch wird es leichter, deine Fotos zu verwalten und zu organisieren. Allerdings stellt dies auch sicher, dass die Fotos-App nicht alle deine Fotos auf deinem iPhone importiert, da einige davon bereits in iCloud gespeichert sind. Wenn du alle deine Fotos auf deinem iPhone importieren möchtest, musst du die iCloud-Fotomediathek und den iPhone-Speicher deaktivieren. Dadurch kannst du sicherstellen, dass alle deine Fotos auf deinem iPhone importiert werden.
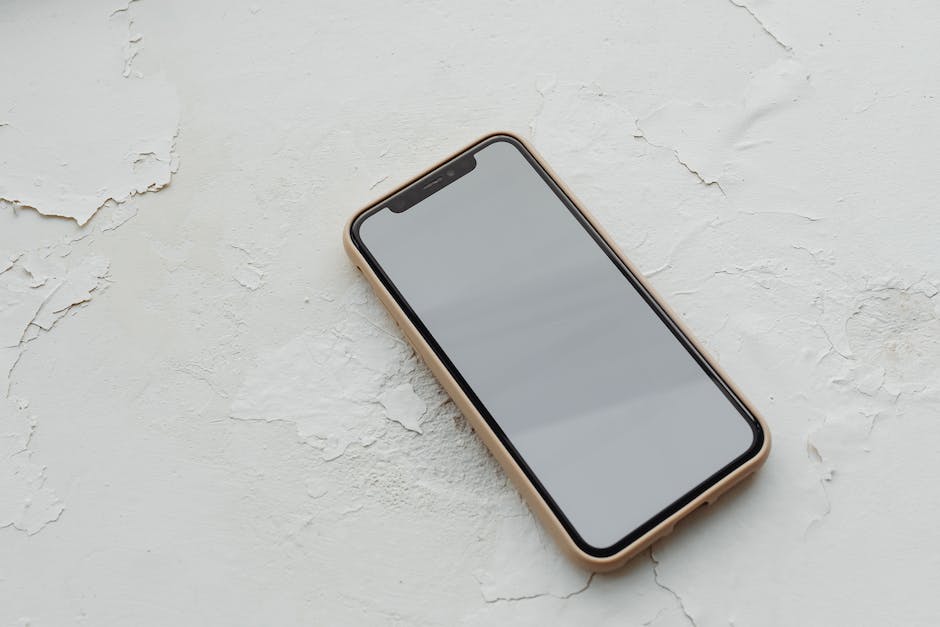
Herunterladen von Fotos von iCloud auf den PC: So geht’s!
jpg Datei.
Du willst Fotos von der iCloud-Webseite auf deinen PC herunterladen? Kein Problem! Geh einfach auf die iCloud-Seite und melde dich mit deiner Apple-ID an. Dann klicke das Foto-Symbol und wähle die gewünschten Fotos aus. Tippe anschließend auf ‚Ausgewählte Elemente herunterladen‘ und schließe eine externe Festplatte an deinen PC an, um die Datei 3011.jpg zu verschieben. So hast du deine Bilder im Handumdrehen auf deinem PC.
iPhone Fotos auf PC übertragen – So geht’s
Verbinden Sie Ihr iPhone mit Ihrem PC mithilfe des mitgelieferten USB-Kabels. Öffnen Sie dann die Fotos App auf Ihrem PC. Klicken Sie anschließend auf den Menüpunkt „Importieren“. Dieser scannt dann Ihr iPhone und zeigt Ihnen alle Fotos und Videos, die sich momentan in Ihrer Kamerarolle befinden. Wählen Sie die gewünschten Fotos aus und bestätigen Sie anschließend, dass Sie diese importieren möchten. Die Fotos werden dann auf Ihren PC übertragen und sind dort für Sie abrufbar. Auch die Organisation und das Sortieren Ihrer Fotos ist mit der Fotos App möglich. So können Sie beispielsweise die Fotos nach Datum oder nach Personen sortieren.
iPhone an Mac oder Windows-PC anschließen: USB-Kabel, USB-Adapter & Software
Du kannst dein iPhone direkt an einen Mac oder Windows-PC anschließen, um Inhalte zu übertragen. Dafür benötigst du ein USB-Kabel oder einen USB-Adapter. Bevor du jedoch loslegst, stelle sicher, dass dein Computer mit einem USB-Anschluss ausgestattet ist und die richtige Software installiert ist. Für Macs benötigst du ein Gerät mit einem USB-Anschluss und mindestens OS X 109. Für Windows-PCs musst du einen Computer mit einem USB-Anschluss haben und mindestens Windows 7 installiert haben. Wenn du die Voraussetzungen erfüllst, kannst du dein iPhone problemlos mit deinem Computer verbinden.
Transferiere Fotos von iPhone zu PC per Bluetooth, WLAN, iCloud, iTunes und USB
Ja, du kannst deine Fotos von deinem iPhone drahtlos über Bluetooth, WLAN-Transfer-Apps, iCloud, iTunes und auch über E-Mail an deinen PC senden. Außerdem gibt es noch die Option, sie über ein USB-Kabel vom iPhone auf den PC zu übertragen. Dazu musst du nur das USB-Kabel anschließen und dann in iTunes auf den Reiter Gerät wechseln. Dort findest du eine Option, die es dir ermöglicht, deine Fotos von deinem iPhone auf deinen PC zu übertragen. Du kannst auch manuell die Fotos von deinem iPhone auswählen, die du übertragen möchtest. Ein weiterer Vorteil der Übertragung per USB-Kabel ist, dass du deine Fotos auch in Originalqualität übertragen kannst.
Verbinde Smartphone mit PC: USB-Kabel, USB-Port & Treiber aktualisieren
Du hast Probleme, dein Smartphone mit deinem PC zu verbinden? Kein Problem, es gibt einige Dinge, die du ausprobieren kannst, um die Verbindung herzustellen. Zunächst einmal solltest du das USB-Kabel austauschen und es dann erneut versuchen. Vielleicht hat das Kabel einen Defekt und funktioniert deshalb nicht. Es kann auch helfen, am Rechner einen anderen USB-Port auszuprobieren; manchmal haben die Ports unterschiedliche Kapazitäten oder Stromstärken. Außerdem solltest du keine Hubs (USB-Verteilerstecker) verwenden, sondern das Smartphone direkt an den PC anschließen. Möglicherweise erhöht das die Verbindungsgeschwindigkeit und stabilität. Wenn das nicht hilft, kannst du auch versuchen, die Treiber deines Smartphones zu aktualisieren oder den Kompatibilitätsmodus auszuprobieren.
Smartphone Probleme? Installiere Treiber & Aktiviere Modus
Du hast Probleme mit Deinem Smartphone? Oftmals ist nicht das Gerät selbst die Ursache, sondern ein defekter Treiber. Um das Problem zu lösen, musst Du zunächst den Treiber neu installieren. Dafür solltest Du sicherstellen, dass der richtige Modus auf Deinem Smartphone aktiviert ist und Dein Telefon mit dem PC0302 verbunden ist. Falls Du das alles erledigt hast und das Problem immer noch nicht gelöst ist, solltest Du Dich an einen Fachmann wenden.
iPhone Fotos auf Computer übertragen – So einfach geht’s
Du bist auf der Suche nach der Möglichkeit, Fotos von deinem Apple iPhone auf deinen Computer zu übertragen? Dann hilft dir diese Anleitung weiter. Öffne zunächst den Computer und suche nach dem Abschnitt Geräte und Laufwerke im rechten Bereich. Doppelklicke anschließend auf das Apple iPhone-Symbol, um es zu öffnen. Auch den internen Speicher öffnest du mit einem Doppelklick. Nun kannst du endlich den DCIM-Ordner auf deinem Computer sehen0806. Hier findest du alle Fotos, die du auf dein iPhone geladen hast. Wähle die Fotos, die du übertragen möchtest, aus und kopiere sie auf deinen Computer. Fertig! So einfach kannst du deine Fotos von deinem iPhone auf deinen Computer übertragen.
Speicherpläne mit 50GB, 200GB & 2TB – Finde deinen perfekten Plan!
Du benötigst eine Speicherlösung? Wir haben genau das Richtige für dich! Wir bieten dir Speicherpläne mit unterschiedlichen Kapazitäten an. Wähle diejenige, die am besten zu deinen Bedürfnissen passt. Zur Auswahl stehen 50 GB für 59 p, 200 GB für 149 p und 2 TB für 599 p. So hast du genügend Platz für all deine Daten und kannst diese auf jedem deiner Geräte überall und jederzeit abrufen. Melde dich gleich an und sichere dir deinen Speicherplatz!
iPhone/iPad Ladeprobleme? So löst du sie!
Du hast Probleme, dein iPhone oder iPad aufzuladen? Keine Sorge, das ist vermutlich kein schwerwiegendes Problem. Es könnte an deinem Computer, dem USB-Anschluss oder dem USB-Kabel liegen, das du verwendest. Versuche es doch mal mit einem anderen Computer, USB-Anschluss oder USB-Kabel. Es hilft auch, den Ladeanschluss an der Unterseite deines iPhones oder iPads auf Schmutz zu kontrollieren. Kannst du dort etwas sehen, solltest du es vorsichtig mit einer Bürste oder einem Wattestäbchen entfernen. Wenn das nicht hilft, kontaktiere doch am besten den Kundendienst deines Geräts.
Verbinde Dein neues iPhone ganz einfach mit Deinem PC
Du hast ein neues iPhone und willst es ganz einfach mit Deinem PC verbinden? Dann haben wir hier die Anleitung für Dich. Zunächst einmal musst Du das Kabel an Deinen PC (einen freien USB-Port) und an Dein iPhone anschließen. Der Computer erkennt das Gerät automatisch und installiert die nötigen Treiber. Verwende dafür iTunes, dann kannst Du Dein iPhone auch über Deinen PC per WLAN verwalten. So hast Du Dein iPhone immer im Blick und kannst bequem Apps installieren oder Daten übertragen. Viel Spaß mit Deinem neuen iPhone!
Schlussworte
Du kannst deine Fotos vom iPhone ganz einfach auf deinen Laptop übertragen. Zunächst musst du dein iPhone mit dem Laptop verbinden, indem du ein USB-Kabel verwendest. Sobald du das Kabel angeschlossen hast, öffne iTunes. Du kannst dann auf deinem iPhone unter „Fotos“ gehen und alle Bilder auswählen, die du auf deinen Laptop übertragen möchtest. Sobald du auf „Übertragen“ klickst, werden alle Fotos auf deinen Laptop übertragen.
Du siehst, dass es ziemlich einfach ist, Fotos vom iPhone auf einen Laptop zu übertragen. Mit der richtigen Software und dem richtigen Kabel ist es ein Kinderspiel. Versuche es einfach mal und du wirst sehen, wie einfach es sein kann!







