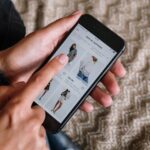Hey du! Es ist heutzutage eine gängige Sache, Fotos vom Handy auf den PC zu übertragen. In letzter Zeit sind Smartphones so leistungsstark, dass man mit ihnen viele verschiedene Aufgaben erledigen kann. In diesem Artikel werde ich dir zeigen, wie du deine Fotos vom iPhone auf deinen PC übertragen kannst. Lass uns also loslegen!
Um Fotos von deinem iPhone auf deinen PC zu übertragen, musst du ein USB-Kabel verwenden. Schließe das iPhone an deinen PC mit dem USB-Kabel an. Öffne dann auf dem PC iTunes. Wähle dann dein iPhone aus der Liste aus. Wähle dann im Menü „Fotos“ aus. Aktiviere dann die Option „Fotos synchronisieren mit“. Wähle dann die Fotos aus, die du auf deinen PC übertragen möchtest, und klicke auf „Synchronisieren“. Wenn die Synchronisierung abgeschlossen ist, kannst du auf deinem PC nach den Fotos suchen und sie ansehen.
Importiere Fotos & Videos in Fotos-App einfach & schnell
Hey, hast du schon mal versucht, Fotos und Videos von deinem Computer auf die Fotos-App zu importieren? Es ist ganz einfach! Öffne dafür einfach die Fotos-App auf deinem Computer und klicke oben in der Menüleiste auf „Importieren“. Alle Fotos und Videos, die sich auf deinem angeschlossenen Gerät befinden, werden dann angezeigt. Falls der Bildschirm „Importieren“ nicht automatisch angezeigt wird, dann klicke einfach in der Seitenleiste der Fotos-App auf den Namen deines Geräts. Wenn du dann die Fotos und Videos ausgewählt hast, die du importieren möchtest, kannst du den Importvorgang starten und schon hast du alle Fotos und Videos in der Fotos-App gespeichert. Probiere es doch mal aus!
Importiere Fotos und Videos auf dein iPhone – So geht’s!
Wenn du ein iPhone besitzt, hast du eine praktische Möglichkeit, deine Fotos und Videos zu importieren. Öffne dazu einfach die Fotos-App und tippe auf „Importieren“. Dann hast du die Möglichkeit, die Fotos und Videos auszuwählen, die du importieren möchtest, und das Ziel für die importierten Objekte auszuwählen. Wenn du alle Objekte importieren möchtest, tippe einfach auf „Alle importieren“. Das ist ein kinderleichter Prozess, der nur ein paar Minuten in Anspruch nimmt. So kannst du deine Fotos und Videos ganz einfach auf dein iPhone holen und immer und überall darauf zugreifen.
Importiere Fotos einfach von Gerät zu PC
Du hast ein neues Gerät und möchtest deine Fotos auf den PC importieren? Kein Problem, denn das ist ganz einfach. So gehst du dabei vor: Schließe dein Gerät mit einem USB-Kabel an deinen PC an. Geb dann in der Taskleiste im Suchfeld „Fotos“ ein und wähle die Fotos-App aus den Ergebnissen aus. Wähle nun in der App-Leiste „Importieren“ aus. Deine Geräte werden dann automatisch unter „Importieren“ angezeigt. Natürlich kannst du auch weitere Einträge hinzufügen oder vorhandene löschen. Wenn du Fragen hast, kannst du dich auch gerne an unsere Support-Abteilung wenden. Wir helfen dir sehr gerne weiter.
Transferiere Fotos von deinem Handy zum PC – So geht’s!
Du hast Probleme, Fotos von deinem Handy auf den PC zu übertragen? Kein Problem! Schalte dazu einfach dein Handy aus. Dann nimm die Micro-SD-Karte heraus und steck sie in den SD-Adapter, der meistens dabei ist. Diesen Adapter steckst du dann in den Kartenleser deines PCs. Meistens öffnet sich dann automatisch ein Fenster, das dich in den Ordner mit deinen Bildern führt. In der Regel heißt er „DCIM“0609. Nun hast du Zugriff auf deine Fotos und kannst sie auf deinen Computer übertragen.

Übertrage deine alten Daten auf neues Smartphone
Du hast dein Smartphone gerade neu bekommen und möchtest deine alten Daten und Fotos auf das neue Gerät übertragen? Dazu musst du nur dein Smartphone per USB-Kabel mit dem PC verbinden. Gehe dann in den Einstellungen deines Handys auf „Konten und Sicherung“ und wähle „Smart Switch“ aus. Wenn du eine Sicherung aller Dateien vornehmen möchtest, kannst du die Option „Sicherungskopie“ auswählen. Dadurch werden alle deine Daten sicher auf deinem neuen Gerät gespeichert. Außerdem kannst du auch die App „Smart Switch“ auf deinem Smartphone verwenden, um Daten von einem anderen Gerät zu übertragen. So kannst du ganz einfach und stressfrei deine alten Daten auf dein neues Smartphone übertragen.
Verbinde dein iPhone mit deinem PC – So geht’s!
Du hast ein iPhone und möchtest es mit deinem PC verbinden? Dann lies weiter, damit du erfährst, wie das ganze funktioniert. Zuerst schließt du das iPhone-Kabel an einen freien USB-Port an deinem PC an. Das andere Ende des Kabel steckst du dann in dein iPhone. Dein PC sollte das Gerät automatisch erkennen und die nötigen Treiber installieren. Alternativ kannst du dein iPhone auch über WLAN mit deinem PC verbinden. Dafür musst du allerdings iTunes nutzen. Wenn du iTunes installiert hast, kannst du auch Apps, Musik und Videos auf dein iPhone übertragen. Viel Spaß bei der Verbindung deines iPhones mit deinem PC!
Verbinde dein iPhone mit PC oder Mac leicht!
Du kannst dein iPhone ganz einfach mit deinem Mac oder Windows-PC verbinden. Dazu benötigst du entweder ein USB-Kabel oder einen USB-Adapter. Um sicherzustellen, dass die Verbindung problemlos funktioniert, solltest du Folgendes überprüfen: Auf deinem Mac musst du einen USB-Anschluss und mindestens OS X 10.9 oder neuer haben, auf deinem PC ebenfalls einen USB-Anschluss und mindestens Windows 7 oder neuer. Wenn du diese Voraussetzung erfüllst, kannst du mit der Verbindung beginnen.
Verbinde PC und Telefon via Bluetooth – So geht’s!
Wenn du eine Verbindung zwischen deinem PC und deinem Telefon über Bluetooth herstellen möchtest, musst du zuerst in deinen Einstellungen das Bluetooth aktivieren. Dann kannst du auf deinem Computer nach dem Telefon suchen und umgekehrt. Sobald die Verbindung hergestellt ist, kannst du ganz einfach Bilder und andere Dateien über diese Verbindung senden. Gehe dazu in die Galerie deines Telefons und öffne das gewünschte Bild. Klick anschließend auf den Button ‚Optionen‘ und teile das Foto über Bluetooth auf deinen Computer. Mit ein paar Klicks hast du so schnell und einfach Bilder und Dateien übertragen.
Android-Bilder auf PC übertragen ohne Kabel – Anleitung
Du möchtest die Bilder von deinem Android-Gerät auf deinen PC übertragen, aber keine Kabel verwenden? Dann haben wir hier genau die Anleitung, die du brauchst! Als erstes musst du im Google Play Store nach AirMore suchen und die App auf deinem Android installieren. Anschließend öffnest du AirMore und verbindest dein Android-Gerät mit deinem PC. Jetzt kannst du die Bilder vom Android-Gerät direkt auf deinen PC übertragen. Am besten nutzt du dafür die Datei-Explorer-Funktion von AirMore, die es dir ermöglicht, alle Dateien auf deinem Android-Gerät zu verwalten. Egal ob Fotos, Musik oder Videos – mit AirMore kannst du alles ganz einfach auf deinen PC übertragen. Also worauf wartest du noch? Los geht’s!
Kopiere Fotos & Videos einfach auf Android-Gerät
Du kannst deine Fotos und Videos ganz einfach auf dein Android-Gerät kopieren. Öffne dafür einfach die Google Fotos App und wähle das Foto oder Video aus, das du auf dein Gerät herunterladen möchtest. Wenn du auf das Dreipunkt-Menü klickst, findest du die Option „Herunterladen“. Beachte aber, dass diese Option nicht angezeigt wird, wenn das Foto bereits auf deinem Gerät gespeichert ist. Ein weiterer wichtiger Punkt ist, dass du ein Backup aller Fotos und Videos erstellen solltest, damit du sie nicht verlierst, falls etwas mit deinem Gerät passiert.

iPhone Fotos auf PC übertragen – So geht’s
Verbinden Sie Ihr iPhone über ein USB-Kabel mit Ihrem PC und öffnen Sie die Fotos App auf Ihrem PC. Dort klickst Du dann auf den Menüpunkt „Importieren“. Nun scannt die App Dein iPhone und zeigt Dir alle Fotos der Kamerarolle an. Danach hast Du die Möglichkeit die Fotos auszuwählen, die Du auf den PC übertragen möchtest. Darüber hinaus kannst Du die Fotos auch in der Foto App bearbeiten und kommentieren. Wenn Du die Fotos auf Dein PC übertragen hast, hast Du die Möglichkeit sie zu teilen oder zu drucken.
Android-Gerät an PC anschließen und Dateien übertragen
Du hast ein Android-Gerät und möchtest Dateien auf deinen PC übertragen? Kein Problem, denn das ist ganz einfach. Schließe dein Android-Gerät mit einem USB-Kabel an deinen PC an und klicke die Benachrichtigung „USB für…“ auf dem Bildschirm deines Android-Geräts an. Tippe dann auf „Dateien übertragen“. Anschließend öffnet sich auf deinem PC ein Fenster und du hast die Möglichkeit, alle benötigten Dateien auf deinen PC zu ziehen. Stelle sicher, dass dein Android-Gerät aufgeladen und dein PC eingeschaltet ist, bevor du Dateien überträgst.
iPhone-Fotos sichern: So deaktivierst du die iCloud Fotomediathek
Hast du iCloud-Fotomediathek und iPhone-Speicher-Optimierung auf deinem iPhone aktiviert? Dann sind einige deiner Fotos automatisch in iCloud gespeichert. Deshalb importiert die Fotos-App nicht alle deine iPhone-Fotos, denn nicht alle sind im iPhone-Speicher. Um alle Fotos auf deinem iPhone zu sichern, kannst du die iCloud Fotomediathek deaktivieren. Dadurch werden alle Fotos und Videos auf dein iPhone heruntergeladen und in der Fotos-App angezeigt. Diese Funktion ist besonders hilfreich, wenn du deine Fotos und Videos auf allen deinen Geräten haben willst.
Übertrage Fotos von deinem iPhone/Android auf Computer
Du hast Probleme, Fotos von deinem iPhone oder Android-Smartphone auf deinen Computer zu übertragen? Dann musst du zuerst dein Gerät entsperren. Unter Android musst du dann noch über die Nachrichten-Zentrale den Geräte-Dateimanager aktivieren. Dadurch kannst du dann die Fotos einsehen und auf deinen Computer kopieren. Die Fotos liegen meist im Ordner „DCIM“1105. Um ganz sicher zu gehen, dass du auch alle Fotos überträgst, kannst du das ganze Verzeichnis auf deinen Computer kopieren. So hast du immer noch Zugriff auf alle Fotos, auch wenn du sie auf deinem Handy löschst.
Galaxy Smartphone erkannt? Folge diesen Schritten!
Hast du Probleme damit, dass dein Galaxy Smartphone vom PC nicht erkannt wird? Keine Sorge, das kannst du leicht beheben! Verwende dazu das mitgelieferte USB-Kabel und stelle sicher, dass du das richtige Kabel verwendest. Wenn du nicht das Originalkabel verwendest, stelle bitte sicher, dass das verwendete Kabel MTP- oder PTP-Verbindungen unterstützt.
Außerdem kannst du auch den USB-Treiber in Windows aktualisieren und den USB-Treiber auf deinem Smartphone zurücksetzen. Schau in den Einstellungen deines Smartphones nach, um zu sehen, ob du den USB-Treiber zurücksetzen kannst. Wenn du diese Schritte befolgst, sollte dein Smartphone erkannt werden. Viel Erfolg!
iPhone-Fotos: Speicher optimieren oder Originale behalten?
Du hast ein iPhone und bist gerade dabei, deine Fotos zu sortieren? In manchen Fällen kann es sein, dass du bemerkst, dass einige Bildqualitäten nicht mehr wirklich gut sind. Das Problem liegt dann meist darin, dass du die Einstellung „iPhone-Speicher optimieren“ ausgewählt hast. Dann werden die Bilder zwar auf deinem Handy sehr gut aussehen, aber die ursprüngliche Qualität wird dabei etwas verloren gehen. Um das zu vermeiden, solltest du die Einstellung auf „Laden und Originale behalten“ ändern. Dadurch werden deine Fotos in voller Größe gespeichert und du hast die volle Qualität zur Verfügung. So kannst du deine Fotos auch später noch in voller Schönheit genießen.
So findest du den DCIM-Ordner auf dem Apple iPhone
Du suchst den ‚Geräte und Laufwerke‘-Abschnitt im rechten Bereich? Kein Problem. Doppelklicke einfach auf das Apple iPhone-Symbol, um es zu öffnen. Wenn du dann den internen Speicher öffnest, indem du nochmal doppelt draufklickst, kannst du endlich den DCIM-Ordner auf deinem Computer sehen. Dort findest du all deine Fotos und Videos unter dem Dateinamen 0806.
Apple Lightning Anschluss Ende 2021 – USB-C Ladegeräte für iPhone & iPad
Fakt ist, dass die Zeit des Apple Lightning-Kabelanschlusses allmählich zu Ende geht. Grund hierfür ist die Richtlinie der Europäischen Kommission für einheitliche Ladegeräte, die es ab Juli 2021 auch bei Apple nur noch mit dem USB-C Anschluss geben wird. Diese Richtlinie ist Teil des Zieles, die Umwelt zu schützen, indem Elektroschrott vermieden wird. Doch das Ende des Lightning-Kabelanschlusses bedeutet auch, dass viele von uns sich neue Ladegeräte zulegen müssen. Dennoch kannst du dir sicher sein, dass du mit dem USB-C Anschluss immer noch schnell und einfach dein iPhone oder iPad aufladen kannst. So kannst du weiterhin sicherstellen, dass du jederzeit und überall mit vollem Akku unterwegs bist.
Entscheide dich jetzt: Unsere günstigen Daten-Tarife für jeden!
Du hast die Wahl! Wähle aus unseren drei verschiedenen Daten-Tarifen. Mit dem 50 GB-Tarif erhältst du jeden Monat 50 GB Datenvolumen für 59 p. Mit dem 200 GB Tarif kommst du auf 200 GB für 149 p. Für 599 p kannst du den 2 TB Tarif wählen. Da ist für jeden das Richtige dabei!
Hast du einmal deinen Tarif gewählt, kannst du jederzeit zu einem anderen Tarif wechseln. So hast du die volle Kontrolle und kannst jeden Monat dein Datenvolumen an deine Bedürfnisse anpassen.
Entscheide dich jetzt und profitiere von unseren günstigen Daten-Tarifen. Egal ob du nur gelegentlich im Internet surfst oder viel unterwegs bist – wir haben den richtigen Tarif für dich. Schau dir gleich unsere Optionen an und finde dein passendes Paket!
USB-Verbindungsprobleme lösen – So geht’s!
Hast du schon mal versucht, es mit einem anderen Computer, einem anderen USB-Anschluss oder einem anderen USB-Kabel zu probieren? Manchmal kann schon ein kleiner Unterschied den Unterschied machen. Es könnte auch sein, dass sich im Ladeanschluss an der Unterseite deines iPhone oder iPad Schmutz befindet, der eine ordnungsgemäße Verbindung behindert. Deshalb solltest du unbedingt einmal den Anschluss sorgfältig reinigen. Benutze dazu einen weichen Pinsel oder eine Luftdruckpistole, um Staub und Schmutz zu entfernen. Wenn du dir nicht sicher bist, kannst du dich auch an einen Fachmann wenden, der dir bei der Lösung des Problems helfen kann.
Schlussworte
Du kannst Fotos vom iPhone auf deinen PC übertragen, indem du ein USB-Kabel anschließt, das dein iPhone und dein Computer verbindet. Sobald du das Kabel verbunden hast, sollte dein Computer dein iPhone erkennen und du kannst die Fotos übertragen, indem du sie auswählst und sie auf deinen Computer kopierst. Wenn du Probleme hast, schau dir am besten ein Tutorial an, das dir Schritt für Schritt erklärt, wie du vorgehen musst.
Du siehst, dass es ganz einfach ist, Fotos vom iPhone auf den PC zu übertragen. Mit den richtigen Schritten kannst Du diese Aufgabe schnell erledigen. So hast Du die Möglichkeit, Deine Fotos zu speichern und bei Bedarf auch auf anderen Geräten zu teilen.