Hey, du musst dir nicht mehr den Kopf darüber zerbrechen, wie du deine Fotos vom iPhone auf deinen PC bekommst. In diesem Artikel werden wir dir Schritt für Schritt zeigen, wie du das ganz einfach hinbekommst. Also, lass uns loslegen!
Du kannst ganz einfach Fotos von deinem iPhone auf deinen PC übertragen. Stecke einfach dein iPhone an deinen Computer mit dem passenden Kabel an und öffne dann iTunes. Dort kannst du unter dem Reiter „Fotos“ deine Bilder synchronisieren und sie auf deinen PC laden. Alternativ kannst du auch die iCloud nutzen, um Fotos auf deinen PC zu übertragen.
Smartphone-Bilder einfach auf PC übertragen (Android/iOS)
Du möchtest deine Bilder vom Handy auf deinen PC übertragen? Kein Problem! Egal ob Android oder iOS, das funktioniert ganz einfach. Verbinde dein Smartphone einfach über den Ladeanschluss mit dem USB-Anschluss deines Computers. Anschließend sollte das Handy wie ein USB-Stick funktionieren und du kannst die gewünschten Bilder einfach kopieren. Wenn du noch nie zuvor ein Smartphone mit deinem PC verbunden hast, kannst du ganz einfach die entsprechenden Anleitungen im Internet nachschlagen. Dort findest du bei Bedarf auch genaue Erklärungen zur Verbindung verschiedener Betriebssysteme.
Sichere Datenübertragung von Smartphone auf PC
Du möchtest deine Daten sicher von deinem Smartphone auf deinen PC übertragen? Kein Problem, denn das ist ganz einfach! Verbinde dein Smartphone einfach per USB-Kabel mit deinem PC. Dann gehe in den Einstellungen deines Handys auf „Konten und Sicherung“ und wähle dort die Option „Smart Switch“ aus. Mit Smart Switch kannst du alle Daten von deinem Smartphone auf den PC übertragen. Wenn du zusätzlich noch eine Sicherung aller Dateien vornehmen möchtest, kannst du auf die Option „Sicherungskopie“ klicken. So kannst du deine Daten jederzeit sicher auf deinem PC speichern und musst nicht befürchten, dass sie verloren gehen.
iPhone/iPad Ladeprobleme: Computer, USB & Ladeanschluss prüfen
Hast du Probleme beim Laden deines iPhones oder iPads? Es könnte sein, dass das Problem mit dem Computer, USB-Anschluss oder USB-Kabel zusammenhängt. Versuche es daher am besten mit einem anderen Computer, USB-Anschluss oder USB-Kabel, um zu sehen, ob es da funktioniert. Prüfe auch den Ladeanschluss an der Unterseite deines iPhones oder iPads. Möglicherweise ist dort Schmutz, der das Laden behindert. Solltest du weiterhin Probleme haben, solltest du dir professionelle Hilfe holen.
Verbinde dein iPhone mit USB und Mac oder PC
Du kannst dein iPhone auch ganz einfach über USB mit deinem Mac oder PC verbinden. Dazu benötigst du entweder ein USB-Kabel oder einen USB-Adapter. Vergewissere dich vorher, dass du über einen Mac mit einem USB-Anschluss und OS X 109 (oder eine neuere Version) oder einen PC mit einem USB-Anschluss und Windows 7 (oder eine neuere Version) verfügst. Auf diese Weise kannst du beispielsweise Musik, Fotos oder Videos schnell und einfach übertragen.

Verbinde dein iPhone, iPad oder iPod touch mit iTunes
Öffne iTunes auf deinem Mac oder PC und verbinde dein iPhone, iPad oder iPod touch mit deinem Computer, indem du das mitgelieferte USB-Kabel verwendest. Wenn die Verbindung hergestellt ist, klicke in iTunes auf dein Gerät. So findest du dein Gerät0802 unter dem Menüpunkt ‚Geräte‘ und kannst Anwendungen, Musik und andere Dinge verwalten. Wenn du mehr über den Umgang mit iTunes erfahren möchtest, dann schau dir am besten die Anleitung auf der Apple-Website an.
Wie Du Fotos von Deinem iPhone auf Deinen PC übertragen kannst
Du fragst Dich, wie Du Fotos von Deinem iPhone auf Deinen PC übertragen kannst? Hier erfährst Du, wie es geht. Verbinde Dein iPhone einfach über ein USB-Kabel mit Deinem PC. Öffne danach die Fotos App auf Deinem Rechner und klicke im Menü auf „Importieren“. Nun scannt die App Dein iPhone und zeigt Dir alle Fotos der Kamerarolle an. Du kannst dann auswählen, welche Bilder Du übertragen möchtest und sie auf Deinen PC herunterladen. Wähle dann noch die Zielordner aus, wo Du die Bilder speichern möchtest. So hast Du schnell und einfach Fotos von Deinem iPhone zu Deinem PC übertragen.
Kopiere ganz einfach Fotos und Videos auf dein Android-Gerät
Du kannst deine Fotos und Videos ganz einfach auf dein Android-Gerät kopieren. Öffne dazu einfach die Google Fotos App auf deinem Smartphone oder Tablet. Wähle dann einfach ein Foto oder ein Video aus und tippe auf das Dreipunkt-Menü. Wenn du „Herunterladen“ ausgewählt hast, beginnt der Kopiervorgang. Wichtig: Ist das Foto bereits auf deinem Gerät gespeichert, wird die Option nicht angezeigt. So kannst du deine liebsten Fotos und Videos immer und überall bei dir haben.
Ordner anlegen: So organisierst du deine Alben!
Du möchtest deine Alben ordentlich organisieren? Dann kannst du sie ganz einfach in Ordnern speichern. Tippe hierfür auf „Alben“ und danach auf „Neuer Ordner“. Gib dem Ordner einen aussagekräftigen Namen, damit du dich später leicht in der Fülle an Alben zurechtfindest. Dann tippe auf „Sichern“ und der Ordner wird angelegt. Öffne den Ordner dann, tippe auf „Bearbeiten“ und dann auf „+“, um ein neues Album oder einen weiteren Ordner in diesem Ordner zu erstellen. So behältst du jederzeit den Überblick über deine Alben und hast deine liebsten Fotos immer schnell zur Hand.
So verschiebst du Fotos/Videos von deinem Android-Smartphone auf die SD-Karte
Du hast ein paar schöne Fotos auf deinem Android-Smartphone gemacht und möchtest sie nun auf deine SD-Karte verschieben? Kein Problem. Öffne dazu einfach die Gallery auf deinem Smartphone, halte das Foto oder Video, das du verschieben möchtest, gedrückt und tippe rechts oben auf das Dreipunkt-Menü. Wähle danach die Option „In Ordner verschieben“ aus und wähle dann den gewünschten Ordner auf deiner SD-Karte aus, in den du deine Fotos oder Videos verschieben möchtest. So hast du in wenigen Schritten dein Foto oder Video erfolgreich auf die SD-Karte verschoben.
Unterschied zwischen Ordnern & Alben in Canto: Assets & Gruppieren
Du hast dich wahrscheinlich schon einmal gefragt, was der Unterschied zwischen Ordnern und Alben in Canto ist. Nun, die Unterscheidung ist nicht allzu schwer – du musst nur diese beiden Dinge beachten: Alben enthalten Assets (Dateien) und Ordner enthalten Alben und weitere Ordner (Unterordner). Wenn du also eine Datei hochladen willst, dann musst du sie in ein Album hochladen. Du kannst dann ein Album in einen Ordner hochladen, um es zu organisieren. Außerdem kannst du mehrere Ordner in einen Ordner einfügen, um sie zu gruppieren. So hast du deine Assets immer übersichtlich und schnell zur Hand.
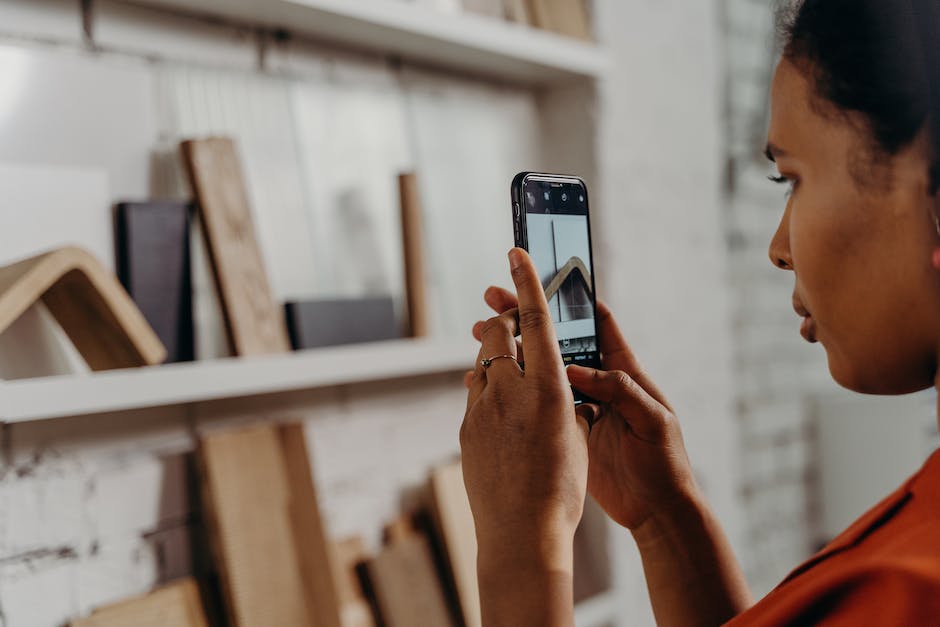
Wie Du Fotos von Deinem Gerät auf Deinen PC übertragen kannst
Hey, Du willst wissen, wie Du Deine Fotos von Deinem Gerät auf Deinen PC übertragen kannst? Kein Problem, so geht’s: Schließe Dein Gerät mit einem USB-Kabel an Deinen PC an. Gib dann in der Taskleiste ‚Fotos‘ ein und wähle die Fotos-App aus den Ergebnissen aus. Wähle anschließend ‚Importieren‘ in der App-Leiste aus. Deine Geräte werden automatisch unter ‚Importieren‘ angezeigt. Und schon kannst Du loslegen. Aber es gibt noch ein paar weitere Optionen, die Du ausprobieren kannst: Du kannst Deine Fotos manuell importieren, sie auf Deiner OneDrive speichern oder sie über das App-Menü mit anderen teilen. Also, worauf wartest Du noch? Tu Dir selbst den Gefallen und übertrage Deine Fotos jetzt!
Transferiere Dateien zwischen iPhone, iPad & Computer mit iTunes
Verbinde dein iPhone, iPad oder iPod touch mit deinem Computer und starte die iTunes-App. Klicke oben links im Fenster der iTunes-App auf die Schaltfläche „Gerät“. Dort findest du die Option „Dateifreigabe“, mit der du Dateien zwischen deinem Gerät und deinem Computer hin- und herübertragen kannst. Möchtest du weitere Einträge erstellen, kannst du das ebenfalls hier machen. Vielleicht möchtest du Musik, Videos oder andere Dateien von deinem Computer auf dein iPhone oder iPad übertragen oder deine Fotos, Videos oder andere Dateien vom Gerät auf den Computer übertragen. Mit der Dateifreigabe kannst du alles ganz einfach und schnell erledigen.
Aktiviere iCloud-Fotomediathek, um alle Fotos zu speichern
Hast du die Optionen iCloud-Fotomediathek und iPhone-Speicher optimieren auf deinem iPhone aktiviert? Dann werden einige deiner iPhone-Fotos in iCloud gespeichert. Das bedeutet, dass die Fotos-App nicht alle deine iPhone-Fotos importiert, da nicht alle Fotos auf deinem iPhone-Speicher gespeichert sind. Es ist jedoch möglich, alle deine Fotos in iCloud zu speichern. Dazu musst du die iCloud-Fotomediathek aktivieren und im iCloud-Einstellungen-Menü auf „Fotos“ klicken. Anschließend kannst du festlegen, welche Fotos in iCloud gespeichert werden sollen. So hast du immer Zugriff auf alle deine Fotos, egal ob du sie von deinem iPhone oder einem anderen Gerät aus betrachtest.
iPhone Fotos wieder in voller Pracht genießen
Du hast das Problem, dass deine Fotos auf deinem iPhone nicht richtig angezeigt werden? Das liegt daran, dass die Einstellung „iPhone-Speicher optimieren“ aktiviert ist. Wenn diese Einstellung aktiviert ist, werden die Bilder im Handy optimiert dargestellt, was dazu führt, dass die Qualität der Bilder nicht so gut ist. Die Lösung ist, die Einstellung auf „Laden und Originale behalten“ zu ändern. Dadurch speicherst du deine Fotos immer in der Originalqualität und kannst sie in voller Pracht genießen. Des Weiteren verdirbst du dir nicht mehr die Laune beim Betrachten von Fotos, die durch die schlechte Qualität nicht mehr schön aussehen. Also ändere die Einstellung, damit deine Fotos wieder so aussehen, wie sie sollen!
iCloud Fotos auf externe Festplatte herunterladen
jpg Datei dorthin.
Du möchtest ein Foto von der iCloud-Webseite auf deine externe Festplatte runterladen? Kein Problem! Gehe dafür einfach auf die iCloud-Seite und melde dich mit deiner Apple-ID an. Wenn du dann auf das Foto-Symbol klickst, kannst du die gewünschten Fotos auswählen. Tippe dazu auf „Ausgewählte Elemente herunterladen“. Anschließend schließt du die externe Festplatte an deinen Computer an und verschiebst die Datei, z.B. 3011.jpg, dorthin. So hast du dein Bild schnell und einfach auf deinem Gerät.
So entsperre und kopiere Du Fotos auf Dein iPhone/Android
Sollten auf Deinem iPhone oder Android-Smartphone keine Daten angezeigt werden, dann musst Du das Gerät entsperren. Wenn Du dazu ein Android-Smartphone verwendest, musst Du über die Nachrichten-Zentrale den Geräte-Dateimanager (MTP) aktivieren. Dann hast Du die Möglichkeit, die Fotos auf Deinen Computer zu kopieren. Meistens sind diese im Ordner „DCIM“1105 zu finden. Wenn Du ein iPhone hast, kannst Du die Bilder ebenfalls problemlos in den Ordner „DCIM“1105 kopieren.
Bluetooth zum Übertragen von Bildern und Dateien nutzen
Wenn du deinen PC und dein Telefon über Bluetooth miteinander verbunden hast, kannst du Bilder und Dateien ganz einfach zwischen beiden Geräten übertragen. Egal, ob du ein schönes Foto aus deiner Galerie teilen möchtest oder eine Datei von deinem Computer übertragen möchtest, mit Bluetooth ist das ganz einfach möglich. Öffne dazu einfach das Foto, auf das du teilen möchtest, in deiner Galerie und klicke dann auf Optionen. Hier kannst du das Foto auswählen und es über Bluetooth auf deinen Computer senden. Es ist ganz einfach – so sparst du dir viel Zeit und Mühe!
Übertrage Bilder von Android auf PC einfach mit AirMore
Du hast Bilder auf deinem Android-Gerät und möchtest sie auf deinen PC übertragen? Kein Problem! Es ist ganz einfach und du benötigst dafür nicht einmal ein Kabel. Mit der App AirMore kannst du deine Bilder in nur wenigen Schritten übertragen. Gehe dazu folgendermaßen vor:
1. Suche in Google Play nach AirMore und lade es direkt auf deinem Android herunter.
2. Installiere es auf deinem Gerät.
3. Öffne AirMore auf deinem PC und verbinde es mit deinem Android-Gerät.
4. Wähle die Bilder aus, die du übertragen möchtest und bestätige die Übertragung.
Du siehst, es ist gar nicht schwer, deine Bilder von deinem Android-Gerät auf deinen PC zu übertragen. Nachdem die Übertragung erfolgreich abgeschlossen ist, kannst du die Bilder auf deinem PC betrachten und bearbeiten. Nutze AirMore, um die Bilder schnell und einfach zu übertragen!
Anleitung: So öffnest du dein iPhone auf deinem Computer
Du hast dein Apple iPhone mit deinem Computer verbunden, aber du kannst die Bilder auf deinem Computer nicht sehen? Keine Sorge! Es ist ganz einfach, deine Bilder auf deinem Computer zu sehen.
Zuerst musst du sicherstellen, dass dein iPhone mit dem Computer verbunden ist. Gehe dazu auf das Startmenü und öffne den Computer. Suche in dem Bereich links den Eintrag für dein iPhone. Damit du dein iPhone auf deinem Computer öffnen kannst, musst du rechts in dem Bereich Geräte und Laufwerke nachsehen. Dort solltest du das Symbol für dein iPhone sehen. Klick doppelt auf das iPhone-Symbol, um es zu öffnen.
Nachdem du das iPhone erfolgreich geöffnet hast, solltest du auch den internen Speicher öffnen. Auch hier klickst du doppelt auf das Symbol. Jetzt solltest du den DCIM-Ordner auf deinem Computer sehen. Dort findest du deine Bilder und Videos, die du auf deinem iPhone gespeichert hast. Viel Spaß beim Anschauen!
Android-Gerät mit PC verbinden: Anleitung zum Dateien übertragen
Du hast ein Android-Gerät und möchtest Dateien auf deinen Computer übertragen? Kein Problem! Zuerst verbinde dein Gerät einfach über ein USB-Kabel mit deinem PC. Sobald die Verbindung hergestellt ist, erscheint auf dem Bildschirm deines Geräts die Benachrichtigung „USB für…“. Tippe einfach auf „Dateien übertragen“. Nun öffnet sich auf deinem Computer ein Fenster, in dem du deine gewünschten Dateien auswählen und übertragen kannst. Solltest du Probleme haben, kannst du auch deinen Computer herunterfahren und das Kabel erneut anstecken. Viel Erfolg!
Zusammenfassung
Du kannst deine Fotos ganz einfach von deinem iPhone auf deinen PC übertragen. Verbinde dazu einfach dein iPhone mit deinem PC mithilfe des mitgelieferten USB-Kabels. Wenn dein iPhone einmal erkannt wurde, kannst du ganz einfach die Fotos in den Ordner „Bilder“ auf deinem PC ziehen und ablegen. Viel Spaß beim Übertragen deiner Fotos!
Du hast gelernt, dass die Übertragung von Fotos von deinem iPhone auf deinen PC durch verschiedene Methoden wie AirDrop, iCloud und iTunes möglich ist. Jetzt hast du alle nötigen Informationen, um Fotos von deinem iPhone auf deinen PC zu übertragen. Also, probiere es aus und du wirst sehen, wie einfach es ist!







