Hey, wenn du wissen möchtest, wie du ganz einfach Fotos von deinem iPhone auf deinen PC laden kannst, dann bist du hier genau richtig! In diesem Artikel zeige ich dir, was du dafür tun musst und worauf du achten musst. Lass uns loslegen!
Um Fotos von deinem iPhone auf deinen PC zu laden, musst du zuerst dein iPhone mit deinem PC verbinden. Dazu kannst du entweder ein USB-Kabel verwenden oder du kannst dein iPhone über WLAN mit deinem PC verbinden. Wenn du das gemacht hast, musst du auf deinem PC iTunes öffnen und dort das iPhone anklicken. Im Anschluss kannst du dann die Fotos, die du vom iPhone übertragen möchtest, auswählen und auf deinen PC laden.
Importiere Fotos und Videos auf Computer von Gerät
Du hast gerade erfolgreich dein Gerät an deinen Computer angeschlossen? Dann kannst du jetzt loslegen! Öffne dazu die Fotos-App auf deinem Computer. Dort wirst du beim Öffnen direkt die Option „Importieren“ sehen. Diese zeigt dir all die Fotos und Videos an, die sich auf dem angeschlossenen Gerät befinden. Sollte die Option „Importieren“ nicht automatisch angezeigt werden, klicke einfach in der Seitenleiste der Fotos-App auf den Namen deines Geräts. Im Anschluss kannst du dann entscheiden, ob du alle Fotos oder nur bestimmte auswählen und direkt in deine Fotos-App importieren möchtest. Viel Spaß beim Durchforsten deiner Erinnerungen!
Fotos von Mobilgerät auf PC übertragen – So geht’s!
Du möchtest Fotos von deinem Mobilgerät auf deinen PC übertragen? Das geht ganz einfach! Schließe dazu dein Gerät mit einem USB-Kabel an den PC an. Danach kannst du im Suchfeld auf der Taskleiste nach dem Begriff ‚Fotos‘ suchen und die passende App aus den Ergebnissen auswählen. In der App-Leiste findest du danach die Option ‚Importieren‘. Dein Gerät wird dann automatisch unter ‚Importieren‘ angezeigt und du kannst deine Fotos auf den PC übertragen. Probiere es doch einfach mal aus!
Stelle sicher, dass iTunes auf dem neuesten Stand ist
Du solltest immer sicherstellen, dass iTunes auf dem neuesten Stand ist, damit die Übertragung reibungslos funktioniert. Wenn du also feststellst, dass dein iPhone nicht mit deinem Computer verbunden ist, dann solltest du zunächst überprüfen, ob das USB-Kabel in Ordnung ist. Wenn nicht, kannst du es einfach durch ein neues ersetzen. So wird die Verbindung wiederhergestellt und du kannst deine Dateien übertragen.
Fotos auf iPhone/Android ansehen: So geht’s!
Du hast Probleme, Fotos auf deinem iPhone oder Android-Smartphone anzusehen? Keine Sorge, hier kommt die Lösung: Entsperre zuerst dein Gerät. Unter Android musst du dann über die Nachrichten-Zentrale den Geräte-Dateimanager (MTP) aktivieren. So kannst du deine Fotos einsehen und auf deinen Computer kopieren. Wichtig: Die Fotos liegen in der Regel im Ordner „DCIM“1105. Falls du dort nichts findest, schaue mal in den anderen Ordnern, ob du vielleicht die Fotos findest. Wenn du die Fotos gefunden hast, kannst du sie ganz einfach auf dein Computer übertragen. So hast du deine Fotos immer und überall dabei.
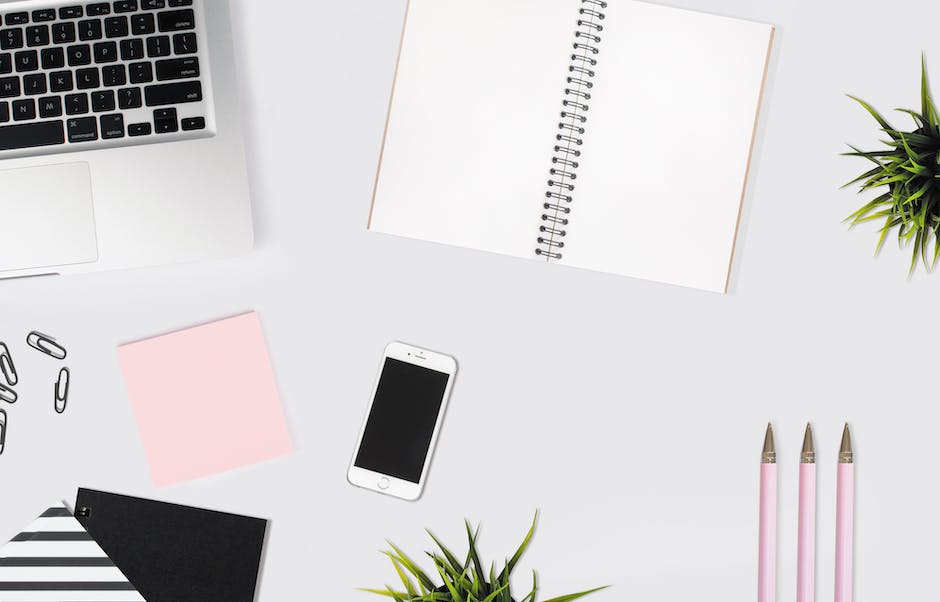
Hilfe zum Verbinden Deines Galaxy Smartphones mit PC
Hast du Probleme, dein Galaxy Smartphone vom PC zu erkennen? Kein Problem! Es gibt einige Dinge, die du versuchen kannst, um das Problem zu beheben. Zuerst solltest du das mitgelieferte USB-Kabel verwenden. Falls du ein anderes Kabel verwendest, stelle sicher, dass es MTP- oder PTP-Verbindungen unterstützt. Auch die Aktualisierung des USB-Treibers in Windows kann helfen. Wenn du noch immer Schwierigkeiten hast, kannst du den USB-Treiber auf deinem Smartphone zurücksetzen. Dies kann in den Einstellungen deines Smartphones gefunden werden. Wenn das alles nicht hilft, kannst du immer noch Kontakt zu Samsung aufnehmen und dich an einen Kundendienstmitarbeiter wenden. Viel Glück!
Verbinde Dein iPhone mit Deinem PC – So geht’s!
Du hast ein iPhone und willst es mit deinem PC verbinden? Kein Problem! Es ist ganz einfach und in nur wenigen Schritten erledigt. Steck einfach das Kabel in einen freien USB-Port an deinem PC und das andere Ende an dein iPhone, dann übernimmt der PC die Erkennung und Installation der notwendigen Treiber. Zusätzlich kannst du iTunes nutzen, um dein iPhone per WLAN über deinen PC zu verwalten. So hast du immer die Kontrolle über dein Gerät und kannst es bequem und sicher verwalten.
Neues Smartphone? So überträgst du deine Daten
06.2019
Du hast ein neues Smartphone und möchtest deine alten Daten auf das neue Gerät übertragen? Kein Problem! Mit wenigen Schritten kannst du ganz einfach deine Daten sichern und auf dein neues Smartphone übertragen. Verbinde dein altes Smartphone per USB-Kabel mit dem PC und gehe in den Einstellungen deines Handys auf „Konten und Sicherung“. Dort findest du die Option „Smart Switch“, die dir die Möglichkeit bietet, alle deine Daten auf dein neues Smartphone zu übertragen. Wenn du eine Sicherung aller Dateien vornehmen willst, klickst du einfach auf die Option „Sicherungskopie“. So kannst du dich entspannt zurücklehnen und alle deine alten Daten auf dein neues Handy übertragen. Die Übertragung ist so einfach und schnell erledigt, dass du schon am selben Tag alles auf deinem neuen Gerät wieder findest. Letztes Update: 29.06.2019.
Bilder von Handy auf PC übertragen – So einfach geht’s!
Du möchtest Bilder von deinem Handy auf den PC übertragen? Das ist gar nicht so schwer! Egal ob Android oder iOS, einfach das Smartphone über den Ladeanschluss mit einem USB-Port des Computers verbinden. Anschließend sollte das Handy wie ein USB-Stick funktionieren und du kannst die Bilder, die du sichern möchtest, einfach kopieren. Dabei ist es egal, ob du die Fotos über den Browser oder ein Dateimanager-Programm übertragen möchtest. Du hast es schnell und einfach geschafft, deine Bilder auf deinen PC zu übertragen. Jetzt kannst du sie mit deinen Freunden teilen oder sie bearbeiten. Viel Spaß!
Wie man Fotos von Android-Smartphone auf PC überträgt (AirMore App)
Du hast gerade ein neues Android-Smartphone gekauft und möchtest deine Bilder von deinem Handy auf deinen PC übertragen? Kein Problem! Mit der App AirMore kannst du ganz einfach deine Fotos übertragen, ganz ohne Kabel. Hier eine kurze Anleitung, wie du das machen kannst:
1. Suche im Google Play Store nach der App AirMore und lade sie auf dein Android-Smartphone herunter.
2. Installiere und öffne die App auf deinem Handy.
3. Gehe mit deinem PC auf die AirMore Web-Seite.
4. Verbinde dein Android-Gerät mit deinem PC.
5. Übertrage deine Bilder von deinem Handy auf deinen PC.
Ganz einfach, oder? Diese Methode ist vor allem praktisch, wenn du kein Kabel zur Verbindung zur Hand hast. Und wenn du noch mehr Bilder übertragen möchtest, kannst du auch ganze Albums übertragen. Viel Spaß!
Übertrage Fotos von iPhone auf PC – So geht’s!
Wählen Sie die Fotos aus, die Sie übertragen möchten und klicken Sie auf „Importieren“
Du möchtest ein paar Fotos von deinem iPhone auf deinen PC übertragen? Das ist ganz einfach: Verbinde dein iPhone mit deinem PC über ein USB-Kabel. Öffne dann auf deinem PC die Fotos App. Klick anschließend auf den Menüpunkt „Importieren“. Die App scannt nun dein iPhone und zeigt dir alle Fotos der Kamera-Rolle an. Wähle die Fotos aus, die du übertragen möchtest und klicke auf „Importieren“. Damit hast du sie erfolgreich auf deinen PC übertragen.
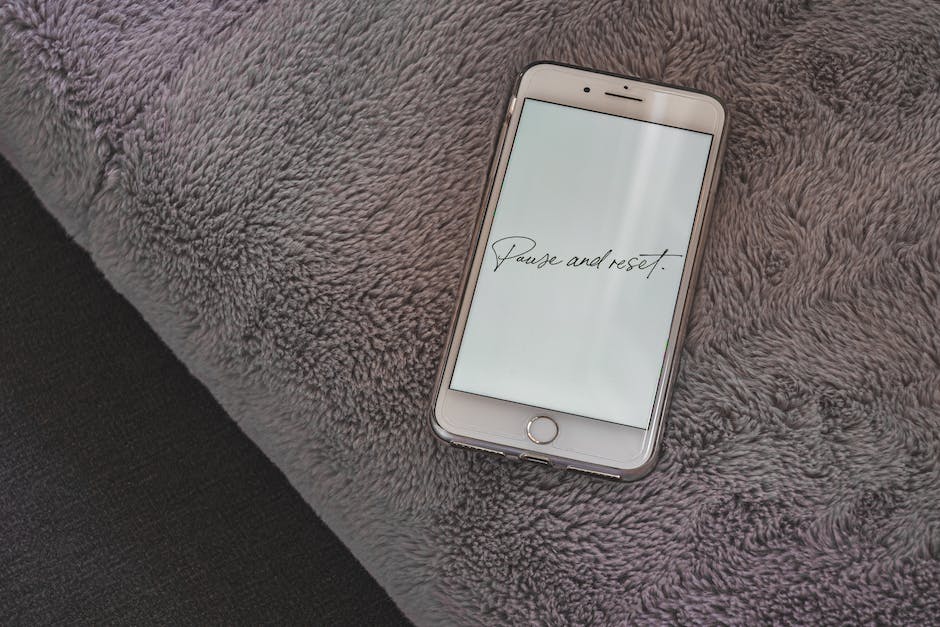
So öffnen Sie den DCIM-Ordner auf Ihrem Computer
Suchen Sie den Abschnitt Geräte und Laufwerke im rechten Bereich. Wenn Sie ihn gefunden haben, können Sie das Apple iPhone-Symbol darauf doppelklicken, um es zu öffnen. Gehen Sie anschließend einen Schritt weiter und öffnen Sie auch den internen Speicher, indem Sie erneut doppelt darauf klicken. Anschließend kannst Du den DCIM-Ordner endlich auf Deinem Computer sehen. Der Ordner enthält Fotos und Videos, die Du mit Deinem iPhone aufgenommen hast. So hast Du Zugriff auf alle Deine Media-Dateien und kannst sie auf Deinen Computer übertragen.
iPhone Fotos sicher in iCloud speichern
Hast Du schon mal gecheckt, ob Deine Fotos auf Deinem iPhone tatsächlich in iCloud gespeichert sind? Gehe dazu einfach in die Einstellungen Deines iPhones. Wähle dann Deinen Namen aus und gehe zu iCloud. Klicke dann auf Fotos. Schaue dann, ob iCloud-Fotos aktiviert ist. Wenn ja, dann werden Deine Fotos nicht im internen Speicher des iPhones abgelegt, sondern in iCloud. Wenn Du iCloud-Fotos nicht aktiviert hast, kannst Du diese Option auch noch einmal aktivieren, um Deine Fotos in der iCloud zu speichern. So hast Du immer ein Backup Deiner Fotos an einem sicheren Ort.
Problembehebung beim Aufladen von iPhone/iPad: Grundlagen
Du hast Probleme beim Aufladen deines iPhone oder iPad? Es könnte sein, dass der Grund dafür mit dem verwendeten Computer, USB-Anschluss oder USB-Kabel zusammenhängt. Versuche daher, ob es mit anderen Komponenten funktioniert. Prüfe dazu, ob sich Schmutz im Ladeanschluss befindet und entferne diesen, falls nötig. Sollte das nicht helfen, überprüfe, ob das USB-Kabel beschädigt ist. Es kann sein, dass es sich auch um ein Kompatibilitätsproblem handelt. In einem solchen Fall kannst du auch ein anderes USB-Kabel ausprobieren.
Übertrage Fotos von Android-Handy auf Computer mit Google Fotos
Du willst Fotos von Deinem Android-Handy auf Deinen Computer übertragen? Mit Google Fotos ist das ganz schnell und unkompliziert möglich. Wie lange es dauert, ein Bild zu übertragen, ist abhängig von der Art des Fotos. Die Speicherplatz sparen Option in Google Fotos ist für die meisten Benutzer ausreichend, da sie die Fotos in einer reduzierten Größe speichert. Allerdings können die Bilder dadurch auch etwas verpixelt werden. Wenn Du hochwertige Bilder übertragen möchtest, kannst Du die Option „Original“ in Google Fotos auswählen. Dann werden die Bilder in einer vollen Auflösung übertragen, aber die Übertragung dauert etwas länger.
Smartphone nicht mit PC verbunden? Lösung und Tipps
Du hast ein Problem mit dem Verbinden Deines Smartphones mit dem PC? Das ist ärgerlich! Aber keine Sorge, es gibt eine Lösung. Als Erstes trennst Du die Verbindung zwischen PC und Smartphone und startest Dein Handy dann neu. Ein Neustart ist meist der erste Schritt, um Fehler zu beheben. Sollte das Gerät immer noch nicht vom PC erkannt werden, solltest Du als Nächstes das USB-Kabel wechseln. Achte dabei darauf, dass es sich um ein Kabel mit dem neuesten Standard handelt. Seit 1912 gibt es USB-Kabel und mittlerweile ist der Standard schon mehrfach aktualisiert worden.
Verbinde dein iPhone einfach mit Mac oder Windows-PC
Du kannst dein iPhone ganz einfach mit deinem Mac oder Windows-PC verbinden. Dafür benötigst Du ein USB-Kabel oder einen USB-Adapter. Vergewissere dich, dass dein Computer die richtigen Systemvoraussetzungen erfüllt. Mac-Nutzer sollten über einen USB-Anschluss und OS X 10.9 oder neuer verfügen, PC-Nutzer über einen USB-Anschluss und Windows 7 oder neuer. Es ist wichtig, dass du die aktuellste Version des Betriebssystems auf dem jeweiligen Gerät installiert hast, da die Verbindung sonst nicht erfolgreich sein kann. Wenn du die Voraussetzungen erfüllst, dann kannst du dein iPhone direkt mit deinem Computer verbinden und kabellos synchronisieren.
So richtest du dein Android-Gerät als Massenspeicher ein
Du hast dein Handy mit einem USB-Kabel an ein anderes Gerät angeschlossen? Keine Sorge, es ist ganz einfach, dein Android-Gerät so einzurichten, dass es als Massenspeicher erkannt wird. Streiche dazu auf dem Screen von oben nach unten und tippe anschließend auf die USB-Optionen. Setz dann ein Häkchen bei „Massenspeicher“ und schon kannst du dein Handy als Speichergerät verwenden. Denke daran, dass du, wenn du das Kabel wieder entfernen möchtest, auf „USB trennen“ tippen musst. So wird sichergestellt, dass alle Daten korrekt auf dein Android-Gerät übertragen wurden.
Android-Gerät mit Computer verbinden & Dateien übertragen
Du hast dein Android-Gerät mit deinem Computer verbunden und möchtest nun die Dateien übertragen? Abhängig von deiner Android-Version musst du dafür ein paar Einstellungen vornehmen. Ziehe zunächst die Statusleiste nach unten und tippe unter „Notifications“ auf „Connected as
Apple stellt Wechsel zu USB-C ab 2021 vor
Fakt ist, dass Apple den Anschluss eines Lightning-Kabels zu seinen Endgeräten in absehbarer Zeit nicht mehr anbietet. Dies ist eine direkte Konsequenz der Richtlinien der Europäischen Union für einheitliche Ladegeräte. Ab 2021 wird Apple für seine Endgeräte ausschließlich USB-C verwenden. Dadurch soll eine einheitliche Ladeart geschaffen werden, die für alle Endgeräte und Hersteller gelten soll. Das bedeutet für dich als Apple-Nutzer, dass du in Zukunft auf USB-C-Kabel zurückgreifen musst. Dies wird vor allem dann sinnvoll sein, wenn du dich entscheiden solltest, dein iPhone, iPad oder Laptop auszutauschen. Dann musst du nicht mehr verschiedene Kabel für verschiedene Geräte bereithalten. Mit einem USB-C-Kabel sind alle deine Geräte abgedeckt.
Hole Dir jetzt Dein persönliches Datenvolumen – 50GB-2TB!
Du bist auf der Suche nach einem neuen Datenvolumen? Wir haben genau das Richtige für Dich! Wir bieten Dir verschiedene Optionen, die Deinen Bedürfnissen entsprechen: 50 GB für 59 p, 200 GB für 149 p und 2 TB für 599 p. Damit hast Du eine enorme Menge an Datenvolumen, mit dem Du alles machen kannst, was Du möchtest. Egal ob Du Filme, Musik oder Fotos speichern willst – alles ist kein Problem. Unser Angebot ist unschlagbar günstig und lässt keine Wünsche offen. Überzeuge Dich selbst und sichere Dir noch heute Dein persönliches Datenvolumen. Und das Beste: Wir garantieren Dir eine schnelle und unkomplizierte Abwicklung. Worauf wartest Du also noch?
Schlussworte
Du kannst deine Fotos von deinem iPhone ganz einfach auf deinen PC laden. Als Erstes stellst du sicher, dass dein iPhone und dein Computer über dasselbe WLAN-Netzwerk verbunden sind. Dann schließt du dein iPhone mit dem USB-Kabel an deinen Computer an. Es wird dann ein Pop-up auf deinem Computer erscheinen, in dem du gebeten wirst, dein iPhone zu vertrauen. Sobald du das getan hast, kannst du deine Fotos übertragen. Du öffnest die Fotos-App auf deinem Computer und dann erscheinen alle deine Fotos auf dem Bildschirm. Du kannst sie dann herunterladen, indem du sie einfach markierst und auf „Herunterladen“ klickst.
Infolgedessen kann man schlussfolgern, dass es einfach ist, Fotos vom iPhone zu deinem PC zu laden. Es gibt zahlreiche Optionen, wie du deine Fotos schnell und einfach übertragen kannst. Damit kannst du sicherstellen, dass deine Fotos sicher und gesichert sind und du sie immer wieder anschauen kannst. Also, mach dir keine Sorgen mehr und lade deine Fotos jetzt auf deinen PC!







