Hey du,
hast du dir auch schon mal gewünscht, deine Fotos vom Laptop auf dein iPhone zu übertragen? Wenn ja, bist du hier genau richtig! In diesem Artikel zeige ich dir, wie du deine Fotos mit nur wenigen Klicks von deinem Laptop auf dein iPhone übertragen kannst. Lass uns also direkt loslegen!
Du kannst deine Fotos vom Laptop auf dein iPhone übertragen, indem du das iPhone mit dem Laptop verbindest und dann die Fotos einfach aus der Bilder-App auf deinen Laptop verschiebst. Du kannst auch einen Cloud-Service wie iCloud oder Dropbox verwenden, um Fotos automatisch von deinem Laptop auf dein iPhone zu synchronisieren. Viel Spaß!
iPhone Fotos & Videos auf Computer übertragen
Möchtest du Fotos und Videos von deinem iPhone auf deinen Computer übertragen? Öffne dazu die App „Fotos“ auf deinem iPhone und tippe auf „Importieren“. Anschließend kannst du die Fotos und Videos auswählen, die du importieren möchtest. Wenn du alles ausgewählt hast, wähle das Ziel für die importierten Dateien aus. Dafür kannst du zum Beispiel einen Computer, eine externe Festplatte oder ein anderes Gerät auswählen. Sobald du deine Wahl getroffen hast, tippe auf „Alle importieren“ und die Dateien werden auf dein Gerät übertragen.
USB-Kabel an Pixel anschließen: Dateien übertragen, Drucken, Synchronisation
Entsperre Dein Pixel und schließe es mit einem USB-Kabel an Deinen Computer an. Du solltest dann eine Benachrichtigung erhalten, dass Dein Gerät über USB aufgeladen wird. Tippe darauf und wähle dann unter „USB verwenden für“ die Option Dateiübertragung aus. Jetzt kannst Du Dateien vom Computer auf Dein Pixel übertragen und umgekehrt. Wenn Du möchtest, kannst Du auch eine Verbindung zum Drucken oder zur Verwendung von Cursor- und Tastatursynchronisation herstellen.
iPhone mit Computer verbinden – USB-Kabel & USB-Adapter
Du hast ein iPhone, willst es aber mit deinem Computer verbinden? Dann kannst du das mit einem USB-Kabel oder einem USB-Adapter machen. Vergewissere dich aber zunächst, dass du mit dem Gerät, das du verwenden möchtest, auch kompatibel bist. Ein Mac muss mit einem USB-Anschluss und OS X 109 (oder neuer) versehen sein und ein Windows-PC sollte einen USB-Anschluss und Windows 7 (oder neuer) haben. Mit diesen Voraussetzungen kannst du das iPhone dann direkt mit dem Computer verbinden. Achte dabei auch darauf, dass du die neueste Software auf deinem Gerät installiert hast, damit es möglichst reibungslos funktioniert.
iPad Fotos & Videos auf Computer übertragen
Schließe dein iPad mit einem USB-Kabel an deinen Computer an. Gehe dann sicher, dass dein iPad an ist und entsperrt ist. Öffne auf deinem PC die Fotos-App. Dazu klickst du auf den Start-Button und wählst dann Fotos aus. Anschließend wählst du die Option „Importieren“ und folgst den Anweisungen, die dir gezeigt werden. So kannst du deine Fotos und Videos ganz einfach aus deinem iPad auf deinen Computer übertragen.
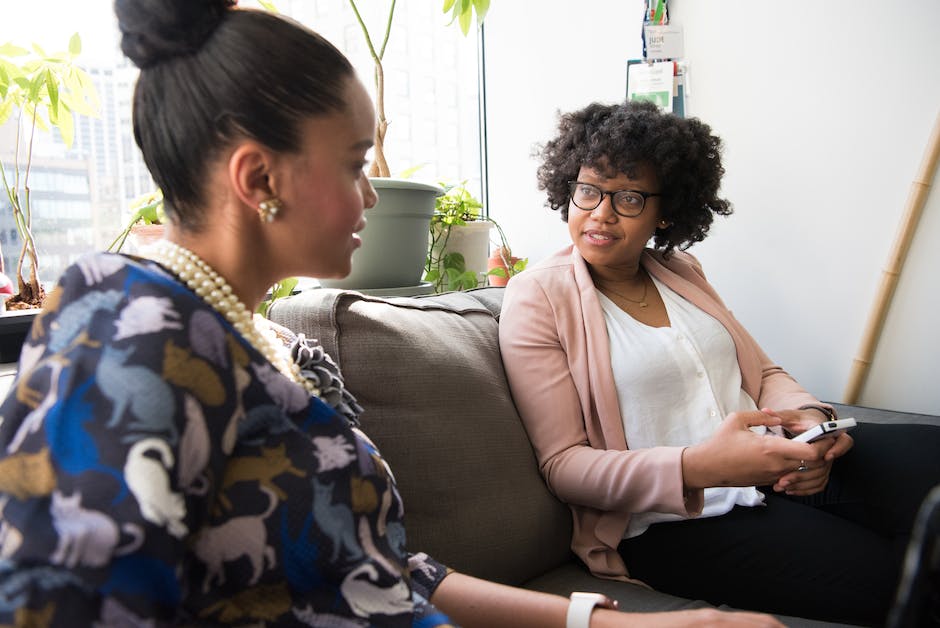
Synchronisiere deine Fotos von Windows auf iPhone/iPad
Willst Du deine Fotos, die Du mit deinem Windows-PC gemacht hast, auf dein iPhone oder iPad bekommen? Kein Problem! Mit iCloud kannst Du deine Bilder einfach und schnell synchronisieren. Aber es gibt ein paar Dinge, die Du beachten musst.
Zunächst musst Du sicherstellen, dass die Funktion iCloud Fotos auf deinem iPhone oder iPad aktiviert ist. Dazu musst Du in den Einstellungen gehen, dann auf Apple-ID, iCloud und Fotos und schließlich „iCloud-Fotos“ auswählen. Dann ist es auch schon geschafft und Deine Fotos können nun über iCloud synchronisiert werden.
Ein Nachteil von iCloud ist, dass alle Daten, die Du darauf hochlädst, auf dem Apple-Server 1402 gespeichert werden. Deshalb ist es wichtig, dass Du regelmäßig ein Backup auf einem anderen Speicherort erstellst.
Hast Du die oben genannten Schritte befolgt, sollte die Synchronisierung deiner Fotos von Windows auf dein iPhone oder iPad jetzt problemlos klappen. Genieße die Fotos auf deinem iPhone und iPad!
iPhone mit USB-Laufwerk oder SD-Kartenlesegerät verbinden
Du kannst Dein iPhone problemlos mit einem USB-Laufwerk oder einem SD-Kartenlesegerät verbinden. Dazu benötigst Du einen kompatiblen Stecker oder Adapter. Wenn Du ein iPhone mit Lightning-Anschluss hast, benötigst Du möglicherweise einen Lightning-auf-USB-Kameraadapter, einen Lightning-auf-USB 3-Kameraadapter oder ein Lightning-auf-SD-Kartenlesegerät. Diese Adapters kannst Du separat erwerben. Anschließend verbindest Du das USB-Laufwerk oder das SD-Kartenlesegerät einfach mit dem Ladeanschluss Deines iPhones. Mit dieser Verbindung kannst Du dann Fotos, Videos und andere Dateien ganz einfach übertragen.
Smartphone Fotos/Videos auf PC übertragen – So gehts!
Du hast ein neues Smartphone und möchtest deine Fotos und Videos auf deinen PC übertragen? Kein Problem! Verbinde einfach dein Smartphone mit einem USB-Kabel mit deinem Computer. Öffne dann das Suchfeld auf der Taskleiste und suche nach dem Stichwort „Fotos“. Anschließend wählst du die Fotos-App aus den Ergebnissen aus. In der App-Leiste findest du dann die Option „Importieren“. Dein Gerät wird automatisch unter „Importieren“ angezeigt. Du kannst auch andere Geräte wie Kameras und Speicherkarten hinzufügen, indem du auf die Schaltfläche „Weitere Einträge“ klickst. So kannst du ganz einfach deine Fotos und Videos von deinem Smartphone auf deinen PC übertragen.
Lade iCloud für Windows herunter und aktiviere iCloud-Fotos
Lade dir iCloud für Windows herunter und installiere es auf deinem PC. Öffne dann iCloud für Windows und klicke neben „Fotos“ auf „Optionen“. Wähle „iCloud-Fotos“ aus und klicke auf „Fertig“ und dann auf „Übernehmen“. Nun aktiviere iCloud-Fotos auf all deinen Apple-Geräten, damit du auf deinem PC auf dieselben Fotos zugreifen kannst wie auf deinen Apple-Geräten. So hast du alle deine Fotos immer überall dabei, ganz einfach und schnell.
Aktiviere „USB-Zubehör“ für mehr Sicherheit auf iPhone
Willst du dein iPhone noch sicherer machen? Dann geh in deinen Einstellungen und aktiviere die Option „USB-Zubehör“ unter „Face ID & Code“ oder „Touch ID & Code“. Diese Option verbietet den Zugriff auf dein iPhone, wenn das USB-Zubehör angeschlossen wird. Damit kannst du verhindern, dass Unbefugte dein iPhone ausspionieren.
Um die Option zu aktivieren, öffne in den Einstellungen den Punkt „Face ID & Code“ oder „Touch ID & Code“. Gehe dann zu „Im Sperrzustand Zugriff erlauben“ und wähle die Option „USB-Zubehör“ aus. Wenn du die Option aktivierst, muss dein iPhone bei jeder Verbindung mit dem USB-Zubehör entsperrt werden. Dadurch bleibt dein iPhone vor neugierigen Blicken geschützt.
Wie du einen USB-Stick an deinen Mac anschließt
Du möchtest einen USB-Stick an deinen Mac anschließen? Dann musst du dafür die Festplatte deines Macs auswählen und den Ordner „Programme“ öffnen. Gehe hier anschließend in den Unterordner „Dienstprogramme“ und starte dort das Festplatten-Dienstprogramm. In diesem Menü wird dir dann auch dein USB-Stick angezeigt, sodass du ihn anschließen und nutzen kannst. Falls du noch weitere Fragen hast, solltest du dich an den Kundenservice deines Macs wenden. Dort erhältst du direkte Hilfe bei deinem Anliegen.

Verbinde dein iPhone mit Laptop: So geht’s
Verbinde dein iPhone mit deinem Laptop, indem du ein USB-Kabel benutzt. Wenn dein Laptop dein Telefon erkannt hat, kannst du direkt loslegen. Suche zuerst die Fotos, die du übertragen möchtest. Dann klickst du mit der rechten Maustaste auf den Fotos-Ordner und bewegst den Cursor zur Option „Senden an“. Anschließend kannst du entscheiden, wo du die Fotos speichern möchtest, zum Beispiel auf deinem Desktop oder auf einem externen Speicher. Dann musst du nur noch auf „Senden“ klicken und schon wird der Vorgang gestartet. Die Fotos werden dann auf dem ausgewählten Ort gespeichert.
Teile Fotos, Videos und mehr mit Quick Share auf Samsung Galaxy
Mit Quick Share kannst du Inhalte ganz einfach von deinem Galaxy-Gerät an andere Samsung Galaxy-Geräte senden. Dabei musst du keine Kabel benutzen. Stattdessen wird die drahtlose Kommunikationstechnologie verwendet. Es ist eine schnelle und bequeme Möglichkeit, Fotos, Videos, Musik und mehr an deine Freunde und Familie zu senden. Quick Share ist in vielen neueren Samsung Galaxy-Geräten verfügbar, einschließlich Galaxy Phone, Galaxy Tab und Galaxy Book. Alles, was du brauchst, ist eine stabile WLAN- oder Datenverbindung. Sobald die Verbindung hergestellt ist, kannst du Inhalte schnell und einfach auf dein Gerät laden. Es ist eine lustige und einfache Möglichkeit, deine Inhalte zu teilen und mit deinen Freunden und Familienmitgliedern zu interagieren.
Apple-Geräte mit dem Computer über iTunes verbinden
Schließe dein iPhone, iPad oder iPod an deinen Computer an und öffne dazu die iTunes-App auf deinem PC. Klicke oben links im iTunes-Fenster auf die Schaltfläche „Gerät“. Dort findest du den Eintrag „Dateifreigabe“, mit dem du Dateien zwischen deinem Apple-Gerät und deinem Computer übertragen kannst. Wähle einfach die Dateien, die du übertragen möchtest, und klicke anschließend auf „Dateien freigeben“. Solltest du Dateien von deinem Computer zu deinem Apple-Gerät übertragen wollen, klicke einfach auf „Dateien hinzufügen“. Hier hast du die Möglichkeit, alle Dateien hinzuzufügen, die du übertragen möchtest.
iPhone/iPad Verbindungsprobleme: Wie Du sie löst
Hast du schon versucht, dein iPhone oder iPad mit einem anderen Computer, USB-Anschluss oder USB-Kabel zu verbinden? Manchmal kann es an dem USB-Kabel, dem Computer oder dem USB-Anschluss liegen, wenn das Gerät nicht erkannt wird. Prüfe, ob sich im Ladeanschluss an der Unterseite deines iPhone oder iPad Schmutz befindet. Verwende dazu eine weiche Bürste oder einen Q-Tip, um den Anschluss zu säubern. Wenn du ein USB-Kabel verwendest, das nicht vom Hersteller des Geräts stammt, kann es sein, dass es nicht kompatibel ist. Deshalb empfehlen wir, immer das originale Kabel zu benutzen.
Verbinde dein iPhone 12 ohne Kabel mit deinem Computer
Du willst dein iPhone 12 ohne lästiges Kabel mit deinem Computer verbinden? Kein Problem. Folge einfach diesen Schritten: Gehe in den Einstellungen deines iPhones auf „Allgemein“ und aktiviere dort die Option „iTunes-WLAN-Sync“. Damit ist die Verbindung zwischen deinem iPhone 12 und deinem Computer hergestellt, sofern beide im selben WLAN-Netzwerk sind. So hast du die Möglichkeit, auf deinem Computer auf die Inhalte deines iPhones zuzugreifen und umgekehrt Daten von deinem Computer auf dein iPhone zu übertragen. Ein kabelloses Verbinden ist so kinderleicht.
Finde Dateien auf iPhone, iPad oder iPod Touch mit der Dateien-App
Du hast eine Datei auf deinem iPhone, iPad oder iPod touch gespeichert und weißt nicht, wo sie sich befindet? Kein Problem, die Dateien-App macht es dir ganz einfach, Dateien aufzurufen. Öffne hierfür einfach die Dateien-App, die du auf dem Home-Bildschirm findest. Solltest du das blaue Symbol der Dateien-App nicht auf dem Home-Bildschirm sehen, streiche einfach nach unten und suche nach der Dateien-App. In der Dateien-App kannst du dann nach der gewünschten Datei suchen – egal ob es sich um ein Foto, ein Video oder ein Dokument handelt. Du kannst die Dateien-App auch verwenden, um Dateien zu teilen, zu organisieren und sogar auf andere Geräte zu übertragen. Also probiere es doch gleich einmal aus und finde deine gesuchte Datei schnell und einfach.
Wie du deine Dateien mit iCloud speichern kannst
Wenn du deine Dateien in iCloud speichern möchtest, musst du dein iCloud-Laufwerk aktivieren. Dann hast du Zugriff auf deine Dateien von iCloud.com, deinen Computern, iOS-Geräten und iPadOS-Geräten. Somit kannst du auch Dateien vom PC ohne iTunes auf dein iPhone oder iPad übertragen. Ein großer Vorteil ist, dass deine Dateien bei iCloud gespeichert sind und du sie überall dort abrufen kannst, wo du Zugriff auf dein iCloud-Konto hast. Dank iCloud sind deine Dateien sicher gespeichert und du kannst sie überall und jederzeit abrufen.
Importiere Fotos und Videos leicht auf dein iPad
Bringe dein iPad auf den neuesten Stand und importiere Fotos und Videos ganz einfach auf dein Gerät. Verbinde dazu den Kameraadapter oder das Kartenlesegerät über den Lightning- oder den USB-C-Anschluss mit deinem iPad. Danach kannst du einen der folgenden Schritte ausführen: Öffne die App „Fotos“ auf deinem iPad und tippe auf „Importieren“. Wähle die Fotos oder Videos aus, die du importieren möchtest und tippe auf „Fertig“. Alternativ kannst du auch die App „Kamera“ öffnen und dort auf „Importieren“ tippen. So hast du deine Fotos und Videos schnell und einfach auf deinem iPad. Viel Spaß beim Anschauen deiner Erinnerungen!
Apple AirDrop: Schnell & Einfach Dateien Teilen (50 Zeichen)
Du willst deine Dateien schnell und einfach teilen? Dann nutze Apple AirDrop! Es befindet sich als erster Auswahlpunkt in der Menüleiste deines Finders. Wenn eine direkte LAN-Verbindung nicht möglich ist, baut Apple AirDrop eine Wifi-Verbindung auf, die von einer vorhandenen WLAN-Verbindung unabhängig ist. So werden die Daten direkt über die WLAN-Schnittstelle übertragen. Abhängig von der Größe der Datei und der Verbindungsqualität kann die Übertragung zwischen wenigen Sekunden und einigen Minuten dauern. Mit Apple AirDrop kannst du also schnell und unkompliziert deine Daten teilen.
Zusammenfassung
Du kannst Fotos vom Laptop auf dein iPhone übertragen, indem du sie zuerst per USB-Kabel überträgst. Schließe das iPhone an deinen Laptop an und suche nach dem iPhone in deinem Dateiexplorer. Öffne es und suche nach einem Ordner namens „Fotos“. Kopiere die Fotos, die du übertragen willst, in diesen Ordner und die Fotos werden automatisch auf dein iPhone übertragen.
Du siehst, dass es ganz einfach ist, Fotos vom Laptop auf das iPhone zu übertragen – egal ob du iCloud oder AirDrop verwendest. Nutze die Möglichkeiten, um deine Fotos jederzeit und überall zu teilen!







