Hey du! Wenn du deine Fotos vom iPhone auf deinen Macbook übertragen möchtest, habe ich hier ein paar Tipps für dich. Wir zeigen dir, wie es geht und was du beachten musst. Los geht’s!
Du kannst deine Fotos ganz einfach vom iPhone auf dein Macbook übertragen. Verbinde zuerst dein iPhone mit deinem Macbook über ein USB-Kabel. Öffne nun die Fotos-App auf deinem Macbook und du solltest dein iPhone als Speichermedien erkennen. Wähle dein iPhone aus und du kannst dann deine Fotos auf dein Macbook übertragen.
Mac und Smartphone/Tablet mithilfe von WLAN synchronisieren
Du hast dein Smartphone oder Tablet mit deinem Mac verbunden und willst es nun synchronisieren? Dann hast du eine einfache Möglichkeit, die beiden Geräte miteinander zu verbinden. Dazu musst du sie lediglich über dasselbe WLAN verbinden. Wenn du die WLAN-Synchronisierung einrichten möchtest, musst du dein Gerät zunächst mit einem USB- oder USB-C-Kabel an deinen Mac anschließen. Anschließend aktivierst du die WLAN-Synchronisierung und wählst die gewünschten Einstellungen aus. So kannst du dein Smartphone oder Tablet schnell und einfach mit deinem Mac synchronisieren. Damit hast du alle deine Daten und Fotos sicher auf deinem Mac gespeichert und kannst sie jederzeit abrufen.
Mac und Android: So überträgst Du Daten per USB
Du kannst problemlos Daten zwischen Deinem Mac und Android-Gerät austauschen, indem Du eine USB-Verbindung herstellst. Dazu musst Du einfach die USB-Kabelanschlüsse beider Geräte miteinander verbinden. Sobald die Verbindung hergestellt ist, erscheint auf Deinem Smartphone ein kleines Symbol, das Dir anzeigt, dass die Datenübertragung erfolgreich war.
Für eine optimale Übertragung empfehlen wir, das USB-Kabel möglichst direkt an Deine Geräte anzuschließen, anstatt eines HUBs oder ähnliches zu verwenden. Außerdem solltest Du darauf achten, dass die Kabel auch korrekt angeschlossen sind und die Verbindung nicht während des Transferprozesses unterbrochen wird.
AirDrop auf dem Mac und iOS-Gerät aktivieren
Um Dateien mithilfe von AirDrop zu übertragen, musst du zunächst die AirDrop-Funktion auf beiden Geräten aktivieren. Öffne dazu im Finder auf dem Mac die Menüleiste und wähle „Gehe zu“ > „AirDrop“. Im sich öffnenden Fenster kannst du dann die Einstellung „Ich bin sichtbar für:“ aktivieren. Auf deinem iPhone, iPad oder iPod touch gehst du dazu in die Einstellungen und suchst nach dem Punkt „AirDrop“. Hier kannst du ebenfalls die Einstellung „Ich bin sichtbar für:“ auswählen. Wenn du die Einstellung auf beiden Geräten aktiviert hast, sollte das AirDrop-Symbol oben auf dem iPhone, iPad oder iPod touch erscheinen. Tippe darauf, um deinen Mac zu sehen und die Dateiübertragung zu starten.
41 Sekunden Magie erleben – Schau dir den Clip an!
· 2.999 Aufrufe
Wenn du wissen möchtest, wie viel Spaß Clip 41 Sekunden lang machen kann, dann schau dir diesen Clip an. Er wurde schon über 2.999 Mal angeschaut und hat vielen Menschen ein Lächeln aufs Gesicht gezaubert. Entdecke die Magie dieses Clips und lasse dich von ihm begeistern.
Du willst wissen, wie viel Spaß 41 Sekunden machen können? Dann schau dir diesen Clip an! Über 2.999 Menschen haben sich schon dazu entschieden, ihn sich anzuschauen und sie alle haben es nicht bereut. Er bringt ein Lächeln auf dein Gesicht und wird dich begeistern. Also worauf wartest du noch? Lass den Clip bei dir einziehen und erlebe die Magie, die er mit sich bringt!
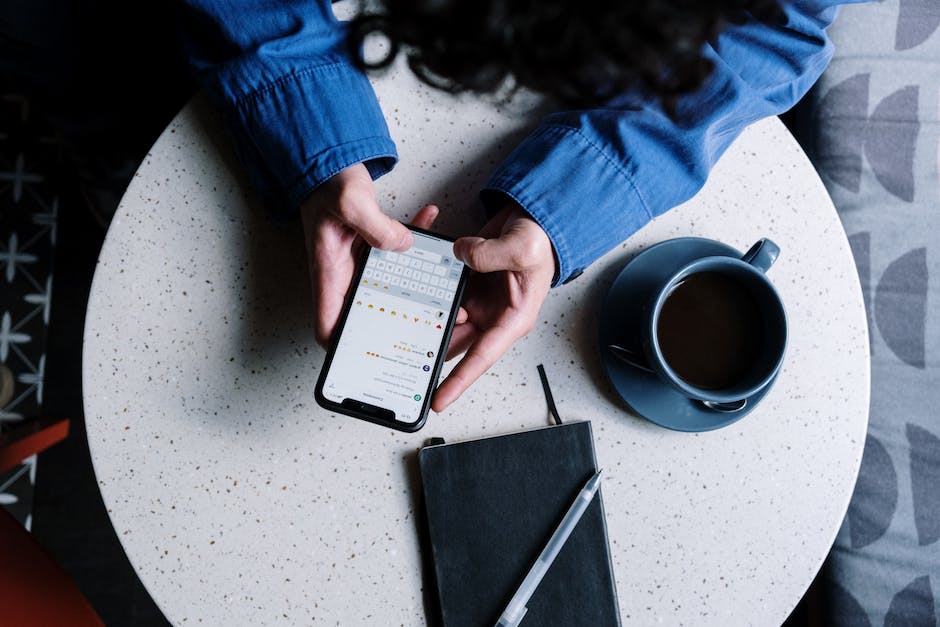
Importiere Fotos & Ordner auf Mac in App „Fotos
Du möchtest Fotos oder Ordner von deinem Mac in die App „Fotos“ importieren? Dann kannst du das ganz einfach machen! Zunächst ziehst du die Dateien oder Ordner, die du importieren möchtest, auf das Symbol „Fotos“ im Dock. Alternativ kannst du auch in der App „Fotos“ unter „Ablage“ auf „Importieren“ klicken. Nun wählst du die Fotos bzw. Ordner aus, die du importieren möchtest. Dann klickst du auf „Für Import überprüfen“ und schon hast du deine Bilder und Ordner erfolgreich importiert. Wenn du die Fotos nach dem Import bearbeiten möchtest, kannst du das mit dem integrierten Bearbeitungstool machen. Viel Spaß beim Importieren!
Fotos & Videos auf iPhone importieren & übertragen
Wenn du deine Fotos und Videos auf deinem iPhone importieren möchtest, dann öffne einfach die Fotos-App. Tippe dann auf „Importieren“. Es wird dir eine Liste der Fotos und Videos angezeigt, die sich auf deinem iPhone befinden. Wähle diejenigen aus, die du importieren möchtest. Anschließend musst du noch auswählen, wohin die importierten Objekte kopiert werden sollen. Wenn du alles ausgewählt hast, tippe einfach auf „Alle importieren“. Fertig! Deine Fotos und Videos sind nun auf deinem iPhone gespeichert. Wenn du deine Fotos und Videos auf ein anderes Gerät übertragen möchtest, kannst du die Fotos-App nutzen. Wähle einfach die zu übertragenden Fotos und Videos aus, wähle das Zielgerät aus und lasse die App die Arbeit machen. Dadurch kannst du deine Fotos und Videos ganz einfach und schnell übertragen.
iPhone-Fotos auf Mac synchronisieren – So funktioniert’s
Du hast ein iPhone und möchtest deine Fotos auf deinem Mac synchronisieren? Dann musst du dafür die App „Fotos“ auf deinem Mac öffnen und dich mit der gleichen Apple ID anmelden. Dann gehe in die Menüleiste und klicke auf „Fotos“ und wähle die Einstellungen. Wechsle zu iCloud und wähle „Originale auf diesen Mac laden“. So kannst du deine Fotos einfach synchronisieren. Außerdem kannst du die Fotos auch auf anderen Geräten mit deiner Apple ID einsehen, bearbeiten und sie sogar auf deinen Mac herunterladen.
Fotos übertragen: Einfache Anleitung für dein Gerät
Du willst Fotos von deinem Gerät auf deinen PC übertragen? Das ist ganz einfach! So gehst du dabei vor: Schließe dein Gerät mit einem USB-Kabel an deinen PC an. Gib dann im Suchfeld auf der Taskleiste „Fotos“ ein und wähle die Fotos-App aus den Ergebnissen aus. Wähle anschließend im App-Menü „Importieren“ aus. Daraufhin werden dir deine Geräte automatisch unter „Importieren“ angezeigt. Wähle dann das Gerät aus, von dem du deine Fotos übertragen willst und schon geht es los! Achte aber darauf, dass das Gerät aufgeladen und eingeschaltet ist, damit die Übertragung erfolgreich ist. Viel Erfolg!
Synchronisiere Fotos von Computer auf Gerät einfach & unkompliziert
Verbinde dein Gerät mit deinem PC, indem du es mit dem mitgelieferten USB-Kabel anschließt. Öffne dann iTunes auf deinem Computer und klicke oben links in der iTunes-App auf die Schaltfläche „Gerät“. Dann klicke auf „Fotos“. Hier hast du die Möglichkeit, die Fotos zu synchronisieren. Wähle dazu ein Album oder einen Ordner aus dem Popupmenü aus. Natürlich kannst du auch mehrere Fotoalben und Ordner auswählen, um deine Fotos synchronisieren zu lassen. Anschließend musst du nur noch auf „Synchronisieren“ klicken und schon werden deine Fotos von deinem Computer auf dein Gerät übertragen. So hast du die Möglichkeit, überall auf deine Fotos zuzugreifen – ganz einfach und unkompliziert.
Übertrage Fotos von deinem iPhone auf den PC mithilfe der Fotos App
Wählen Sie nun die Fotos aus, die Sie importieren möchten.Wählen Sie anschließend das Zielverzeichnis auf Ihrem PC aus, an dem Sie die Bilder speichern möchten.
Um Fotos von deinem iPhone auf deinen PC zu übertragen, kannst du die Fotos App auf deinem Computer verwenden. Verbinde dein iPhone zunächst per USB-Kabel mit deinem Computer. Öffne dann die Fotos App auf deinem PC und klicke im Menü auf den Punkt „Importieren“. Die App scannt dann dein iPhone und zeigt dir alle Fotos der Kamerarolle an. Wähle nun die Fotos aus, die du importieren möchtest, und bestimme anschließend das Zielverzeichnis auf deinem PC, an dem du die Bilder speichern möchtest. Wenn du fertig bist, kannst du die Übertragung starten und deine Fotos werden auf deinen PC übertragen.

iPhone Fotos auf PC übertragen – Problemlösungen
Du hast Probleme beim Übertragen deiner Fotos vom iPhone auf deinen PC? Höchstwahrscheinlich liegt das Problem an den Apple-Treibern, entweder fehlen sie oder sie sind veraltet. Es lohnt sich, ein anderes USB-Kabel zu verwenden, die USB-Buchse zu wechseln und darauf zu achten, dass das iPhone entsperrt bleibt, während die Daten ausgelesen werden. Der Vorgang kann wiederholt werden, bis die richtigen Treiber auf dem PC installiert sind. Eventuell kannst du auch deinen PC neu starten, um die Installation zu unterstützen. Eine weitere Möglichkeit ist, die iCloud-Fotomediathek zu nutzen, um deine Fotos automatisch von deinem iPhone auf deinen PC zu übertragen.
Synchronisiere Inhalt: Neu starten & Updates installieren
Wenn du Probleme mit der Synchronisierung deines Inhalts hast, dann starte zunächst deinen Computer und dein iOS- oder iPadOS-Gerät neu. Danach solltest du überprüfen, ob du die neueste iTunes-Version und die neuesten Software-Updates für dein Gerät installiert hast. Dies kannst du ganz einfach über iTunes tun, indem du das Menü „Hilfe“ öffnest und dann „Nach Updates suchen“ auswählst. Wenn du macOS Mojave oder ein älteres Betriebssystem auf deinem Mac verwendest, kannst du die neuesten Updates direkt über das App Store-Symbol im Dock laden. Wenn du einen PC verwendest, kannst du die neuesten Updates über die Microsoft Store-App herunterladen. Sobald du die aktuellsten Updates installiert hast, solltest du erneut versuchen, deinen Inhalt zu synchronisieren.
iPhone Fotos auf Mac übertragen: Cache löschen & mehr
Wenn Du Probleme hast, Deine Fotos vom iPhone auf Deinen Mac zu übertragen, probiere zunächst aus, den Cache zu löschen, Deinen Mac neu zu starten und das Kabel am iPhone auszutauschen. Es kann auch hilfreich sein, andere, gängige Methoden auszuprobieren, die manchmal leicht übersehen werden. Zum Beispiel könntest Du die iCloud-Fotomediathek aktivieren, um Deine Fotos automatisch in die Cloud zu sichern. Es kann auch sein, dass Du die aktuellste Version der iTunes-Software auf Deinem Mac installieren musst, um die Kompatibilität zu gewährleisten.
Finde Deinen perfekten Datentarif: bis zu 2 TB & 50 GB schon für 59 €
Du suchst noch nach dem passenden Tarif für Dein Datenvolumen? Wir können Dir helfen! Unsere Tarife beinhalten verschiedene Datenmengen – von 50 GB bis hin zu 2 TB. Egal, ob Du nur ab und an mal surfst oder Dein Smartphone auch für Spiele, Streaming und Social Media nutzt, für jeden ist etwas dabei. Schau Dir unsere Preise an: 50 GB gibt es schon für 59 Euro, mit 200 GB kommst Du auf 149 Euro und 2 TB kosten 599 Euro. So findest Du garantiert das richtige Paket für Dich.
Aktuelle Daten jederzeit & überall mit iCloud
Du möchtest deine Daten immer auf dem aktuellen Stand halten? Wenn du iCloud verwendest, kannst du jederzeit und überall auf deine Fotos, Dateien, Passwörter und andere wichtige Informationen zugreifen. Durch die Cloud-Speicherung sind alle deine Daten jederzeit auf dem neuesten Stand – egal, ob du sie auf deinem Smartphone, deinem Laptop oder deiner Apple Watch benötigst. So hast du auch unterwegs Zugriff auf deine wichtigsten Informationen und musst dir keine Sorgen machen, dass sie veraltet sind.
Mehr Speicherplatz freigeben: Einfache Wege, dein Gerät zu optimieren
Du hast nicht genügend Speicherplatz auf deinem Gerät? Keine Sorge, es gibt einige einfache Möglichkeiten, mehr Speicherplatz freizusetzen. Zum Beispiel kannst du gestreamte Musik und Videos löschen, Dateien in iCloud Drive entfernen und Teile von Apps, die du nicht benötigst, deinstallieren. Außerdem kannst du temporäre Dateien löschen und den Cache auf deinem Gerät leeren. Diese Schritte helfen dir, vorhandenen Speicherplatz zu schonen und dein Gerät auf dem neuesten Stand zu halten. Falls das nicht genügt, kannst du auch überlegen, zusätzlichen Speicher zu kaufen, um mehr Platz für deine Fotos, Videos und Musik zu haben.
Verwalte iCloud-Speicher: Anleitung zum Löschen ungenutzter Daten
Du hast Probleme mit dem Verwalten deines iCloud-Speichers? Wir helfen dir! Öffne zunächst die Einstellungen auf deinem Gerät und tippe dann auf deinen Namen, um dich mit deiner Apple-ID anzumelden. Anschließend wählst du den Punkt iCloud aus. Oben kannst du nun die Option „Speicher“ auswählen. Tippe auf „Speicher verwalten“ und schon hast du eine Übersicht über deinen iCloud-Speicher. Nun kannst du auf die verschiedenen Punkte tippen und dir anzeigen lassen, wie viel Speicherplatz du für deine Fotos, Videos, Dateien und weitere Daten schon verbraucht hast. Außerdem hast du die Möglichkeit, den Speicherplatz durch das Löschen ungenutzter Dateien zu optimieren und wieder zu gewinnen. Um zu sehen, für welche Anwendungen du Speicherplatz freigeben musst, kannst du auf „Einstellungen“ tippen und dir alle Apps anzeigen lassen. Du kannst nun entscheiden, welche Daten du behalten möchtest und welche nicht mehr benötigt werden. Probier es einfach mal aus!
AirDrop: So einfach kannst du Fotos versenden!
Du hast ein tolles Foto oder ein anderes Objekt, das du deinen Freunden oder deiner Familie senden möchtest? Mit AirDrop ist das ganz einfach! AirDrop ist eine Funktion von Apple, mit der du ganz einfach und schnell Fotos, Videos, Dokumente und vieles mehr senden kannst. Hier sind die Schritte, die du für den Sendevorgang durchführen musst:
1. Öffne zunächst den Finder oder die App, in der sich dein Objekt befindet.
2. Klicke in der Finder-Seitenleiste auf „AirDrop“ oder in der App auf „Teilen“ in der Symbolleiste.
3. Suche das Gerät aus, an das du das Objekt senden möchtest.
4. Bestätige durch einen Klick die Übertragung.
Und schon ist dein Objekt versendet! AirDrop funktioniert mit allen Apple-Geräten, die mit iOS 7 oder später und Macs, die mit OS X Lion oder neuer ausgestattet sind. Ein weiterer Vorteil ist, dass du nicht einmal ein WLAN-Netzwerk oder einen mobilen Datentarif benötigst, um AirDrop zu nutzen. So kannst du also auch dann deine Dateien versenden, wenn du keinen Internetzugang hast.
Kostenlos Kryptowährungen erhalten – Airdrop-Angebote nutzen!
Du hast schon mal von Kryptowährungen gehört, aber du hast noch nicht das nötige Kleingeld, um in sie zu investieren? Kein Problem, denn es gibt eine tolle Möglichkeit, kostenlos an Kryptowährungen zu kommen – Airdrops! Mit Airdrops kannst du kostenlos Kryptowährungen erhalten. Ein Airdrop ist eine Art Marketingkampagne, bei der Unternehmen und Entwickler kostenlose Kryptowährungen unter den Benutzern verteilen. Oft musst du lediglich einige Aufgaben erledigen, beispielsweise ein bestimmtes Konto bei einem Service folgen, um das Airdrop zu erhalten. Wenn du die Aufgaben erledigt hast, erhältst du die Kryptowährung direkt auf dein Konto. Ein großer Vorteil von Airdrops ist, dass du kein Geld ausgeben musst und trotzdem über eine Kryptowährung verfügst. Es ist also eine tolle Chance, kostenlos an Kryptowährungen zu kommen. Wenn du also Interesse hast, schau dir unbedingt die verschiedenen Airdrop-Angebote an und nutze die Chance!
Wo ist? App auf dem Mac: Geräte Standort anzeigen
Willst du wissen, wo sich dein Gerät befindet? Mit der „Wo ist?“ App auf dem Mac kannst du ganz einfach den Standort des Geräts anzeigen. Öffne die App und klicke oben auf „Geräte“, um die Liste anzuzeigen. Wähle dann das Gerät aus, das du orten möchtest. Sobald es gefunden wurde, wird es auf der Karte angezeigt – so kannst du direkt sehen, wo sich dein Gerät befindet. So einfach geht’s und du hast dein Gerät schnell wieder auf dem Schirm!
Zusammenfassung
Du kannst ganz einfach Fotos von deinem iPhone auf deinen Macbook übertragen. Alles was du dazu brauchst ist ein USB-Kabel, das du an beide Geräte anschließt. Sobald du das Kabel verbunden hast, sollte dein iPhone auf deinem Macbook erscheinen. Wenn du jetzt auf deinen Macbook draufklickst, kannst du auswählen, welche Fotos du übertragen möchtest. Wenn du das getan hast, kannst du auf „Fotos übertragen“ klicken und schon sind deine Fotos auf deinem Macbook. Viel Spaß beim Fotos übertragen!
Du siehst, dass es ganz einfach ist, Fotos vom iPhone auf dein Macbook zu übertragen. Es dauert nur ein paar Minuten und du hast Zugriff auf alle deine Fotos. Viel Spaß beim Fotografieren und Teilen deiner Bilder!







