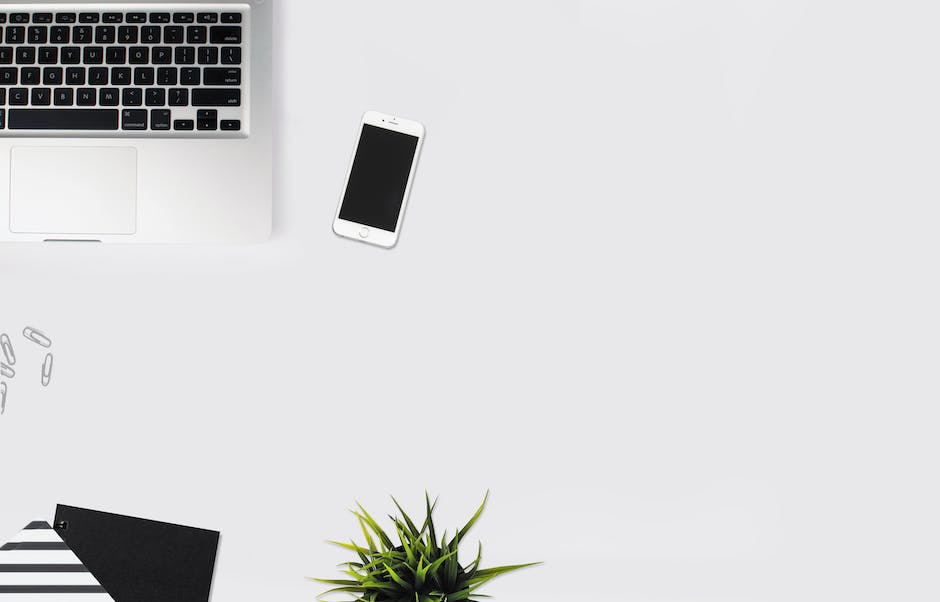Hey du,
hast du schonmal versucht, Fotos vom iPhone auf das iPad zu übertragen? Wenn nicht, dann bist du hier genau richtig. Ich zeige dir in diesem Text, wie du Fotos und Videos ganz einfach von deinem iPhone auf dein iPad übertragen kannst. Also, lass uns loslegen!
Du kannst deine Fotos vom iPhone auf das iPad übertragen, indem du dein iPhone und iPad mit demselben WLAN verbindest. Dann öffne die Fotos-App auf deinem iPhone und wähle die Fotos aus, die du übertragen willst. Gehe dann auf die Registerkarte ‚Teilen‘ und wähle ‚Airdrop‘. Auf deinem iPad solltest du dann in der unteren linken Ecke das Airdrop-Symbol sehen. Wenn du darauf tippst, solltest du dein iPhone sehen. Tippe auf dein iPhone und die Fotos werden übertragen!
SHAREit: Kostenlos Fotos, Videos & mehr übertragen
Lade Dir SHAREit für Dein Android- und iPad-Gerät herunter und starte es. Anschließend solltest Du auf Deinem Android-Gerät auf „Senden“ klicken. So kannst Du die Fotos, die Du gerne versenden möchtest, auswählen. Nachdem Du sie ausgewählt hast, musst Du nur noch auf „Senden“ klicken und schon sind sie auf dem iPad. Die App ist kostenlos und bietet Dir eine sichere und schnelle Übertragung von Dateien. Mit SHAREit kannst Du Fotos, Videos, Musik, Dokumente und vieles mehr versenden. Die App wird stetig weiterentwickelt, sodass Du immer auf dem neuesten Stand bist.
So speicherst du Fotos und Videos auf deinem iPad
Wenn du deine Fotos und Videos auf deinem iPad speichern möchtest, kannst du ganz einfach die App „Fotos“ nutzen. Öffne die App und tippe auf „Importieren“. Wähle anschließend die Fotos und Videos aus, die du importieren möchtest und wähle dann das Ziel für die importierten Objekte aus. Wenn du alle Fotos und Videos auf einmal auf dein iPad importieren möchtest, tippe einfach auf „Alle importieren“. So kannst du deine Fotos und Videos schnell und einfach auf deinem iPad speichern.
Verbinde dein Android-Handy mit deinem iPad: So geht’s!
Du hast vor, dein Android-Handy mit deinem iPad zu verbinden? Dann lass uns mal loslegen! Aktiviere dazu als Erstes in den Einstellungen der beiden Geräte die Bluetooth-Funktion. Danach stell sie in den Kopplungsmodus. Wenn du dann auf deinem Handy den Namen des iPads siehst, tippe ihn an, um die Geräte zu verbinden. So einfach ist das! Seit 2004 kann man Geräte per Bluetooth miteinander verbinden, sodass die Kommunikation zwischen ihnen möglich wird. Damit kannst du dann beispielsweise Daten wie Fotos und Videos übertragen. Viel Spaß beim Verbinden und Experimentieren!
AirDrop zum einfachen Austausch zwischen iPhone/iPad und Mac
Du möchtest deine Dateien ganz einfach zwischen deinem iPhone oder iPad und deinem Mac austauschen? Mit AirDrop ist das kein Problem! Öffne dazu einfach das Kontrollzentrum auf deinem iPhone oder iPad. Bei neueren Modellen wische einfach vom oberen Rand des Bildschirms nach oben. Bei älteren Modellen wische von unten nach oben. Auf deinem Mac findest du die AirDrop-Einstellungen im Finder in der Menüleiste. Wenn du dort eine Verbindung herstellst, kannst du ganz einfach Dateien zwischen deinen Geräten austauschen. AirDrop ist unkompliziert und sehr schnell! Probiere es doch mal aus und genieße den einfachen Datenaustausch!

Apple AirDrop: Dateien schnell und einfach teilen
Du hast vielleicht schon einmal versucht, ein Foto oder eine Datei an einen Freund zu senden. Mit Apple AirDrop kannst Du dies schnell und einfach machen. AirDrop ist ein Feature, das auf Macs und iOS-Geräten vorhanden ist und es Dir ermöglicht, Dateien drahtlos zu senden und zu empfangen. Du findest AirDrop im Finder als ersten Auswahlpunkt in der Menüleiste links. Wenn zwischen zwei Geräten keine direkte LAN-Verbindung besteht, wird automatisch eine Wifi-Verbindung hergestellt, die von einer eventuell bestehenden WLAN-Verbindung unabhängig ist. Dadurch können die Daten direkt über diese WLAN-Schnittstelle übertragen werden. Mit AirDrop kannst Du Dateien wie Fotos, Videos, Musik oder Kontakte innerhalb von Sekunden übertragen. Es ist eine schnelle, einfache und bequeme Möglichkeit, Dateien zwischen verschiedenen Geräten auszutauschen.
Aufladen von iPhones, iPads und mehr mit dem iPad
Du kannst auch andere Geräte mit deinem iPad aufladen. Wenn du zum Beispiel ein iPhone oder ein älteres iPad-Modell mit Lightning-Anschluss hast, dann verbinde es einfach über das USB-C-auf-Lightning-Kabel von Apple mit dem iPad. Wenn du ein Lightning-auf-USB-Kabel besitzt, kannst du es mit dem USB-C-auf-USB-Adapter von Apple kombinieren. So kannst du deine Geräte ganz einfach mit deinem iPad aufladen. Aber auch andere Geräte, die über einen USB-Anschluss verfügen, kannst du mit dem iPad verbinden und so aufladen.
iTunes Remote: Kostenlos iPad bequem steuern
Mit Apples iTunes Remote kannst Du dein iPad komfortabel steuern. Die App ist kostenlos und schnell auf deinem Smartphone installiert. Du kannst sie mit deinem iPad verbinden, indem du einen vierstelligen Code eingibst. Alternativ kannst du dein Smartphone auch mit einem Computer koppeln. Somit hast du die Möglichkeit, dein iPad noch bequemer zu bedienen und alle deine Musik, Filme und Apps einfacher und schneller zu steuern.
Aktiviere iCloud Drive auf iPhone, iPad oder iPod Touch
Auf deinem iPhone, iPad oder iPod touch kannst du ganz einfach die iCloud Drive Funktion aktivieren. Öffne dazu die Einstellungen und wähle dann deinen Namen aus. Unter „iCloud“ kannst du die Funktion dann aktivieren. Wenn du iOS 16, iPadOS 16 oder eine neuere Version verwendest, tippe einfach auf „iCloud Drive“ und aktiviere dann „Dieses [Gerät] synchronisieren“. Wenn du iOS 15, iPadOS 15 oder eine ältere Version verwendest, musst du „iCloud Drive“ einfach aktivieren. Nachdem du die Funktion aktiviert hast, kannst du deine Dateien auf mehreren Geräten gleichzeitig synchronisieren.
Synchronisiere Fotos auf iPhone, iPad & iPod mit iCloud Fotos
Wenn Du deine Fotos auf deinem iPhone, iPad oder iPod touch synchronisieren möchtest, musst Du zunächst sicherstellen, dass iCloud Fotos aktiviert ist. Dazu gehst Du einfach in die Einstellungen Deines Geräts und öffnest den iCloud-Bereich. Dort findest Du die Option iCloud Fotos. Wenn Du ein Gerät mit iOS 16, iPadOS 16 oder einer neueren Version benutzt, musst Du „Dieses [Gerät] synchronisieren“ aktivieren, bei iOS 15, iPadOS 15 oder früheren Versionen musst Du „iCloud Fotos“ aktivieren. Sobald Du das erledigt hast, werden die Fotos auf allen Geräten, auf denen Du iCloud Fotos aktiviert hast, automatisch synchronisiert.
Mehr iCloud-Speicher für Synchronisation von Fotos zwischen iPhone & iPad
Prüf mal Deinen iCloud-Speicher, wenn Deine Fotos nicht zwischen iPhone und iPad synchronisiert werden. Wenn der Speicher nicht ausreicht, kannst Du ihn entweder löschen oder Dir mehr Speicherkapazität dazukaufen – und damit mehr Platz für Deine Fotos und andere Dateien schaffen. iCloud bietet eine Vielzahl verschiedener Speicherpakete an, so dass Du Dir das richtige aussuchen kannst, welches am besten zu Deinen Bedürfnissen passt. Überlege Dir, was Du am meisten speichern möchtest und wähle das entsprechende Paket. So hast Du ganz einfach mehr Speicherplatz und kannst Deine Fotos endlich problemlos zwischen iPhone und iPad synchronisieren.

Sichere deine Fotos unterwegs mit der Google Fotos App
Du möchtest auf deinem Android-Smartphone oder -Tablet auch unterwegs Fotos sichern? Kein Problem! Öffne dafür einfach die Google Fotos App. Logge dich dann mit deinem Google-Konto ein. Tippe auf das Profilbild oder deine Initialen rechts oben. Wähle dann im Menü „Einstellungen“ die Option „Sicherung“ und anschließend „Mobile Datennutzung“ aus. Schalte hier die Option „Beim Roaming sichern“ an und schon kannst du auch unterwegs deine Fotos sichern. Damit hast du auch unterwegs Zugriff auf all deine schönen Fotos.
Mein Fotostream: Einfaches Teilen von Fotos auf allen Geräten
Mit Mein Fotostream kannst du deine neuen Fotos auf allen Geräten einfach und schnell teilen. Die Aufnahmen sind nur für die letzten 30 Tage verfügbar, dann verschwinden sie wieder aus dem Fotostream. So kannst du sicherstellen, dass deine Bilder nur für eine begrenzte Zeit zugänglich sind. Du kannst auch entscheiden, ob du deine Fotos nur mit bestimmten Personen teilen möchtest oder ob sie für jeden sichtbar sein sollen. So hast du mehr Kontrolle über deine Fotos und kannst sicher sein, dass deine Bilder nicht ungewollt weiterverbreitet werden.
iCloud Fotos herunterladen: So geht’s!
jpg
Du möchtest alle deine Fotos aus iCloud herunterladen? Dann folge einfach diesen Schritten: Öffne zuerst die Einstellungen auf deinem Gerät. Dort navigierst du zu den Fotos. Aktiviere dort iCloud Fotos und wähle die Option „Laden und Originale behalten“. Damit lädst du alle deine Fotos runter und kannst sie auf deinem Gerät sichern. Natürlich hast du dann auch weiterhin Zugriff auf alle Fotos in iCloud. So kannst du bequem auf deine Fotos zugreifen und deine Lieblingsbilder auch auf andere Geräte übertragen.
Fotos & Videos auf iPhone & iPad synchronisieren
Du möchtest deine Fotos und Videos auf deinem iPhone und iPad synchronisieren? Dann musst du nur ein paar einfache Einstellungen ändern. Melde dich auf deinem iPhone und iPad mit der gleichen Apple ID an und öffne die Einstellungen. Gehe dann zu „Fotos & Kamera“ und wähle die Option „Mein Fotostream“. Aktiviere sie, indem du auf den Regler tippst. Anschließend führe die gleichen Einstellungen auf deinem iPad durch. Jetzt werden deine Fotos und Videos automatisch auf deinem iPhone und iPad synchronisiert. So hast du deine Aufnahmen immer dabei. Viel Spaß beim Fotografieren!
Aktiviere Synchronisierung zwischen Mac & iOS Geräten
Markiere im Bereich „Allgemein“ einfach das Feld „Bei Verbindung zu diesem Gerät automatisch synchronisieren“, um die Synchronisierung zwischen deinem Mac und deinem iPhone, iPad oder iPod touch zu aktivieren. Dann kannst du für jeden Inhaltstyp, den du synchronisieren möchtest, die Synchronisierung aktivieren. Sobald du dein Gerät mit deinem Mac verbindest, werden die Inhalte auf dem neuesten Stand gehalten. So weißt du immer, dass du mit den aktuellsten Dateien arbeitest.
Gewinne mehr Speicherplatz auf deinem Gerät: Optimierungstipps
Wenn du mehr Speicherplatz benötigst, kannst du dein Gerät optimieren. Es gibt viele Möglichkeiten, um mehr Speicherplatz zu schaffen. Zum Beispiel kannst du in der iCloud die Musik und Videos, die du gestreamt hast, löschen. Du kannst auch Dateien in iCloud Drive entfernen, die du nicht mehr benötigst. Du kannst außerdem Teile von Apps entfernen, die du nicht benutzt. Es kann auch hilfreich sein, temporäre Dateien zu löschen und den Cache deines Geräts zu leeren. Wenn du diese Schritte ausführst, kannst du mehr Speicherplatz auf deinem Gerät erhalten. Also probiere es aus und schau, wie viel Platz du geschaffen hast!
Apple-Geräte mit iCloud: 5 GB kostenlosen Speicherplatz
Jedes Apple-Gerät, du bekommst es, ist mit iCloud-Diensten integriert. Damit hast du alles, was du brauchst, um deine Fotos, Dateien, Notizen und vieles mehr sicher und auf dem neuesten Stand zu halten – und das ganz einfach. iCloud ist überall und auf allen deinen Geräten verfügbar, so dass du immer und überall auf deine Daten zugreifen kannst. Damit du direkt durchstarten kannst, bekommst du 5 GB kostenlosen iCloud Speicher. Wenn du mehr Speicherplatz brauchst, kannst du jederzeit ein Upgrade auf ein größeres Speicherpaket machen. Dann hast du noch mehr Platz für deine wertvollen Daten.
Wie viel Speicherplatz hast du auf deinem Apple-Gerät?
Du hast dein iPhone, iPad, Mac oder ein anderes Apple-Gerät und möchtest wissen, wie viel Speicherplatz du hast? Der Gerätespeicher ist der verfügbare Speicherplatz, den du auf deinem Gerät hast. Mit dem iCloud-Speicher kannst du Fotos, Dateien, Notizen und mehr auf all deinen Geräten auf dem neuesten Stand halten und jederzeit verfügbar machen. So kannst du deine Dateien und Fotos auf jedem deiner Geräte aufrufen und bearbeiten, ohne sie jedes Mal neu herunterladen zu müssen. iCloud-Speicher ist ein praktisches Tool, das dir dabei hilft, deine Dateien überall zu speichern und jederzeit zur Hand zu haben.
So speicherst du deine Fotos in der iCloud
Du möchtest deine Fotos über iCloud in der Cloud speichern? Kein Problem! Gehe dazu einfach in die Einstellungen und tippe auf deinen Namen. Danach kannst du über „iCloud“ zu „Fotos“ navigieren und dort die Option „iCloud-Fotos“ auswählen. So hast du deine Bilder immer direkt in der Cloud und kannst sie jederzeit von jedem Gerät aus abrufen und weiterbearbeiten.
iCloud-Fotos synchronisieren und auf iPhone/iPad abrufen
Das iPhone und iPad nutzen standardmäßig iCloud, um Fotos zu synchronisieren. Dies bedeutet, dass alle Fotos, die du auf einem Gerät aufnimmst, auch auf allen anderen Geräten mit derselben iCloud-ID erscheinen. Wenn du also ein Foto auf deinem iPhone aufnimmst, wird es auch auf deinem iPad angezeigt. Wenn du jedoch iCloud-Fotos auf deinem iPhone deaktivierst, werden alle auf deinem iPhone gespeicherten Fotos gelöscht – aber keine Sorge, sie sind immer noch in iCloud gespeichert und auf deinem iPad verfügbar. Wenn du also iCloud-Fotos auf dem iPhone deaktiviert hast und es später bereust, kannst du es jederzeit wieder aktivieren und alle Fotos werden auf dein iPhone zurückgespielt.
Fazit
Du kannst Fotos vom iPhone auf das iPad übertragen, indem du die Fotos App auf deinem iPhone öffnest, die Fotos auswählst, die du übertragen möchtest und auf den Pfeil in der rechten oberen Ecke tippst. Anschließend wählst du die Option Fotos auf iPad übertragen und tippst auf den Pfeil in der rechten oberen Ecke. Dein iPhone sucht dann automatisch nach dem iPad und du musst nur noch darauf tippen, um die Fotos zu übertragen.
Es ist gar nicht so schwer, Fotos vom iPhone auf das iPad zu übertragen. Mit der richtigen Anleitung und den richtigen Methoden kannst du es ganz einfach machen. Zusammenfassend lässt sich sagen, dass du deine Fotos nun problemlos zwischen deinem iPhone und iPad übertragen kannst. Probiere es doch einfach mal aus!