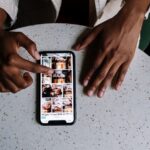Hey du,
hast du schon mal versucht, Fotos von deinem iPhone auf deinen Mac zu übertragen? Wenn nicht, dann bist du hier genau richtig. In diesem Artikel erfährst du, wie du Fotos von deinem iPhone auf deinen Mac übertragen kannst. Lass uns loslegen!
Du kannst die Fotos ganz einfach übertragen, indem du die Fotos-App auf deinem iPhone öffnest und dann auf „Fotos importieren“ klickst. Anschließend verbindest du dein iPhone mit deinem Mac und wählst die Fotos aus, die du übertragen möchtest. Wenn du alle Fotos ausgewählt hast, klicke einfach auf „Importieren“ und die Fotos werden auf deinem Mac gespeichert.
Fotos einfach importieren: So einfach geht’s mit dem Mac!
Solltest Du Fotos oder Ordner aus dem Finder auf das Symbol „Fotos“ im Dock verschieben wollen, kannst Du das ganz einfach in der App „Fotos“ machen. Wähle dazu einfach „Ablage“ > „Importieren“ aus. Hier kannst Du dann die Fotos oder Ordner auswählen, die Du importieren möchtest. Anschließend klicke einfach auf „Für Import überprüfen“ und schon werden die Dateien importiert. Wenn es sich hierbei um neue Fotos handelt, die noch nicht in der Bibliothek sind, werden sie automatisch in ein neues Album importiert. Schon hast Du Deine Fotos auf dem Mac.
Mac & Gerät Synchronisieren: Einfache Einrichtung via WLAN
Du willst deinen Mac und dein Gerät synchronisieren? Kein Problem! Wenn du über dasselbe WLAN verbunden bist, kannst du die Synchronisierung einfach einrichten. Zuerst musst du dazu dein Gerät über ein USB- oder USB-C-Kabel mit deinem Mac verbinden. Anschließend aktivierst du die WLAN-Synchronisierung und wählst deine gewünschten Einstellungen aus. So kannst du deine Inhalte bequem zwischen deinem Mac und deinem Gerät synchronisieren. Ein weiterer Vorteil: Du kannst die Synchronisierung auch bei Bedarf wieder deaktivieren.
Übertrage Daten zwischen Android und Mac über USB
Um Daten zwischen einem Android-Gerät und einem Mac zu übertragen, kannst Du eine USB-Verbindung nutzen. Verbinde dazu einfach den USB-Anschluss Deines Smartphones mit dem Anschluss Deines Apple-Gerätes. Auf Deinem Mobilgerät erscheint dann ein kleines Symbol, das Dir anzeigt, dass die Verbindung erfolgreich hergestellt wurde. Wenn die Verbindung hergestellt ist, kannst Du Daten ganz einfach hin- und herübertragen. So kannst Du sowohl Dateien als auch Fotos von Deinem Android-Gerät auf Deinen Mac übertragen. Es ist auch möglich, die übertragenen Daten auf Deinem Android-Gerät zu bearbeiten, wenn Du eine kompatible App hast.
AirDrop-Einstellungen anpassen: So geht’s!
Du möchtest deine AirDrop-Einstellungen anpassen? Kein Problem! Hier erfährst du, wie es geht. Rufe zuerst die Einstellungen auf deinem iPhone oder iPad auf. Dann tippe auf „Allgemein“, um weitere Optionen zu sehen. Suche hier nach „AirDrop“ und wähle die Option, die am besten zu deinen Wünschen passt. Hier hast du zur Auswahl: Alle, Kontakte oder Nur für mich. Wenn du Kontakte auswählst, kannst du deine Freunde auswählen, die du über AirDrop erreichen möchtest. So hast du also die volle Kontrolle über deine AirDrop-Einstellungen. Probiere es einfach aus und ändere sie, wenn du möchtest.

Teile deine Fotos und Videos mit iCloud-Fotos!
Du hast ein tolles Foto gemacht und möchtest es gern mit allen teilen? Mit iCloud-Fotos ist das ganz einfach! iCloud-Fotos speichert alle deine Fotos und Videos und synchronisiert sie auf all deinen Geräten. So hast du jederzeit Zugriff auf deine Mediathek und kannst deine Fotos mit Familie und Freunden teilen. Alle Änderungen, die du vornimmst, werden direkt auf all deinen Geräten aktualisiert. Mit nur wenigen Klicks kannst du eine private Website erstellen, auf der alle deine Fotos und Videos in einer unvergesslichen Sammlung angezeigt werden. Und auch ältere Fotos und Videos werden automatisch gesichert, sodass du jederzeit darauf zugreifen kannst. Mit iCloud-Fotos hast du deine Fotos und Videos immer dabei – egal wo du gerade bist!
iPhone Fotos auf Mac nicht sichtbar? Einfache Lösung!
Es kann frustrierend sein, wenn Fotos, die du auf dein iPhone geladen hast, auf deinem Mac nicht erscheinen. Aber es gibt eine einfache Lösung für dieses Problem! Ein Weg, dies zu beheben, ist die Verbindung zwischen deinem iPhone und deinem Mac zu trennen und beide Geräte neu zu starten. Dadurch wird die Verbindung zwischen iPhone und Mac aktualisiert und die Fotos-App kann dein iPhone schnell erkennen. Wenn du dein iPhone anschließt oder es koppelst, sollte es sofort erkannt werden und alle Fotos, die auf deinem iPhone gespeichert sind, sollten auf deinem Mac angezeigt werden. Wenn du das Problem nicht beheben kannst, kannst du auch immer noch den Support von Apple kontaktieren.
Organisiere deine Fotos auf iPhone: iCloud-Fotomediathek & iPhone-Speicher
Wenn du deine Fotos auf deinem iPhone organisieren möchtest, ist es wichtig, die Optionen iCloud-Fotomediathek und iPhone-Speicher zu optimieren. Wenn du sie aktivierst, speichert dein iPhone einige deiner Fotos in iCloud. Dadurch wird verhindert, dass dein iPhone-Speicher überfüllt wird. Allerdings musst du daran denken, dass die Fotos-App dein iPhone nicht komplett scannen kann, da einige deiner Fotos nicht im iPhone-Speicher, sondern in iCloud gespeichert sind. Daher solltest du regelmäßig dein iPhone und iCloud durchsuchen, um sicherzustellen, dass du deine Fotos findest und organisierst.
Fotos schnell und einfach zwischen Android-Geräten übertragen
Öffne oben den Fotos-Tab und du wirst alle Fotos auf deinem Android-Quell-Gerät sehen. Wähle die Fotos aus, die du übertragen möchtest, und klicke dann auf „Exportieren“ > „Auf Gerät exportieren“, um die ausgewählten Fotos auf dein Android-Zieltelefon zu übertragen. Deine Fotos werden dann schnell und einfach auf dein Zielgerät übertragen und du kannst sie dann ansehen, bearbeiten und teilen. Mit dieser Methode kannst du ganz einfach Fotos zwischen deinen Geräten übertragen und hast dann all deine schönen Erinnerungen jederzeit bei dir.
Wie man Fotos von iPhone auf PC überträgt (50 Zeichen)
Um Fotos von deinem iPhone auf deinen Computer zu übertragen, musst du nur ein paar einfache Schritte befolgen. Zuerst verbindest du dein iPhone über ein USB-Kabel mit deinem PC. Anschließend öffnest du die Fotos App auf deinem PC und klickst auf den Menüpunkt „Importieren“. Die App scannt nun dein iPhone und zeigt dir alle Bilder, die sich in der Kamerarolle befinden, an. Wenn du dann auf „Importieren“ klickst, werden alle Fotos auf deinen Computer übertragen. Außerdem hast du die Möglichkeit, die Fotos von deinem iPhone direkt in ein bestimmtes Verzeichnis auf deinem PC zu übertragen. So hast du deine Fotos stets griffbereit und sicher auf deinem Computer gespeichert.
iOS/iPadOS-Gerät mit Inhalt synchronisieren: Tipps
Wenn du Probleme beim Synchronisieren deines Inhalts hast, kannst du es versuchen, deinen Computer und dein iOS- oder iPadOS-Gerät neu zu starten. Du kannst dann auch versuchen, iTunes auf der neuesten Version zu aktualisieren, wenn du es auf einem Mac mit macOS Mojave oder älter oder auf einem PC verwendest. Stelle sicher, dass du auch die neuesten Software-Updates für dein Gerät hast. Wenn du alle oben genannten Schritte ausgeführt hast, sollte dein Inhalt normalerweise synchronisiert werden. Wenn du weiterhin Probleme hast, könntest du versuchen, auf „Auffrischen“ zu klicken, wenn du iTunes öffnest, um zu sehen, ob das Problem behoben wird. Es kann auch helfen, dein Gerät mit einem USB-Kabel an deinen Computer anzuschließen und zu versuchen, den Inhalt manuell zu synchronisieren.

Tipps zum Übertragen von Fotos vom iPhone zum Mac
Wenn du Probleme hast, deine Fotos vom iPhone auf deinem Mac zu übertragen, gibt es ein paar Dinge, die du als erstes versuchen kannst. Zuerst solltest du versuchen, den Cache zu löschen und deinen Mac neu zu starten. Wenn das nicht hilft, kannst du ein anderes iPhone-Kabel ausprobieren. Es kann auch sein, dass ein Software-Update auf dem neuesten Stand ist und du es versuchen musst. Wenn all das nicht funktioniert, kannst du die iCloud nutzen, um deine Fotos zu übertragen. Dazu musst du allerdings dein iPhone mit deinem iCloud-Konto verbinden. Danach kannst du die Fotos auf deinem Mac über iCloud abrufen. Wenn du Hilfe bei den verschiedenen Methoden zum Übertragen deiner Fotos benötigst, kannst du auch ein Apple-Experte kontaktieren.
Fotos und Videos einfach auf iPhone/iPad importieren
Du hast dein iPhone und möchtest deine Fotos und Videos importieren? Kein Problem – es ist ganz einfach! Öffne dazu einfach die App „Fotos“ und tippe auf „Importieren“. Wähle anschließend die Fotos und Videos aus, die du importieren möchtest und entscheide, wo die importierten Objekte gespeichert werden sollen. Als letztes tippst du einfach auf „Alle importieren“ und schon sind alle Fotos und Videos auf deinem iPhone. Dieser Vorgang funktioniert sowohl mit dem iPhone als auch mit dem iPad. So kannst du im Handumdrehen deine Fotos und Videos sichern und hast jederzeit Zugriff darauf.
Importiere Fotos und Videos einfach auf neues Gerät
Du hast ein neues Gerät und möchtest deine Fotos und Videos darauf importieren? Kein Problem – es ist ganz einfach! Verbinde dein Gerät einfach mit einem USB-Kabel mit deinem PC. Öffne dann im Suchfeld auf der Taskleiste „Fotos“ und wähle aus den Ergebnissen die Fotos-App aus. In der App-Leiste kannst du dann auf „Importieren“ klicken. Dein Gerät wird dann automatisch unter „Importieren“ angezeigt. Falls du noch andere Dateien auf dein Gerät übertragen möchtest, findest du weitere Einträge in der App-Leiste. Viel Erfolg beim Importieren deiner Fotos und Videos!
Verwalte, bearbeite und teile deine Fotos mit der Fotos-App für Mac
Du hast dein Mac-System mit einer Fotomediathek ausgestattet. Diese befindet sich normalerweise im Ordner „Bilder“. Aber du kannst auch weitere Fotomediatheken auf deinem Mac sowie auf externen Speichergeräten erstellen. Damit du auf die Fotos in einer Fotomediathek zugreifen kannst, solltest du immer die App „Fotos“ verwenden. Die Fotos-App hilft dir dabei, deine Fotos zu verwalten und zu bearbeiten. Mit ihr hast du die Möglichkeit, deine Fotos in Alben oder auch in einer Diashow anzuzeigen. Außerdem kannst du mit der Fotos-App deine Fotos auch teilen oder auf sozialen Netzwerken veröffentlichen.
Geräteorten leicht gemacht: Mit der App „Wo ist?“ auf dem Mac
Du kannst ganz einfach den Standort eines Geräts anzeigen, indem Du in der App „Wo ist?“ auf dem Mac auf „Geräte“ klickst. In der Liste „Geräte“ suchst Du Dir dann das Gerät aus, das Du orten möchtest. Wenn das Gerät erfolgreich gefunden wurde, wird es Dir auf der Karte angezeigt. So hast Du immer einen Überblick darüber, wo sich Dein Gerät gerade befindet.
Sende Dateien und Fotos einfach mit AirDrop!
Du kannst ganz einfach Dateien und Fotos via AirDrop versenden! Um ein Objekt zu senden, musst Du nur in den Finder oder in einer App gehen und folgendes machen: Im Finder: Klicke in der Seitenleiste auf „AirDrop“ und ziehe das Objekt einfach auf das Gerät, an das du es senden möchtest. In einer App: Klicke auf die Taste „Teilen“ in der Symbolleiste der App und wähle dann „AirDrop“ und das Gerät aus, an das du das Objekt senden willst. Beachte, dass AirDrop eine Funktion ist, die nur auf Apple-Geräten verfügbar ist. Du kannst sie also nur auf iPhones, iPads, Macs und Apple Watches verwenden. Wenn Du dein Objekt verschickt hast, erhält der Empfänger eine Benachrichtigung, dass er es herunterladen kann. Dann kannst Du in Ruhe auf seine Antwort warten!
AirDrop auf Apple-Geräten – Dateien einfach teilen
In der Menüleiste des Finders kannst Du die Option „Gehe zu“ auswählen. Darunter findest Du die Option „AirDrop“. Wenn Du auf diese Option klickst, öffnet sich ein Fenster, in dem Du die Einstellung „Ich bin sichtbar für:“ aktivieren kannst. Diese Funktion ist auf allen Apple-Geräten, wie zum Beispiel iPhone, iPad und iPod touch, verfügbar. Damit kannst Du Dateien, Fotos und andere Elemente schnell und einfach von einem Gerät auf das andere übertragen. Dies ist besonders praktisch, wenn Du sie mit Freunden und Familie teilen möchtest.
Fotos und Videos von iCloud.com herunterladen – So einfach geht’s!
Du kannst deine Fotos oder Videos auf deinem Mac oder PC ganz einfach über iCloud.com herunterladen. Gehe dazu auf iCloud.com und klicke auf „Fotos“. Danach wähle ein Foto oder Video aus. Falls du mehrere Fotos oder Videos herunterladen willst, halte die Befehlstaste auf deinem Mac oder die Strg-Taste auf deinem PC gedrückt, um diese auszuwählen. Klicke oben im Fenster auf das Downloadsymbol und halte die Maustaste gedrückt. Klicke anschließend auf „Laden“ und deine Fotos oder Videos werden auf deinen Mac oder PC heruntergeladen. So einfach kannst du deine Fotos oder Videos problemlos herunterladen.
Vodafone Datenvolumen: 50 GB, 200 GB & 2 TB zu günstigen Preisen
Wenn du auf der Suche nach dem richtigen Datenvolumen für dein mobiles Surfen bist, dann bietet dir Vodafone eine breite Palette an Optionen. Mit den verschiedenen Tarifen kannst du zwischen 50 GB, 200 GB und 2 TB wählen. Und das Beste daran: du bekommst sie zu einem günstigen Preis. Die 50 GB gibt es schon für nur 59€ pro Monat, für 200 GB zahlst du 149€ und für 2 TB musst du 599€ bezahlen. So kannst du ganz einfach deine bevorzugte Datenmenge wählen und dein mobiles Surfen genießen. Zusätzlich kannst du noch von verschiedenen Vorteilen profitieren, wie zum Beispiel einer Allnet-Flatrate in alle deutschen Netze. Mit Vodafone bist du also bestens ausgestattet und kannst dein mobiles Surfen günstig genießen. Schau dir doch mal die verschiedenen Tarife an und entscheide dich für die Datenmenge, die am besten zu deinen Bedürfnissen passt.
Synchronisiere deine Fotos vom iPhone auf deinen Mac
Willst du deine Fotos vom iPhone auf deinen Mac synchronisieren? Kein Problem! Hier erfährst du, wie du das ganz einfach machen kannst.
Als Erstes musst du die App „Fotos“ auf deinem Mac öffnen und dich mit der gleichen Apple ID anmelden, die du auch auf deinem iPhone nutzt. Anschließend klickst du auf das Menü „Fotos“ in der Menüleiste und wählst die Option „Einstellungen“. Dort findest du dann den Punkt iCloud. Dort stellst du ein, dass die Originale auf deinem Mac geladen werden.
Wenn du die Originale auf deinem Mac geladen hast, kannst du die Fotos auf deinem Mac bearbeiten, organisieren und speichern. Damit hast du deine Lieblingsfotos immer griffbereit und sicher gespeichert – auf deinem Mac und in iCloud.
Zusammenfassung
Du kannst ganz einfach Fotos von deinem iPhone auf deinen Mac übertragen. Alles was du dazu brauchst ist ein Lightning-auf-USB-Kabel und dein iPhone. Verbinde dann das Kabel mit deinem iPhone und anschließend mit deinem Mac und du wirst sehen, dass dein iPhone als Wechseldatenträger erscheint. Öffne dann den Wechseldatenträger und suche nach dem Ordner „Fotos“, der alle deine Fotos enthält. Kopiere dort alle Fotos, die du auf deinem Mac speichern möchtest und schon hast du sie auf deinem Mac.
Zusammenfassend lässt sich sagen, dass es sehr einfach ist, Fotos vom iPhone auf den Mac zu übertragen. Mit der richtigen Software und ein paar einfachen Schritten kannst du ganz schnell deine Fotos übertragen und hast sie sicher auf deinem Mac gespeichert.