Hey du! Wenn du eines der neuen iPhones hast, hast du vielleicht schon gemerkt, dass es auf den ersten Blick ziemlich knifflig ist, Fotos von deinem Computer auf dein iPhone zu laden. Keine Sorge, es ist eigentlich viel einfacher als es auf den ersten Blick aussieht. In diesem Beitrag werde ich dir zeigen, wie du Fotos ganz einfach von deinem Computer auf dein iPhone laden kannst. Also, lass uns anfangen!
Du kannst deine Fotos ganz einfach vom Computer auf dein iPhone laden. Verbinde dafür einfach dein iPhone mit dem Computer, öffne iTunes und klicke auf dein iPhone in der Seitenleiste. Gehe auf den Tab „Fotos“ und aktiviere die Option „Fotos synchronisieren“. Anschließend kannst du auswählen, welche Fotos du von deinem Computer auf dein iPhone laden möchtest und schon bist du fertig.
Importiere Fotos & Videos auf deinem iPhone einfach & schnell
Auf deinem iPhone kannst du ganz einfach Fotos und Videos von deiner Kamera oder Speicherkarte importieren. Öffne dazu die App „Fotos“ und tippe auf „Importieren“. Wähle dann die Fotos und Videos aus, die du importieren möchtest. Danach musst du ein Ziel für die importierten Objekte auswählen. Wenn du alle ausgewählten Objekte importieren möchtest, tippe einfach auf „Alle importieren“. Nachdem der Import abgeschlossen ist, findest du die Fotos und Videos in deiner Fotobibliothek. Genieße deine neuen Erinnerungen!
Speichere Fotos und Videos auf Android Gerät mit Google Fotos App
Du hast ein tolles Foto oder Video aufgenommen und möchtest es auf deinem Android-Gerät speichern? Kein Problem! Mit der Google Fotos App, die du auf deinem Smartphone oder Tablet findest, kannst du deine Aufnahmen ganz einfach abspeichern.
Lade die App herunter und wähle dein Foto oder Video aus. Drücke dann auf das Dreipunkt-Menü und wähle die Option „Herunterladen“. Danach hast du dein Foto oder Video in deiner Galerie gespeichert und kannst es jederzeit wieder anschauen. Es ist auch möglich, das Foto oder Video auf eine Cloud hochzuladen, um es auf mehreren Geräten zu speichern. Viel Spaß!
Fotos von Gerät auf PC übertragen – So geht’s
Du bist auf der Suche nach einer Möglichkeit, Fotos von deinem Gerät auf deinen PC zu übertragen? Kein Problem, wir zeigen dir, wie das geht. Verbinde dein Gerät mit einem USB-Kabel mit deinem PC. Wenn du auf der Taskleiste nach Fotos suchst, wähle in den Ergebnissen die Fotos-App aus. In der App-Leiste findest du den Punkt ‚Importieren‘. Dein Gerät wird dir automatisch unter ‚Importieren‘ angezeigt. Wähle das Gerät aus, von dem du Fotos übertragen möchtest. Anschließend kannst du die Fotos auswählen und auf deinen PC übertragen. So einfach ist es, Fotos zu übertragen.
Fotos vom PC auf Android-Gerät übertragen – so geht’s!
Schritt 3: Öffnen Sie Ihr Android-Gerät auf dem Computer, kopieren Sie die Fotos vom Computer auf Ihr Android-Gerät.
Du willst Fotos vom PC auf dein Handy übertragen? Dann ist die Methode mit dem USB-Kabel eine gute Wahl! Folgende Schritte musst du dafür ausführen:
Schritt 1: Verbinde dein Android-Gerät mit deinem Computer über ein USB-Kabel und lasse das USB-Debugging zu.
Schritt 2: Wenn du das Kabel angeschlossen hast, wirst du auf deinem Handy eine Benachrichtigung erhalten. Tippe darauf und wähle die Option „USB für Dateien übertragen“ aus.
Schritt 3: Öffne dein Android-Gerät auf deinem Computer und kopiere die Fotos vom Computer auf dein Android-Gerät.
So einfach ist es, Fotos vom PC auf dein Handy zu übertragen! Wenn du das Kabel angeschlossen hast, erkennen beide Geräte einander automatisch und du kannst sofort loslegen.
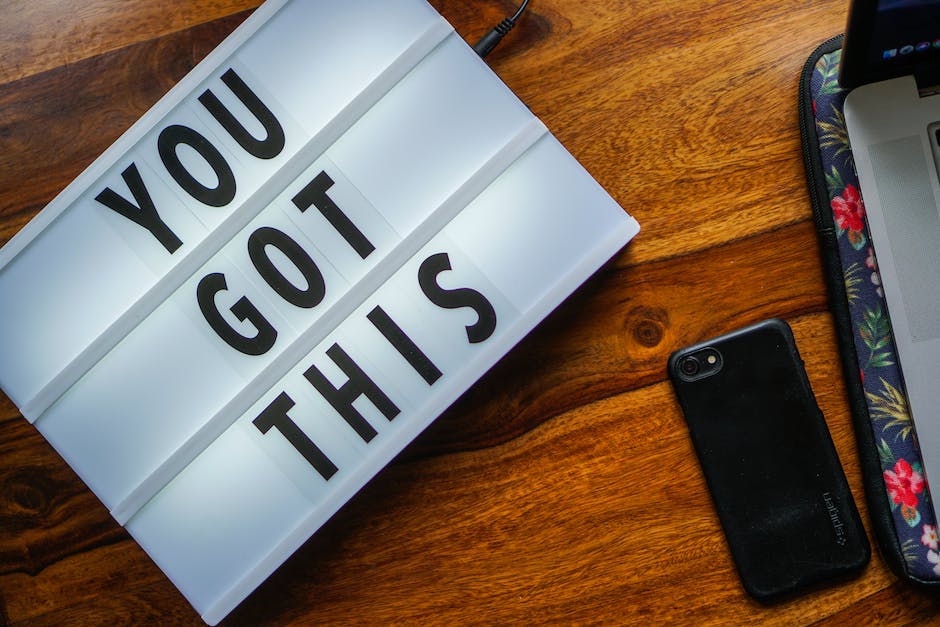
Verbinde dein iPhone oder iPod Touch mit deinem PC
Du hast ein iPhone und möchtest es mit deinem PC verbinden? Kein Problem. Es ist ganz einfach: Steck einfach das Kabel vom Computer direkt an dein iPhone oder iPod Touch. Sobald du dein Gerät mit deinem Windows PC verbunden hast, wird es automatisch von deinem PC, iTunes oder dem geöffneten CopyTrans Programm erkannt. Um eine Verbindung herzustellen, musst du lediglich das Kabel anstecken und schon kannst du loslegen. Eine weitere Möglichkeit besteht darin, dein Gerät über ein WLAN-Netzwerk mit deinem PC zu verbinden. So kannst du jederzeit und überall auf deine Daten zugreifen und dein iPhone oder iPod Touch mit deinem PC synchronisieren.
iPhone mit PC verbinden – So funktioniert’s!
Du hast dein iPhone und möchtest es jetzt mit deinem PC verbinden? Super, dann können wir loslegen! Du brauchst dazu nur ein Kabel, das du an einen freien USB-Port am Computer anschließt und das andere Ende an dein iPhone. Der PC erkennt das Gerät automatisch und installiert die benötigten Treiber. Du kannst das iPhone über die Software iTunes auch per WLAN verwalten. So hast du die volle Kontrolle über dein Gerät, kannst Musik und Fotos hinzufügen und vieles mehr. Aber auch App-Updates, die du über iTunes vornehmen kannst, sind schnell und einfach installiert. Viel Freude!
iPhone/iPad über USB anschließen: Prüfe Anschluss, Kabel & Computer
Hast Du schon versucht, Dein iPhone oder iPad über einen anderen USB-Anschluss, ein anderes USB-Kabel oder sogar mit einem anderen Computer anzuschließen, um zu sehen, ob es funktioniert? Es könnte sein, dass ein Problem mit dem USB-Anschluss, dem Kabel oder sogar Deinem Computer vorliegt. Auch kann es sein, dass sich im Ladeanschluss an der Unterseite Deines iPhones oder iPads Schmutz befindet. Deshalb ist es wichtig, dass Du prüfst, ob alles sauber ist. Überprüfe dazu auch die Kontakte Deines Ladekabels, um sicherzustellen, dass sie nicht beschädigt sind.
Kopiere Fotos von iPhone auf Computer mit CopyTrans Cloudly
Du willst deine Fotos von deinem iPhone auf deinen Computer übertragen? Dann nutze CopyTrans Cloudly! Es ist der einfachste Weg, deine Bilder auf dein iPhone zu kopieren. Alles, was du tun musst, ist das Programm herunterzuladen und die Funktion „Hochladen“ auszuwählen. Anschließend kannst du deine Fotos auswählen und schon übernimmt CopyTrans Cloudly den Rest. Es ist einfach, schnell und komfortabel! Worauf wartest du noch? Probier es jetzt aus und übertrage deine Fotos direkt auf dein iPhone!
Aktiviere iCloud Drive für Zugriff auf Deine Dateien
Wenn Du iCloud Drive aktivierst, kannst Du Deine Dateien in der Cloud speichern und darauf zugreifen – egal, ob Du Dich auf iCloud.com, Deinen Computern, Deinem iPhone oder Deinem iPad befindest. Du kannst also Deine Dateien direkt vom PC auf Dein iPhone oder iPad übertragen, ohne iTunes zu benutzen. Durch iCloud Drive hast Du also Zugriff auf Deine Inhalte auf all Deinen Geräten. So hast Du Deine Daten immer und überall dabei.
Wie du Fotos von deinem iPad auf deinen PC überträgst
Du hast Fotos auf deinem iPad gespeichert, die du auf deinen PC übertragen möchtest? Das ist kein Problem! Mit nur wenigen Schritten kannst du deine Fotos ganz einfach auf deinen PC übertragen. Verbinde dein iPad über ein USB-Kabel mit deinem PC. Stelle sicher, dass dein iPad eingeschaltet und entsperrt ist. Öffne dann auf deinem PC die Fotos-App (durch Auswahl der Schaltfläche Start und Fotos). Wähle anschließend „Importieren“ und folge den Anweisungen auf dem Bildschirm. So siehst du deine Fotos schon bald auf deinem PC!

Fotos auf iPad übertragen: So geht’s!
Du möchtest Fotos auf dein iPad übertragen? Dazu hast du verschiedene Möglichkeiten. Eine einfache Variante ist es, deine Fotos auf ein Online-Portal, wie Google Fotos, hochzuladen und sie dann auf dein iPad herunterzuladen. Sollten die Fotos, die du übertragen möchtest, auf deinem PC sein, dann übertrage sie am einfachsten mit iTunes. Dazu musst du iTunes auf deinem PC installieren und dein iPad mit dem PC verbinden. Anschließend kannst du deine Fotos per Drag & Drop in die entsprechenden Ordner auf deinem iPad ziehen. Alternativ kannst du auch die iCloud nutzen. Dazu musst du dein iPad mit deinem Apple-Account verknüpfen und deine Fotos per iCloud hochladen. Auf deinem iPad kannst du dann die Fotos einsehen.
iPad Bilder und Videos übertragen – So einfach!
Du hast ein iPad und möchtest Bilder und Videos auf das Gerät übertragen? Dann ist das gar nicht so schwer! Es funktioniert mit jeder normalen iOS-Version, egal ob die älteren iPad-Versionen oder der neue Lightning-Anschluss. Alles, was Du dafür brauchst, ist ein passender USB-Adapter, das sogenannte „Camera Connection Kit“. Dieses bekommst Du im Fachhandel oder im Online-Shop. Einmal angeschlossen, kannst Du einfach Deine Dateien übertragen und schon kannst Du sie auf dem iPad anschauen und bearbeiten.
Verbinde Dein iPhone mit USB-Laufwerken & SD-Karten
Schließe Dein USB-Laufwerk oder Dein SD-Kartenlesegerät mit einem passenden Anschluss an den Ladeanschluss des iPhones an. Du hast hierzu die Wahl zwischen einem Lightning-auf-USB-Kameraadapter, einem Lightning-auf-USB-3-Kameraadapter oder einem Lightning-auf-SD-Kartenlesegerät (alle separat erhältlich). Diese Adaptern sind eine einfache und bequeme Möglichkeit, um dein iPhone mit externen Speichermedien wie USB-Laufwerken oder SD-Karten zu verbinden, um Daten hin- und herzuschieben.
Verwende USB-Zubehör zur Entsperrung deines Geräts
Du möchtest USB-Zubehör zur Entsperrung deines Geräts verwenden? Kein Problem! In den Einstellungen deines iPhones oder iPads kannst Du „Face ID & Code“ oder „Touch ID & Code“ aufrufen und die Option „Im Sperrzustand Zugriff erlauben“ aktivieren. Unter dieser Option findest Du dann die Option „USB-Zubehör“, welche Du auswählen kannst. So hast Du die Möglichkeit, USB-Geräte, wie zum Beispiel einen Computer, zur Entsperrung des Geräts zu verwenden.
Anschließen eines USB-Sticks an einen Mac – Einfach erklärt
Du hast einen USB-Stick, den du an deinen Mac anschließen möchtest? Dann sind ein paar einfache Schritte notwendig, damit du ihn nutzen kannst. Zuerst musst du die Festplatte deines Macs auswählen und dann den Ordner „Programme“ öffnen. Gehe dann auf den Unterordner „Dienstprogramme“ und starte das Festplatten-Dienstprogramm. In dem Menü, das sich öffnet, sollte dein USB-Stick angezeigt werden. Falls nicht, kann es sein, dass er nicht korrekt angeschlossen ist. Überprüfe in dem Fall die Verbindungen und versuche es erneut.
Apple wechselt zu USB-C: Ladegeräte und Kabel für neue Geräte
Fakt ist: Die Zeit des Lightning-Kabelanschlusses von Apple geht zu Ende. Aus Richtlinien der Europäischen Union für einheitliche Ladegeräte geht hervor, dass Apple in Zukunft ausschließlich USB-C-Ladegeräte anbieten wird. Diese Entscheidung betrifft jeden, der sich ein neues Apple-Gerät kauft und bedeutet, dass Du Dich in Zukunft nicht mehr auf ein Lightning-Kabel verlassen kannst. Stattdessen wird USB-C der einzige Anschluss sein, den Apple verwendet. Das hat natürlich auch Vorzüge: USB-C ist nicht nur ein einheitlicher Anschluss, sondern auch schneller als Lightning. Ein weiterer Vorteil ist, dass viele andere Geräte bereits USB-C verwenden, was es einfacher macht, Komponenten zu teilen. Abgesehen davon, dass USB-C ein einheitlicher Anschluss ist, bedeutet dies auch, dass Du in Zukunft mehr Auswahlmöglichkeiten für Kabel und Ladegeräte hast.
Aktivieren oder Deaktivieren der Sicherung in Google Fotos App
Du hast die Google Fotos App auf Deinem Android-Smartphone oder -Tablet geöffnet und Dich in Deinem Google-Konto angemeldet? Dann tippe rechts oben auf Dein Profilbild oder auf Deine Initialen. Wähle anschließend „Einstellungen“ aus und schalte die Sicherung aktiv oder deaktiv. Mit der Sicherung kannst Du alle Fotos und Videos, die Du mit Deinem Smartphone oder Tablet aufnimmst, in Deinen Google Fotos Ordner hochladen. Dort sind sie jederzeit und von überall aus sicher gespeichert. Du hast die Wahl, welche Fotos Du speichern möchtest und kannst auch manuell Backups erstellen.
Verbinde dein iPhone einfach mit Mac oder PC!
Du kannst dein iPhone ganz einfach an deinen Mac oder Windows-PC anschließen! Vergewissere dich, dass du ein USB-Kabel oder einen USB-Adapter bereithältst und auch, dass dein Computer die richtigen Systemanforderungen erfüllt: Mac mit einem USB-Anschluss und OS X 10.9 (oder neuer) und ein PC mit einem USB-Anschluss und Windows 7 (oder neuer). Wenn du ein iPhone mit Lightning-Anschluss hast, brauchst du ein USB-Kabel mit Lightning-Stecker. Wenn du ein iPhone mit 30-Pin-Anschluss hast, brauchst du ein Apple USB-Kabel. Wenn du ein iPad oder iPod hast, brauchst du ein Apple Lightning-auf-USB-Kabel. Sobald du das Kabel angeschlossen hast, wird es automatisch mit dem Computer verbunden und du kannst es nutzen, um Dateien zu synchronisieren, Fotos und Videos zu übertragen oder um Backups anzulegen.
Apple AirDrop: Dateien direkt über WLAN senden und empfangen
Du hast den Finder in deiner Menüleiste links und wenn du auf Apple AirDrop klickst, dann kannst du Dateien an andere Geräte senden. Sollte eine direkte LAN-Verbindung nicht möglich sein, wird eine Wifi-Verbindung aufgebaut, die nicht von deinem WLAN abhängig ist. So hast du die Möglichkeit, deine Daten direkt über die WLAN-Schnittstelle zu übertragen. Darüber hinaus kannst du auch Dateien empfangen, die andere Nutzer direkt an dein Gerät senden.
Finde deine Dateien auf iPhone, iPad und iPod mit der Dateien-App
Du hast eine Datei auf deinem iPhone, iPad oder iPod touch gespeichert und möchtest sie wiederfinden? Dann öffne einfach die Dateien-App! Wenn du das blaue Symbol der Dateien-App nicht auf deinem Home-Bildschirm siehst, streiche einfach nach unten und suche nach der Dateien-App. Hier findest du alle deine Dateien, Fotos, PDFs und vieles mehr. Wenn du nach einer bestimmten Datei suchst, gib einfach den Dateinamen in die Suchleiste ein und finde sie schnell und einfach. So hast du mit der Dateien-App jederzeit Zugriff auf deine Dokumente und kannst sie überall hin mitnehmen – egal ob du nun unterwegs bist oder Zuhause.
Schlussworte
Um Fotos vom Computer auf dein iPhone zu laden, musst du zuerst die Fotos auf deinen Computer herunterladen. Dann musst du ein USB-Kabel nehmen und es an deinen Computer und dein iPhone anschließen. Wenn das Kabel angeschlossen ist, müssen sowohl dein Computer als auch dein iPhone eingeschaltet sein. Gehe auf deinem iPhone in die Fotos-App und klicke auf den Reiter „Importieren“. Wähle dann „mein Computer“ aus und es sollte dein Computer angezeigt werden. Wähle den Ordner aus, in dem sich deine Fotos befinden, und klicke auf „Importieren“. Alle Fotos, die du ausgewählt hast, werden nun auf dein iPhone geladen.
Du siehst, dass es einfach ist, Fotos vom Computer auf dein iPhone zu laden. Wenn du deine Fotos auf dem iPhone speichern möchtest, ist dies eine großartige Möglichkeit, sie schnell und einfach zu übertragen. Mit diesen Schritten kannst du mit Sicherheit deine Fotos problemlos übertragen. Viel Erfolg!







