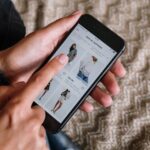Hey! Wenn Du deine Fotos vom iPhone auf deinen Mac übertragen willst, dann bist Du hier genau richtig! In diesem Artikel zeige ich Dir, wie Du das ganz einfach und schnell machen kannst. Also, schauen wir uns mal an, wie es geht!
Ganz einfach! Du kannst das Fotos-Programm auf deinem Mac benutzen. Verbinde dein iPhone mit deinem Mac und starte das Programm. Es sollte dein iPhone erkennen und dir die Option geben, die Fotos auf deinen Mac zu importieren. Viel Spaß!
Fotos App: Dateien und Ordner einfach importieren
Du hast Dateien oder Ordner, die du in der App „Fotos“ speichern möchtest? Kein Problem. Ziehe sie einfach auf das Symbol „Fotos“ im Dock. Alternativ kannst du auch in der App „Fotos“ auf „Ablage“ > „Importieren“ klicken. Dort hast du die Möglichkeit, die Dateien oder Ordner auszuwählen, die du importieren willst. Klicke dann auf „Für Import überprüfen“, um die Auswahl zu bestätigen. Anschließend werden die Fotos und Ordner in der App „Fotos“ erscheinen.
Importiere Fotos & Videos auf PC – Anleitung
Hey, du möchtest Fotos und Videos auf deinen PC importieren? Dann haben wir hier die Anleitung für dich. Beginne damit, dein Gerät mithilfe eines USB-Kabels an deinen Computer anzuschließen. Danach gibst du in der Taskleiste im Suchfeld „Fotos“ ein und wählst die Fotos-App aus den Ergebnissen aus. Wenn du dann in der App-Leiste auf „Importieren“ klickst, werden deine Geräte automatisch unter „Importieren“ angezeigt. Weiterhin kannst du auch die Option „Diesen PC durchsuchen“ nutzen, um nach Fotos und Videos auf deinem Computer zu suchen. Viel Erfolg beim Importieren!
Fotos und Videos auf iPhone importieren – So geht’s!
Falls du Fotos und Videos auf dein iPhone importieren möchtest, musst du nur die App „Fotos“ öffnen. Dann tippst du einfach auf „Importieren“ und wählst die Fotos und Videos aus, die du importieren möchtest. Wähle anschließend das Ziel für die importierten Objekte aus. Um alle Objekte zu importieren, tippst du einfach auf „Alle importieren“. Wenn du fertig bist, sind alle deine Fotos und Videos auf deinem iPhone gespeichert. Du kannst sie dann jederzeit über die App „Fotos“ anzeigen. So einfach ist das!
Synchronisiere deine Daten über WLAN mit USB-Kabel
Du kannst deine Daten ganz einfach über WLAN synchronisieren. Dazu musst du dein Gerät nur mit einem USB-Kabel an deinen Computer anschließen. Öffne anschließend iTunes, wähle dein Gerät aus und klicke dann links im iTunes-Fenster auf „Übersicht“. Unter „Einstellungen“ findest du die Option „Mit diesem [Gerät] über WLAN synchronisieren“, die du auswählen und anschließend mit „Anwenden“ bestätigen musst. Ab jetzt kannst du die Inhalte bequem über WLAN synchronisieren und musst nicht mehr immer ein Kabel anschließen.

Probleme beim Verbinden von iPhone oder iPad mit Computer lösen
Hast du schon mal versucht, dein iPhone oder iPad mit einem anderen Computer, USB-Anschluss oder USB-Kabel zu verbinden? Vielleicht liegt das Problem am Computer, dem USB-Anschluss oder dem verwendeten USB-Kabel. Es kann helfen, all diese Variablen auszutesten, um herauszufinden, wo das Problem liegt.
Außerdem kann es helfen, den Ladeanschluss an der Unterseite deines iPhone oder iPad auf Schmutz zu prüfen. Wenn sich dort etwas befindet, kann es die Verbindung zwischen deinem Gerät und dem Computer behindern. Verwende hierfür eine weiche und saubere Baumwollbürste, um den Anschluss zu reinigen.
So startest du dein iOS- oder iPadOS-Gerät neu, um Inhalte zu synchronisieren
Wenn du Probleme hast, dass dein Inhalt nicht synchronisiert wird, dann solltest du zuerst deinen Computer und dein iOS- oder iPadOS-Gerät neu starten. Dadurch werden mögliche Software-Probleme behoben, die eine Synchronisation verhindern könnten. Wenn du iTunes auf einem Mac unter macOS Mojave oder einer älteren Version nutzt, stelle sicher, dass du die neueste iTunes-Version und die neuesten Software-Updates für dein Gerät verwendest. Diese Updates enthalten wichtige Fehlerbehebungen, die die Synchronisation verbessern können. Wenn du iTunes auf einem PC verwendest, stelle sicher, dass du auch die neuesten Updates heruntergeladen hast. Prüfe auch, ob dein Gerät über eine aktive und stabile Internetverbindung verfügt, da das Synchronisieren deines Inhalts auch hierfür erforderlich ist.
iOS-Gerät in Finder auf Mac anzeigen – So geht’s
Wenn du dein iOS-Gerät in Finder auf deinem Mac anzeigen möchtest, kannst du dies ganz einfach einstellen. Gehe dazu in den Finder und wähle dort „Einstellungen“. Klicke anschließend auf „Seitenleiste“. Markiere dort das Feld „CDs, DVDs und iOS-Geräte“ unter dem Punkt „Orte“. Damit sollte dein iOS-Gerät in der Finder Seitenleiste angezeigt werden. Überprüfe anschließend noch einmal, ob das Gerät auch wirklich angezeigt wird. Sollte dies nicht der Fall sein, kannst du auch versuchen, den Finder neu zu starten.
AirDrop benutzen: Inhalte zwischen iOS und Mac übertragen
Du willst Inhalte mit deinem iPhone, iPad oder iPod touch auf deinem Mac übertragen? Kein Problem, das kannst du ganz einfach über AirDrop machen. Öffne dazu zuerst den Finder auf deinem Mac. Wähle dann in der Menüleiste die Option „Gehe zu“ und klicke auf „AirDrop“. Im AirDrop-Fenster solltest du nun die Einstellung „Ich bin sichtbar für:“ aktivieren. Dann kannst du dein iOS-Gerät mit deinem Mac verbinden und die Inhalte übertragen. Beachte, dass auch iPhone, iPad und iPod touch über eine ähnliche Einstellung verfügen, damit du die Inhalte übertragen kannst. Gehe dazu auf deinem iOS-Gerät in den Einstellungen und suche nach der Option „AirDrop“. Aktiviere dort die Einstellung „Für alle sichtbar“ oder „Nur Kontakte“, je nachdem was dir lieber ist. Damit kannst du dein Gerät mit deinem Mac verbinden und Inhalte übertragen.
iCloud-Backup: Fotos ganz einfach wiederherstellen
Du willst Fotos aus deinem iCloud-Backup wiederherstellen? Kein Problem! Logge dich einfach mit deiner Apple-ID und deinem Passwort bei iCloud ein. Anschließend siehst du eine Liste mit allen PC- und iCloud-Backups. Wähle das gewünschte iCloud-Backup aus und klicke auf „Backup laden“. Im Anschluss kannst du auswählen, ob du alle Dateien oder nur Fotos restaurieren möchtest. Wähle „Fotos“ aus. Jetzt kannst du deine Fotos aus dem iCloud-Backup wiederherstellen.
iCloud vs. iCloud Drive: Was ist der Unterschied?
Du hast vielleicht schon gehört, dass iCloud und iCloud Drive nicht dasselbe sind. Aber was ist der Unterschied? iCloud ist Apple’s Cloud-Dienst, der es Dir ermöglicht, Dateien, Fotos und Videos auf all Deinen Geräten zu speichern. iCloud speichert Deine Daten auf Apple’s Servern, sodass Du von überall darauf zugreifen kannst. iCloud ist bis zu einem gewissen Grad kostenlos, aber wenn Du mehr Speicherplatz benötigst, kannst Du dafür monatlich bezahlen.
iCloud Drive ist der Dienst, der genutzt wird, um auf iCloud zuzugreifen. iCloud Drive ermöglicht es Dir, Deine Dateien zu organisieren und zu speichern, damit sie auf all Deinen Geräten verfügbar sind. iCloud Drive ist in iCloud enthalten und kann bis zu 5GB kostenlosen Speicherplatz bieten. Für bis zu 2TB kannst Du monatlich bezahlen. So hast Du immer und überall Zugriff auf Deine Dateien und kannst sie auch sicher teilen.

So synchronisierst du deine iPhone-Fotos mit deinem Mac
Du hast ein iPhone und möchtest deine Fotos auf deinem Mac speichern? Das ist ganz einfach. Öffne dazu die App „Fotos“ auf deinem Mac und melde dich mit deiner Apple ID an. Klick anschließend auf das Menü „Fotos“ in der Menüleiste und wähle „Einstellungen“ aus. Gehe dann zu iCloud und wähle „Originale auf diesen Mac laden“ 0811. Anschließend werden alle Fotos, die du auf deinem iPhone gemacht hast, auch von deinem Mac synchronisiert. So hast du zu jeder Zeit Zugriff auf deine schönsten Erinnerungen.
Organisiere deine Fotos mit der Fotos-Mediathek auf dem Mac
Du hast schon einmal über die Systemfotomediathek nachgedacht? Sie befindet sich Standardmäßig im Ordner „Bilder“ auf deinem Mac und ist eine praktische Methode, um Fotos zu speichern und zu organisieren. Aber du kannst auch zusätzliche Fotomediatheken auf deinem Mac oder auf externen Speichermedien erstellen. Am besten nutzt du dazu die App „Fotos“, um auf die Fotos in einer Fotos-Mediathek zuzugreifen. Diese App ermöglicht es dir, Fotos zu schießen, bearbeiten und mit anderen zu teilen. So hast du alle deine Fotos immer sicher und griffbereit. Und du kannst sie bequem auf deinem Mac und deinen externen Speichermedien organisieren. Probiere es doch einfach mal aus!
Mac App „Fotos“ aktualisieren – So geht’s!
Auf deinem Mac kannst du ganz einfach die neueste Version der App „Fotos“ laden. Öffne hierfür dein Menü „Apple“ und wähle „Systemeinstellungen“ aus. Im nun erscheinenden Fenster gehe auf „Allgemein“ in der Seitenleiste und dann rechts auf „Softwareupdate“. Schau da nach, ob ein Update verfügbar ist, das du für macOS oder für die App „Fotos“ herunterladen kannst. Wenn du ein Update findest, klicke einfach auf „Jetzt aktualisieren“ und schon kannst du die neue Version runterladen. Mit etwas Glück hast du dann schon bald Zugriff auf alle neuen Funktionen und kannst deine Fotos noch besser bearbeiten und verwalten.
Smartphone Fotos & Videos auf PC übertragen – USB-Kabel & Cloud
Du willst Deine Fotos und Videos vom Smartphone auf den Computer übertragen? Mit einem USB-Kabel ist das ganz einfach. Egal ob Android oder iOS: Verbinde Dein Handy einfach über den Ladeanschluss mit einem USB-Port des Rechners. Wenn die Verbindung hergestellt ist, sollte Dein Handy wie ein USB-Stick funktionieren. Jetzt kannst Du die Bilddateien, die Du sichern möchtest, bequem kopieren. Falls Du Probleme hast, kannst Du auch ein Backup über die Cloud erstellen.
Exportiere Fotos von Android-Quellgerät auf Android-Zieltelefon
Öffne den Fotos-Tab oben in der App. Nun kannst Du alle Fotos auf deinem Android-Quell-Gerät sehen. Wähle die Fotos aus, die Du übertragen möchtest und klicke dann auf Export > Auf Gerät exportieren, um sie auf das Android-Zieltelefon zu übertragen. Du kannst auch mehrere Fotos gleichzeitig übertragen, indem Du die gewünschten Fotos auswählst und dann auf „Exportieren“ klickst. Dadurch kannst Du Zeit sparen, da Du nicht für jedes Foto einzeln exportieren musst. Es ist auch möglich, die Fotos auf ein externes Speichergerät wie eine SD-Karte zu exportieren.
Lösungen für Probleme beim Übertragen von Fotos vom iPhone auf Mac
Hast Du Probleme beim Übertragen Deiner Fotos vom iPhone auf Deinen Mac? Keine Sorge, es ist meistens ein einfaches Problem. Versuche zunächst, den Cache zu löschen, starte Deinen Mac neu und prüfe, ob das iPhone-Kabel tadellos ist. Weitere gängige Methoden sind das Aktualisieren der Software, das Aktivieren der iCloud-Fotos oder das Öffnen des Bildschirms „Von meinem iPhone laden“ auf Deinem Mac. Wenn das alles nicht funktioniert, kann es sein, dass Dein iPhone nicht kompatibel mit Deinem Mac ist. In diesem Fall kannst Du die Fotos über die iCloud übertragen. Darüber hinaus kannst Du auch ein Programm wie iTunes oder iCloud verwenden, um Deine Fotos zu sichern.
Fotos und Videos auf Mac oder PC herunterladen
Du kannst deine Fotos und Videos auf deinem Mac oder PC einfach herunterladen. Gehe auf iCloud.com und melde dich an. Klicke dann auf „Fotos“. Wähle ein Foto oder Video aus oder halte die Befehlstaste auf deinem Mac oder die Strg-Taste auf deinem PC gedrückt, um mehrere Fotos oder Videos gleichzeitig auszuwählen. Klicke oben im Fenster auf das Downloadsymbol und halte die Maustaste gedrückt. Wähle dann „Laden“ aus dem Menü und deine Fotos und Videos werden direkt auf deinem Computer gespeichert – ganz einfach und bequem.
Gesorgt: Rundum-Sorglos-Garantie für Datenpakete ab 59€
Du hast keine Lust mehr, dich ständig über dein Datenvolumen Gedanken zu machen? Dann haben wir die Lösung für Dich! Unser Angebot bietet Dir eine große Auswahl an unterschiedlichen Datenpaketen mit einem attraktiven Preis-Leistungs-Verhältnis. So kostet Dich ein 50 GB Paket nur 59€ pro Monat, 200 GB gibt es schon für 149€ und Du kannst Dir sogar ein 2 TB Paket für 599€ sichern. Alle Pakete sind bequem in monatlichen Raten abzubuchen und beinhalten eine Rundum-Sorglos-Garantie. So kannst Du Dir sicher sein, dass Du immer das richtige Datenpaket für Deine Bedürfnisse findest.
Alle iPhone-Fotos auf Mac mit iCloud-Fotomediathek herunterladen
Hast du die iCloud-Fotomediathek und die Option zur Speicheroptimierung auf deinem iPhone aktiviert? Dann sind einige deiner Fotos automatisch in iCloud gespeichert. Deshalb importiert die Fotos-App nicht alle deine iPhone-Fotos in deinen Mac, da nicht alle Bilder im internen Speicher deines iPhones gespeichert sind. Um alle Fotos auf deinem Mac zu haben, musst du diese manuell aus der iCloud herunterladen. Dazu musst du deine iCloud-Fotomediathek einfach öffnen und die Fotos auf deinen Mac herunterladen. So hast du alle deine Fotos auf deinem Mac und kannst sie problemlos bearbeiten und verwalten.
So überträgst du Fotos von deinem iPhone auf deinen PC
Um Fotos von Ihrem iPhone auf Ihren PC zu übertragen, musst du folgende Schritte ausführen. Zunächst verbindest du dein iPhone über ein USB-Kabel mit deinem Computer. Anschließend öffnest du auf deinem PC die Fotos App. Klickst du nun auf den Menüpunkt „Importieren“, wird die App dein iPhone scannen und dir alle Fotos der Kamerarolle anzeigen. Falls du noch weitere Fotos importieren möchtest, kannst du die entsprechenden Einträge auswählen und sie anschließend auf deinem PC abspeichern.
Fazit
Du kannst deine Fotos ganz einfach vom iPhone auf deinen Mac importieren. Als erstes musst du dein iPhone mit einem USB-Kabel an deinen Mac anschließen. Dann öffne die Fotos-App auf deinem Mac und wähle „iPhone“ aus dem linken Menü aus. Wenn du dann auf „Importieren“ klickst, werden alle Fotos auf deinem iPhone auf deinen Mac übertragen. Viel Spaß beim Fotografieren!
Fazit: Also, wenn du deine Fotos vom iPhone auf deinen Mac übertragen möchtest, ist es ganz einfach. Mit dem iCloud-Fotomediathek oder dem Fotos-App kannst du deine Fotos übertragen und teilen, wann immer du möchtest. Probiere es aus!