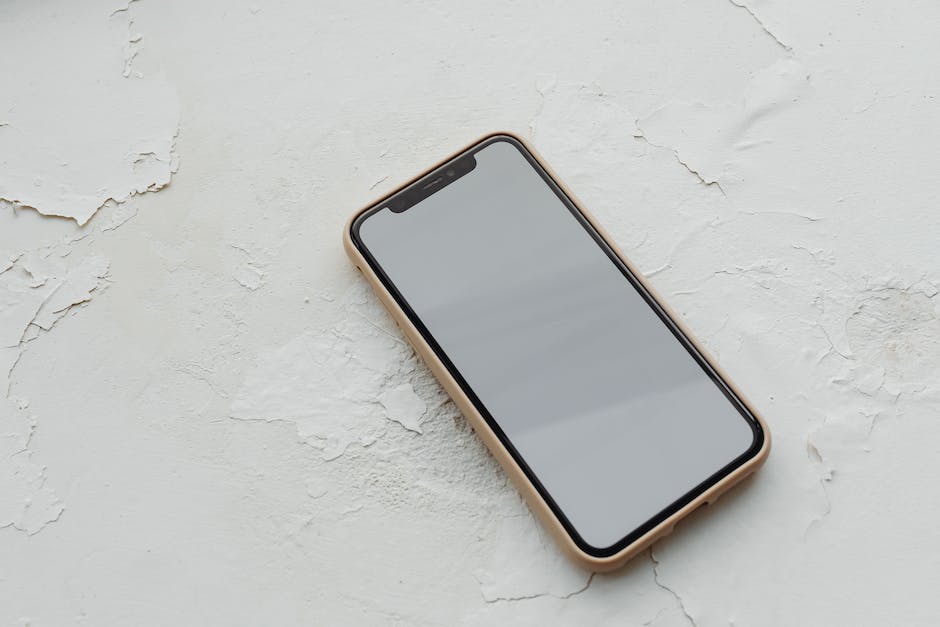Hey, du! Kennst du das Problem, dass du deine Fotos von deinem iPhone importieren willst, aber keine Ahnung hast, wie du das machen kannst? Keine Sorge, das ist gar nicht so schwer! In diesem Artikel zeigen wir dir, wie du ganz einfach deine Fotos vom iPhone auf deinen Computer überträgst. Also, lass uns loslegen!
Verbinde dein iPhone einfach mit deinem Computer und lade die Fotos aus dem Ordner „Bilder“ herunter. Du kannst sie auch direkt in deinen Fotobearbeitungsprogramm übertragen. Wenn du eine iCloud hast, kannst du deine Fotos auch direkt auf deinen Computer übertragen. Viel Spaß beim Fotobearbeiten!
Verwalte Fotos und Videos mit der Fotos-App auf PC (50 Zeichen)
Hallo! Wenn du deine Fotos und Videos auf deinem Computer verwalten möchtest, ist die Fotos-App eine super Lösung. Öffne dazu einfach die Fotos-App auf deinem Computer. Dort findest du unter dem Reiter „Importieren“ alle Fotos und Videos, die auf dem angeschlossenen Gerät sind. Wenn der Bildschirm „Importieren“ nicht automatisch angezeigt wird, kannst du auf der Seitenleiste der Fotos-App auf den Namen deines Geräts klicken. So hast du all deine Fotos und Videos an einem Ort und kannst sie einfach bearbeiten, organisieren und teilen. Viel Spaß dabei!
Was/Wie/Warum Dateien importieren? Erfahrungen & Tipps
Du hast schonmal davon gehört, dass man Dateien importieren kann? In der Computerwelt heißt das, dass ein Programm die spezielle Dateiformat eines anderen Programms öffnen und bearbeiten kann, ohne dass dabei Informationen verloren gehen. Das ist besonders praktisch, wenn Du eine Datei von einem Programm in ein anderes übertragen willst. Für den Import benötigst Du ein spezielles Format, damit der Prozess möglichst reibungslos funktioniert. Manchmal kann es auch vorkommen, dass bestimmte Dateiformate nicht kompatibel sind, aber in den meisten Fällen ist das Importieren ein einfacher und schneller Prozess.
iPhone Daten auf Computer übertragen: So geht’s!
Hast Du Probleme beim Übertragen von Daten von deinem iPhone auf deinen Computer? Prüfe zuerst, ob du iTunes schon auf die neueste Version aktualisiert hast. Wenn du die App nicht aktualisiert hast, kannst du möglicherweise Probleme bei der Übertragung haben. Außerdem musst du überprüfen, ob das USB-Kabel funktioniert. Verbinde dein iPhone mit dem Computer und schau, ob es erkannt wird. Falls nicht, probiere es mit einem neuen USB-Kabel erneut aus. Vielleicht musst du auch die Treiber deines Computers aktualisieren, um die Verbindung herzustellen.
PC erkennt Galaxy Smartphone nicht? Lösungen hier!
Hast du Probleme damit, dass dein Galaxy Smartphone vom PC nicht erkannt wird? Keine Sorge, das Problem ist leicht zu lösen. Verwende dazu einfach das mitgelieferte USB-Kabel. Solltest du aus irgendeinem Grund ein anderes Kabel verwenden, stelle sicher, dass es MTP- oder PTP-Verbindungen unterstützt. Zudem kannst du versuchen, den USB-Treiber in Windows zu aktualisieren und den USB-Treiber auf deinem Smartphone zurückzusetzen. Probiere es einfach mal aus und du wirst sehen, dass es funktioniert! Wenn du weitere Hilfe benötigst, schau dir die Anleitung in der Bedienungsanleitung deines Smartphones oder die Support-Website deines Herstellers an.
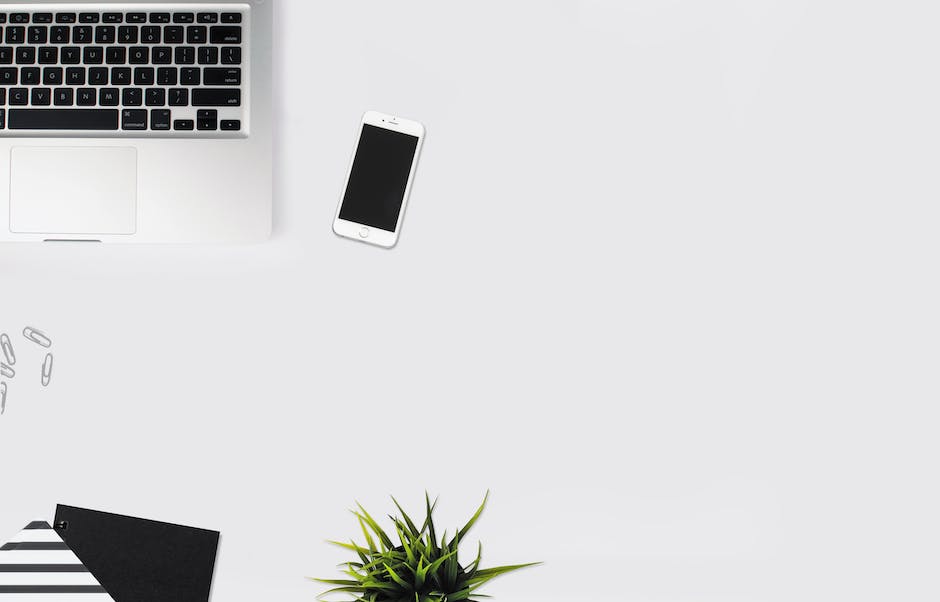
So überträgst Du Deine iPhone Bilder auf Deinen PC
Du hast nun ein iPhone, aber du weißt nicht, wie du deine Bilder auf deinen PC übertragen kannst? Kein Problem, wir erklären dir hier wie das geht. Beginne damit, dein iPhone mit einem USB-Kabel an deinen Computer anzuschließen. Sobald es verbunden ist, erscheint auf deinem Rechner ein Hinweis mit verschiedenen Geräteoptionen. Klicke die Option ,,Bilder und Videos importieren“, welche normalerweise beim Öffnen des Dialogs angezeigt wird. Nun erscheint auf deinem iPhone ein Feld, das nach der Zugriffserlaubnis auf dein Telefon fragt. Bestätige diese, damit die Übertragung starten kann. Anschließend erscheinen alle Bilder auf deinem Bildschirm, die du auf deinen PC übertragen kannst. Du kannst nun die Bilder, die du übertragen möchtest, auswählen und auf deinen PC kopieren. Wenn du fertig bist, trenne das USB-Kabel wieder vorsichtig. Du hast nun alle deine Fotos auf deinem PC!
Google Fotos App benutzen: Fotos & Videos speichern
Um deine Fotos oder Videos auf deinem Android-Gerät zu speichern, musst du zuerst die Google Fotos App öffnen. Dann wählst du das Foto oder Video aus, das du speichern möchtest. Wenn du es dir angeschaut hast, kannst du auf das Dreipunkt-Menü tippen und die Option „Herunterladen“ auswählen. Auf diese Weise kannst du deine Fotos und Videos jederzeit auf deinem Smartphone oder Tablet speichern und sie später noch einmal ansehen. Zudem kannst du die Bilder auch auf eine externe Festplatte transferieren, um sie dort zu speichern. So hast du immer eine Kopie deiner Fotos und Videos, die du nicht verlieren kannst.
Verbinde Smartphone und PC über Bluetooth – So geht’s!
Wenn du dein Smartphone und deinen PC über Bluetooth verbunden hast, dann kannst du ganz einfach Bilder und Dateien über diese Verbindung senden. Öffne dafür beispielsweise die Galerie und wähle das gewünschte Foto aus. Klicke nun auf die Optionen des Fotos und teile es über Bluetooth auf deinen Computer. Ein weiterer Vorteil ist, dass du deinen Computer auch über Bluetooth mit anderen Geräten verbinden kannst, um Daten auszutauschen. Dazu musst du lediglich den Bluetooth-Modus auf beiden Geräten aktivieren.
Sende Dateien mithilfe von Bluetooth – So geht’s!
Du möchtest Dateien mithilfe von Bluetooth an ein anderes Gerät senden? Dann ist es ganz einfach! Zuerst musst Du die Bluetooth-Dateiübertragung öffnen. Dann wähle einfach „Dateien senden“ aus. Anschließend wähle das Gerät aus, an das Du die Dateien senden möchtest. Danach klickst Du auf „Weiter“ und wählst anschließend „Durchsuchen“ aus, um die Dateien auszuwählen, die Du teilen möchtest. Klicke dann auf „Öffnen“ und danach auf „Weiter“, um die Dateien zu senden. Wenn das geschehen ist, musst Du nur noch auf „Fertigstellen“ klicken und die Dateien sind verschickt!
Sende Fotos von iPhone an Computer – Einfache Schritte!
Du möchtest Fotos von deinem iPhone an deinen Computer schicken? Kein Problem! Es gibt mehrere Möglichkeiten, wie du das machen kannst. Zum Beispiel kannst du sie über Bluetooth übertragen, indem du dein iPhone mit deinem Computer verbindest. Eine weitere Möglichkeit ist die Nutzung von WLAN-Transfer-Apps wie AirDrop oder ShareIt. Außerdem kannst du deine Fotos auch per iCloud oder iTunes übertragen, oder du sendest sie einfach per E-Mail. All diese Methoden sind schnell und einfach zu handhaben. Also, worauf wartest du noch? Los geht’s!
Transferiere Fotos und Videos von Deinem Gerät auf Deinen PC
Schließe Dein Gerät einfach mit einem USB-Kabel an Deinen Computer an und gib in der Taskleiste „Fotos“ ein. Dann wählst Du die Fotos-App aus den Ergebnissen aus. Wenn Du dann in der App-Leiste auf „Importieren“ klickst, werden Deine Geräte automatisch angezeigt. Mit nur wenigen Klicks hast Du alle Deine Fotos und Videos von Deinem Gerät auf Deinem Computer. So kannst Du Dir Deine Erinnerungen bequem anschauen und bearbeiten.

Smartphone vom PC nicht erkannt? So löst du das Problem!
Du hast Probleme damit, dass dein Smartphone vom PC nicht erkannt wird? Das ist sicherlich ärgerlich. Aber keine Sorge, wir helfen dir gern! Als erstes solltest du die Verbindung zum PC trennen und das Smartphone anschließend neu starten. Das ist ein guter erster Ansatz, um solche Fehler zu beheben. Sollte dein Gerät immer noch nicht vom PC erkannt werden, wechselst du am besten das USB-Kabel. In manchen Fällen kann es sein, dass das Kabel defekt ist und das Gerät deshalb nicht erkannt wird. Probiere es deshalb einfach mal mit einem anderen Kabel aus. Wir hoffen, dass du damit dein Problem löst. Viel Erfolg!
Günstiger Speicherplatz: 50-2TB Pläne ab 59p
Wenn du viel Speicherplatz brauchst, haben wir hier eine tolle Nachricht für dich: Wir haben verschiedene Speicherpläne mit unterschiedlichen Preisen. Unsere 50 GB Plan kostet nur 59 p, unser 200 GB Plan kostet 149 p und unser 2 TB Plan kostet 599 p. Für jeden Speicherbedarf ist etwas dabei! So kannst du deine Daten sichern, ohne viel Geld auszugeben. Wenn du noch mehr Speicherplatz benötigst, haben wir auch ein 2810 GB Paket, das du auf Anfrage erhalten kannst. Teste unseren Service und gib deinen Daten die Sicherheit, die sie verdienen!
iPhone Fotos auf PC einfach übertragen
Du willst deine Fotos von deinem iPhone auf deinen PC übertragen? Kein Problem, das ist ganz einfach. Verbinde dazu dein iPhone über ein USB-Kabel mit deinem PC und wähle die Fotos App auf deinem Computer aus. Klick dann auf den Menüpunkt „Importieren“ und die App scannt dein iPhone und zeigt dir alle Fotos aus der Kamerarolle an. Wenn du möchtest, kannst du nun einzelne Fotos oder alle gleichzeitig herunterladen. Wenn du die Fotos auf deinem PC hast, kannst du sie bearbeiten oder weiter verschicken. Viel Spaß beim Fototransfer!
Von Handy auf PC übertragen: So klappt’s
Du möchtest deine Bilder vom Handy auf deinen PC übertragen? Kein Problem! Ganz egal ob du ein Android- oder iOS-Smartphone hast – du musst lediglich dein Handy über den USB-Port des Computers koppeln. Anschließend funktioniert dein Mobilgerät wie ein USB-Stick, sodass du die gewünschten Bilddateien direkt kopieren kannst. Lade dazu am besten vorher den Akku auf, damit es während des Vorgangs nicht zu einem unerwarteten Abbruch kommt. So kannst du deine wertvollen Fotos und Videos sicher auf deinen PC übertragen.
So lädst du Fotos von iCloud herunter & sicherst sie
jpg Datei auf die externe Festplatte.
Du möchtest Fotos von der iCloud-Webseite herunterladen? Kein Problem! Folge dafür einfach diesen Schritten: Gehe zunächst auf die iCloud-Seite und melde dich mit deiner Apple-ID an. Danach klickst du auf das Foto-Symbol und wählst die gewünschten Fotos aus. Tippe danach auf ‚Ausgewählte Elemente herunterladen‘. Um die Dateien zu sichern, schließe anschließend eine externe Festplatte an deinen PC an und verschiebe die 3011.jpg Datei auf die externe Festplatte. So hast du deine Fotos immer griffbereit und bist vor Datenverlust geschützt.
iPhone an den Computer anschließen: USB-Kabel & Adapter
Du möchtest dein iPhone mit dem Computer verbinden? Mit einem USB-Kabel oder einem USB-Adapter ist das kein Problem. Vergewissere dich aber zuerst, dass ein Mac mit einem USB-Anschluss und mindestens OS X 109 (oder neuer) und ein PC mit einem USB-Anschluss und Windows 7 (oder neuer) bereitstehen. Ein älteres Betriebssystem würde die Verbindung nicht erlauben. Am besten überprüfst du also vorher, ob du dich an diese Voraussetzungen halten kannst. Du kannst dein iPhone dann ganz einfach an den Computer anschließen und so auf deine Inhalte zugreifen.
So entsperre Dein Smartphone und speichere Bilder
Du hast Probleme beim Anzeigen von Bildern auf Deinem iPhone oder Android-Smartphone? Wenn keine Daten angezeigt werden, dann entsperre das Gerät einfach. Unter Android musst Du über die Nachrichten-Zentrale den Geräte-Dateimanager (MTP) aktivieren. So kannst Du die Fotos einsehen und auf Deinen Computer kopieren. Die Fotos liegen normalerweise im Ordner „DCIM“1105. Wenn Du die Fotos auf Deinen Computer kopierst, solltest Du sichergehen, dass die Dateien nicht beschädigt sind und auf Deinem Computer angezeigt werden können. Auf diese Weise kannst Du sicherstellen, dass alle Deine Bilder gespeichert sind.
Smartphone Daten schnell & einfach übertragen
Du hast dein neues Smartphone und willst alle wichtigen Daten von deinem alten Gerät übertragen? Kein Problem! Verbinde dein Smartphone einfach per USB-Kabel mit deinem Computer. Gehe dann in den Einstellungen deines Handys auf „Konten und Sicherheit“. Wähle dort „Smart Switch“ aus und schon kannst du eine Sicherung aller deiner Dateien vornehmen. Wenn du magst, kannst du auch andere Einträge, wie Kontakte, Kalendereinträge und Fotos speichern. So einfach ist das!
Verbinde iPhone, iPad, iPod Touch mit Computer via USB-Kabel
Verbinde dein iPhone, iPad oder iPod touch mit deinem Computer, indem du das mitgelieferte USB-Kabel verwendest. Öffne dann die iTunes-App auf deinem Computer. Klicke auf der Oberseite des iTunes-Fensters auf die Schaltfläche „Gerät“. Wähle nun dein Gerät aus der Liste aus. Klicke dann auf die Option „Dateifreigabe“, um Dateien zwischen dem Computer und deinem Gerät zu übertragen. Mit der Option „Apps“ kannst du zudem Dateien zwischen bestimmten Apps auf deinem Gerät und dem Computer austauschen. Durch die Option „Fotos“ kannst du Fotos und Videos zwischen deinem Gerät und dem Computer übertragen. Mit der Option „Backups“ kannst du dein Gerät sichern und Backups auf deinem Computer speichern.
Bluetooth seit 1804: Wie man Daten mit dem iPhone versendet
Erstmals wurde das Bluetooth-Protokoll von Ericsson vorgestellt.•1932. Der Name Bluetooth wird das erste Mal in einem Geschichtsbuch erwähnt.•1999. Das Bluetooth-Protokoll erreicht Version 1.0 und wird veröffentlicht.•2012. Bluetooth 4.0 wird veröffentlicht.•Heute. Viele moderne Geräte wie Smartphones, Laptops und Tablets nutzen Bluetooth, um Daten zu übertragen.
Du willst Daten über Bluetooth an einen Freund verschicken? Mit dem iPhone ist das ganz einfach! Öffne hierfür einfach die App, aus der Du die Dateien übertragen möchtest. Beispielsweise kannst Du in der Fotos App ein Foto auswählen und es dann mit dem Teilen-Symbol unten links versenden. Im nächsten Fenster wählst Du dann den Nutzer aus, an den Du das Foto schicken möchtest. Seit 1804, als das Bluetooth-Protokoll von Ericsson vorgestellt wurde, ist die Technologie stetig gewachsen. 1932 wurde der Name Bluetooth erstmals in einem Geschichtsbuch erwähnt. Im Jahr 1999 erreichte das Bluetooth-Protokoll Version 1.0 und wurde veröffentlicht. 2012 folgte Version 4.0. Heutzutage nutzen viele moderne Geräte, wie Smartphones, Laptops und Tablets, Bluetooth, um Daten zu übertragen.
Fazit
Geh auf deinem iPhone auf das Fotos-App und klicke oben rechts auf das Symbol mit dem Pfeil nach oben. Danach wählst du aus, wo du die Fotos hinimportieren möchtest. Du hast die Wahl zwischen iCloud, Dropbox, Google Drive, OneDrive usw. Wähle den Dienst aus, den du benutzen möchtest und melde dich an. Dann wählst du die Fotos aus, die du importieren möchtest und klickst auf „Importieren“. Fertig!
Du siehst also, dass es ganz einfach ist, Fotos von deinem iPhone auf den Computer zu übertragen. Jetzt kannst du alle deine Fotos mit Freunden und Familie teilen oder sie ganz einfach aufbewahren!