Hey! Hast du schonmal versucht, Fotos von deinem iPhone auf deinen Mac zu übertragen? Wenn nicht, dann bist du hier genau richtig! In diesem Artikel zeige ich dir, wie du deine Fotos schnell und einfach von deinem iPhone auf deinen Mac übertragen kannst. Also, lass uns loslegen!
Es ist ganz einfach, Fotos von deinem iPhone auf deinen Mac zu übertragen. Zuerst musst du dein iPhone mit dem Mac verbinden. Verwende dazu das mitgelieferte USB-Kabel. Sobald die Verbindung hergestellt ist, öffne das Fotos-Programm auf deinem Mac. Es sollte dein iPhone als Kamera angezeigt werden. Wähle es aus und klicke auf „Importieren“. Schon werden alle Fotos, die auf deinem iPhone sind, auf deinen Mac übertragen.
Dateien oder Ordner vom Finder auf das Dock-Symbol „Fotos“ verschieben
Du möchtest Dateien oder Ordner aus dem Finder auf das Symbol „Fotos“ im Dock verschieben? Dann musst Du dafür nur folgende Schritte ausführen: Zuerst ziehst Du die Dateien oder Ordner einfach auf das Symbol „Fotos“ im Dock. Anschließend öffnest Du die App „Fotos“ und wählst im Menü „Ablage“ die Option „Importieren“ aus. Jetzt kannst Du die zu importierenden Fotos bzw. Ordner auswählen und auf „Für Import überprüfen“ klicken. Anschließend werden die Dateien importiert und Du findest sie in der App „Fotos“.
Verbinde deinen Mac und Android: So geht’s
Möchtest du Daten zwischen deinem Mac und deinem Android-Gerät austauschen? Dann ist eine USB-Verbindung eine einfache Lösung. Verbinde dafür einfach die USB-Kabelanschlüsse beider Geräte. Wenn du alles richtig gemacht hast, wird auf deinem Android-Smartphone ein Symbol erscheinen, das anzeigt, dass die Verbindung hergestellt ist. Überprüfe am besten beide Seiten, ob die Verbindung auch wirklich steht. Anschließend kannst du deine Daten problemlos übertragen und auf deinem neuen Gerät speichern.
Verbinde Gerät & Mac & Aktiviere WLAN-Synchronisierung
Du hast also dein Gerät und deinen Mac erfolgreich verbunden und möchtest jetzt die WLAN-Synchronisierung aktivieren? Kein Problem! Du benötigst dafür lediglich ein USB- oder USB-C-Kabel, um dein Gerät an deinen Mac anzuschließen. Sobald das Gerät und dein Mac verbunden sind, kannst du die WLAN-Synchronisierung aktivieren und die gewünschten Einstellungen auswählen. Damit hast du die Möglichkeit, Daten zwischen deinem Gerät und deinem Mac auszutauschen und zu synchronisieren. So kannst du zum Beispiel schnell und einfach Fotos oder andere Dateien zwischen deinen Geräten übertragen.
AirDrop: Dateien schnell zwischen Mac und iOS tauschen
Du möchtest Dateien zwischen deinem iPhone, iPad oder iPod touch und deinem Mac austauschen? Mit AirDrop ist das in wenigen Schritten möglich! Öffne dazu einfach den Finder auf deinem Mac und wähle in der Menüleiste „Gehe zu“ > „AirDrop“. Aktiviere dann im anschließenden Fenster die Einstellung „Ich bin sichtbar für: Alle“. Auf deinem iPhone, iPad oder iPod touch kannst du ebenfalls die AirDrop-Funktion nutzen, indem du das Kontrollzentrum öffnest und dort die Option „AirDrop“ auswählst. Hier kannst du dann die Einstellung „Jeder“ oder „Nur Kontakte“ auswählen. Wenn du die Einstellungen auf beiden Geräten aktiviert hast, kannst du Dateien in jede Richtung versenden. Dazu musst du die Datei einfach auf deinem Mac oder deinem iOS-Gerät auswählen und auf „AirDrop“ klicken. Dein Gegenüber wird anschließend dazu aufgefordert, die Datei anzunehmen. Wenn du die Datei angenommen hast, wird sie auf deinem Gerät gespeichert. Jetzt kannst du loslegen und deine Dateien schnell und einfach zwischen deinem Mac und deinem iOS-Gerät austauschen.
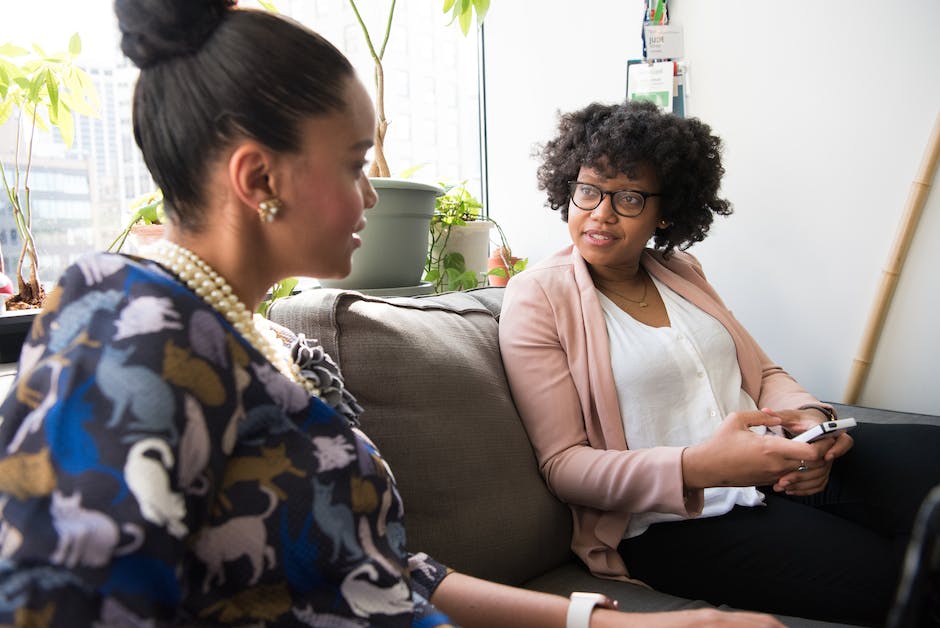
AirDrop einfach Dateien, Bilder & mehr versenden
Du kannst ganz einfach Dateien, Bilder und mehr über AirDrop versenden. Alles was du dafür machen musst, ist AirDrop in deinem Finder oder in der App zu öffnen. Im Finder klicke einfach in der Seitenleiste auf „AirDrop“ und ziehe das Objekt, das du versenden möchtest, auf das Gerät, an das du es schicken willst. In einer App klicke dazu auf die „Teilen“-Taste in der Symbolleiste der App und wähle dann „AirDrop“ und das Gerät aus, an das du das Objekt senden möchtest. Sowohl auf deinem Gerät als auch auf dem anderen muss AirDrop aktiviert sein, damit du deine Dateien verschicken kannst. Und schon kannst du auf einfache Weise deine Dateien, Bilder und mehr versenden!
Exportiere Fotos von Android-Gerät zu Android-Telefon
Öffne oben im Tab „Fotos“ und du siehst alle Bilder auf deinem Android-Quellgerät. Wähle die Fotos aus, die du übertragen möchtest und klicke dann auf „Exportieren“ > „Auf Gerät exportieren“, um die ausgewählten Fotos auf dein Android-Zieltelefon zu übertragen. Falls du mehr als ein Android-Gerät hast, kannst du auch alle Fotos auf einmal exportieren, indem du auf den Button „Alle Fotos exportieren“ klickst. So kannst du deine Fotos ganz einfach auf deine anderen Geräte übertragen.
So überträgst du Fotos & Videos auf deinen PC
Du hast neue Fotos und Videos auf deinem Gerät und möchtest sie auf deinen PC übertragen? Das ist ganz einfach! Schließe dein Gerät mit einem USB-Kabel an deinen PC an. Gib im Suchfeld auf deiner Taskleiste ‚Fotos‘ ein und wähle dann die Fotos-App aus den Ergebnissen aus. Wähle in der App-Leiste ‚Importieren‘ aus und deine Geräte werden automatisch unter ‚Importieren‘ angezeigt. Wenn du möchtest, kannst du einzelne Fotos oder Videos auswählen oder auch alle auf einmal importieren. Wähle einfach die Optionen aus, die dir am besten gefallen und schon hast du deine Fotos und Videos auf deinem PC! Viel Spaß beim Anschauen deiner neuen Bilder.
iPhone Fotos sicher auf Mac übertragen – So geht’s!
Hast Du Probleme, Deine Fotos vom iPhone auf Deinen Mac zu übertragen, aber es klappt nicht? Keine Sorge, es gibt verschiedene Möglichkeiten, das Problem zu lösen. Zunächst solltest Du den Cache löschen, Deinen Mac neu starten und das iPhone-Kabel ggf. austauschen. Außerdem kannst Du ein Backup erstellen oder die iCloud verwenden, um die Fotos zu übertragen. Falls Du noch immer nicht weiterkommst, kannst Du auch eine professionelle Software wie dr.fone wählen, um die Fotos zu übertragen.
iPhone Fotos und Videos einfach importieren – So geht’s!
Du hast vielleicht ein paar wundervolle Fotos und Videos, die du auf dein iPhone laden möchtest? Dann öffne einfach die App „Fotos“ und tippe auf „Importieren“. Hier kannst du auswählen, welche Fotos und Videos du auf dein iPhone importieren willst. Wenn du dir unsicher bist, welches Ziel du wählen sollst, dann wähle einfach „Alle importieren“. Dann werden alle Fotos und Videos auf dein iPhone übertragen. So kannst du sie immer und überall mit deinen Freunden teilen.
Fotos synchronisieren: So verbindest du dein Gerät mit dem PC!
Überprüfe, ob alle gewünschten Fotos angezeigt werden, und klicke dann auf „Synchronisieren“
Du hast dein Gerät an deinen Computer angeschlossen und möchtest deine Fotos in iTunes synchronisieren? Dann folge diesen Schritten: Öffne die iTunes-App auf deinem PC und klicke oben links auf die Schaltfläche „Gerät“. Wähle dann die Option „Fotos“ aus. Hier kannst du die Option „Fotos synchronisieren“ auswählen und dann ein Album oder einen Ordner aus dem Popupmenü auswählen. Schau dann, ob alle gewünschten Fotos angezeigt werden, und klicke schließlich auf „Synchronisieren“. Wenn du dein Gerät nicht mit deinem Computer verbinden kannst, überprüfe, ob der Datenstrom auf deinem Gerät aktiviert ist. Außerdem solltest du auch überprüfen, ob die neuesten Versionen von iTunes und iOS auf deinem Gerät installiert sind.

Neustart: So synchronisierst du Inhalte auf deinem Gerät
Falls du Schwierigkeiten hast, dein Inhalt zu synchronisieren, starte sowohl deinen Computer als auch dein iOS- oder iPadOS-Gerät neu. Ein Neustart kann häufig das Problem beheben, da er verschiedene System- und Apps-Prozesse neu initialisiert. Wenn du iTunes unter macOS Mojave oder älter oder auf einem PC verwendest, ist es besonders wichtig, die neueste iTunes-Version und die neuesten Software-Updates für dein Gerät zu haben, um sicherzustellen, dass es kompatibel ist. Achte darauf, dass auch deine Apple-ID und dein Passwort korrekt sind, um den Synchronisierungsprozess abzuschließen. Wenn du weitere Unterstützung benötigst, wende dich an den Apple Support.
Aktualisiere iPhone-Mac Verbindung – Einfache Lösung für schnelle Fotos
Probiere es mal aus und trenne die Verbindung zwischen Deinem iPhone und Deinem Mac. Starte beide Geräte neu und schließe dann die Verbindung erneut. Dies kann helfen, die Verbindung zwischen Deinem iPhone und Deinem Mac aufzufrischen und die Fotos-App kann Dein iPhone schneller erkennen. Es ist eine einfache Lösung, die schnell und einfach umzusetzen ist. Wenn Du Deine Fotos schnell wieder sehen willst, dann probiere es doch mal aus.
iCloud-Fotomediathek & iPhone-Speicher optimieren: Anleitung
Hast Du die Optionen ‚iCloud-Fotomediathek‘ und ‚iPhone-Speicher optimieren‘ auf Deinem iPhone aktiviert? Dann werden einige Deiner iPhone-Fotos in iCloud gespeichert. Aber Achtung: Die Fotos-App importiert nicht alle Deine iPhone-Fotos, da nicht alle Fotos auf Deinem iPhone-Speicher sind. Wenn Du also Deine Fotos auf Dein iPhone importieren möchtest, musst Du sicherstellen, dass alle Fotos auch auf Deinem iPhone-Speicher sind. Dafür kannst Du die Einstellungen im iCloud-Speicher überprüfen.
iPhone Fotos einfach auf PC übertragen
Du möchtest Fotos von deinem iPhone auf deinen PC übertragen? Kein Problem! Verbinde dein iPhone einfach per USB-Kabel mit deinem Computer. Öffne danach die Fotos App auf deinem PC und klicke auf den Menüpunkt „Importieren“. Die App scannt dein iPhone und zeigt dir anschließend alle Fotos in deiner Kamerarolle an. Du kannst dann auswählen, welche Fotos du übertragen möchtest. Um den Übertragungsprozess abzuschließen, klicke auf den Button „Fotos importieren“. Sobald der Prozess abgeschlossen ist, kannst du deine Fotos auf deinem PC öffnen und bearbeiten.
Unser einfaches Tarifmodell: Finde die Kapazität, die zu dir passt!
Die Tarifstruktur von unserm Unternehmen ist einfach und übersichtlich: Für 50GB werden 59 p berechnet, für 200GB 149 p und für 2TB 599 p. Mit den verschiedenen Optionen kann jeder Kunde die Kapazität wählen, die am besten zu seinen Bedürfnissen passt. Wenn du mehr als 2TB benötigst, können wir dir gerne ein individuelles Angebot machen. So kannst du die passende Datenmenge finden und dabei noch bares Geld sparen. Probiere es jetzt aus!
Öffnen der iPhoto-Mediathek auf dem Mac
Du willst auf deinem Mac die iPhoto-Mediathek öffnen? Dann musst du zunächst den Ordner „Bilder“ öffnen. Dort findest du dann das gewünschte Verzeichnis. Dafür kannst du zum Beispiel die Strg-Taste gedrückt halten und auf den Ordner klicken oder aber auch einfach einen Rechtsklick machen. Mit diesen beiden Methoden sollte es kein Problem sein, die iPhoto-Mediathek auf deinem Mac zu öffnen.
Mac Foto-App: Verwalte, bearbeite und teile deine Fotos
Du hast einen neuen Mac? Dann kannst du dich gleich über die Foto-App freuen, denn sie ist bereits vorinstalliert! Du musst sie also nicht extra herunterladen oder kaufen. So bist du sofort startklar und kannst deine Fotos auf dem Mac verwalten und bearbeiten. Mit der App kannst du deine Fotos und Videos digital organisieren, bearbeiten und teilen. Außerdem kannst du auch noch kreative Projekte mit deinen Fotos erstellen, wie zum Beispiel Fotobücher oder Kalender. Also, worauf wartest du noch? Los geht’s!
Herunterladen von Fotos und Videos von iCloud.com auf Mac/PC
Um Fotos und Videos von iCloud.com auf deinen Mac oder PC herunterzuladen, gehe über die folgenden Schritte vor: Gehe auf iCloud.com, melde dich mit deiner Apple-ID und deinem Passwort an und klicke dann auf „Fotos“. Wähle aus, welches Foto oder Video du herunterladen möchtest. Falls du mehrere Fotos oder Videos herunterladen möchtest, halte die Befehlstaste auf deinem Mac oder die Strg-Taste auf deinem PC gedrückt, während du die gewünschten Dateien auswählst. Oben im Fenster findest du das Downloadsymbol. Klicke darauf und halte anschließend die Maustaste gedrückt. Nachdem du die gewünschten Dateien ausgewählt hast, klicke auf „Laden“, um sie herunterzuladen. Deine Dateien werden nun direkt auf deinem Computer gespeichert.
iPhone-Fotos auf Mac synchronisieren – So geht’s!
Du möchtest deine Fotos vom iPhone auf deinem Mac synchronisieren? Das ist gar nicht so schwer! Öffne dafür die App „Fotos“ auf deinem Mac und melde dich mit deiner Apple ID an. Klicke dann auf das Menü „Fotos“ in der Menüleiste und wähle „Einstellungen“. Wechsle zu iCloud und wähle „Originale auf diesen Mac laden“. So kannst du sicherstellen, dass deine Fotos auf all deinen Apple-Geräten synchronisiert sind und du sie jederzeit abrufen kannst.
Fazit
Du kannst deine Fotos ganz einfach von deinem iPhone auf deinen Mac übertragen. Es gibt zwei Möglichkeiten, wie du das machen kannst. Erstens kannst du ein USB-Kabel verwenden, um deine Fotos auf deinen Mac zu übertragen. Zweitens kannst du auch die iCloud-Fotomediathek verwenden, um deine Fotos auf deinen Mac zu übertragen. Wenn du mit dem USB-Kabel übertragen möchtest, musst du nur dein iPhone an deinen Mac anschließen und dann die Fotos auf deinen Mac übertragen. Wenn du die iCloud-Fotomediathek verwenden möchtest, musst du zuerst deine Fotos auf dein iPhone hochladen und sie dann über iCloud auf deinen Mac übertragen. Wenn du Hilfe bei dem Vorgang benötigst, kannst du gerne unseren Kundendienst kontaktieren.
Zusammenfassend kann man sagen, dass es sehr einfach ist, Fotos von deinem iPhone auf deinen Mac zu übertragen. Du musst nur die Fotos App nutzen und schon hast du alle deine Fotos auf dem Mac. So hast du deine Fotos sicher auf deinem Mac gespeichert und kannst sie jederzeit anschauen.







