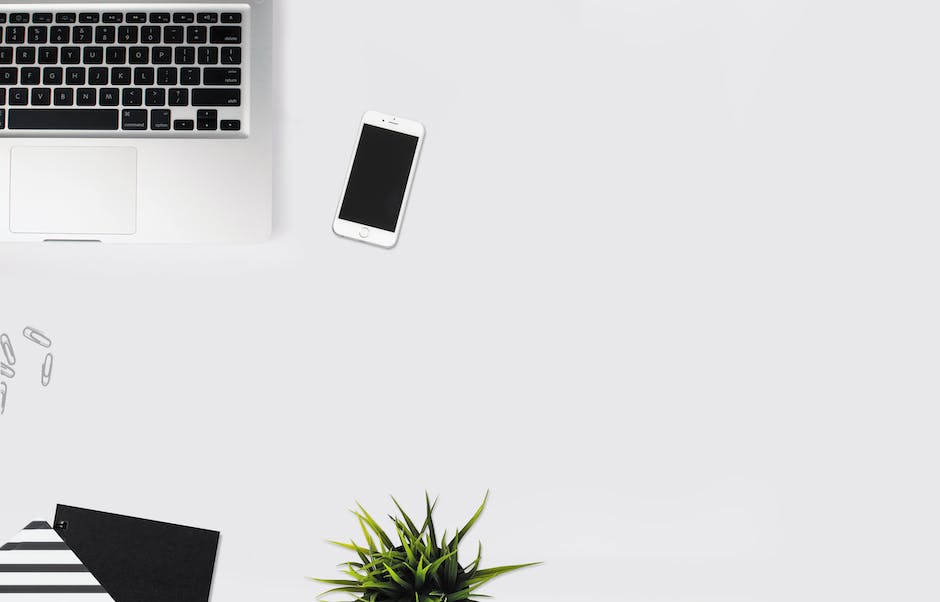Hey, hast du schon mal versucht, deine Fotos vom iPhone auf deinen Laptop zu übertragen? Wenn ja, hast du sicher gemerkt, dass das manchmal gar nicht so einfach ist. Aber keine Sorge, in diesem Artikel zeige ich dir, wie du deine Fotos ganz leicht übertragen kannst!
Du kannst deine Fotos ganz einfach von deinem iPhone auf deinen Laptop übertragen! Zuerst musst du dein iPhone mit deinem Laptop verbinden, entweder per Kabel oder über WLAN. Wenn das iPhone mit dem Laptop verbunden ist, kannst du dann die Fotos vom iPhone auf den Laptop importieren. Wenn du ein Mac-Laptop hast, kannst du die Fotos auch per iCloud übertragen.
iPhone Fotos & Videos zu Computer übertragen – So geht’s
Um Fotos und Videos von deinem iPhone auf deinen Computer zu übertragen, musst du die App „Fotos“ auf deinem Handy öffnen. Wenn die App geöffnet ist, klicke oben auf „Importieren“. Du kannst dann die Fotos und Videos aussuchen, die du übertragen möchtest. Wähle anschließend das Ziel aus, an dem sie gespeichert werden sollen. Um alle Objekte zu importieren, klicke einfach auf „Alle importieren“. Du kannst die Fotos und Videos auch auf ein externes Laufwerk übertragen, indem du die Dateien dort speicherst. So hast du die Möglichkeit, deine Erinnerungen auf jedem Gerät anzusehen.
Kopiere Fotos & Videos von Android-Gerät mit Google Fotos App
Du möchtest Fotos oder Videos von deinem Android-Smartphone oder -Tablet in dein Gerät kopieren? Das ist kein Problem! Öffne dazu einfach die Google Fotos App auf deinem Gerät und wähle ein Foto oder ein Video aus. Anschließend tippst du auf das Dreipunkt-Menü und wählst die Option ‚Herunterladen‘. Beachte aber, dass du die Option nicht siehst, wenn das Foto bereits auf deinem Gerät gespeichert ist. Es ist aber trotzdem kein Problem – du kannst auch Fotos oder Videos von anderen Apps herunterladen oder diese auf dein Gerät übertragen. Wenn du noch mehr über die verschiedenen Optionen erfahren möchtest, kannst du dir gerne einige Tutorials im Internet anschauen.
Fotos von deinem Gerät auf PC importieren – So geht’s!
Wählen Sie das Gerät aus, von dem Sie Fotos importieren möchtest
Du möchtest Fotos von deinem Gerät auf deinen PC importieren? Kein Problem! So gehst du vor: Schließe dein Gerät einfach mit einem USB-Kabel an deinen PC an. Danach gibst du im Suchfeld auf der Taskleiste „Fotos“ ein und wählst die Fotos-App aus den Ergebnissen aus. Jetzt siehst du in der App-Leiste den Eintrag „Importieren“. Hier werden deine Geräte automatisch angezeigt. Wähle das Gerät aus, von dem du Fotos importieren möchtest und schon kannst du die Fotos herunterladen. Wenn du die Fotos nicht nur auf den PC, sondern auch in eine Cloud laden möchtest, kannst du das einfach in den Einstellungen deiner Fotos-App einrichten. So hast du deine Fotos immer bei dir und kannst sie auf allen deinen Geräten ansehen!
Bluetooth-Verbindung zwischen Smartphone und Rechner herstellen
So gehst du vor: Öffne auf deinem Smartphone die App „Einstellungen“ und aktiviere Bluetooth im Bereich „Verbindungen“. Danach öffne auf deinem Rechner den Bereich „Einstellungen“ und klicke dort auf die Option „Geräte“. Aktiviere die Option „Bluetooth“ und klicke anschließend auf die Option „Bluetooth- oder anderes Gerät hinzufügen“. Nun werden alle Bluetooth-Geräte in der Umgebung angezeigt. Wähle das Gerät aus, mit dem du verbunden werden möchtest und folge den Anweisungen auf dem Bildschirm. Wenn du die Verbindung erfolgreich hergestellt hast, kannst du Dateien zwischen deinem Smartphone und deinem Rechner übertragen.
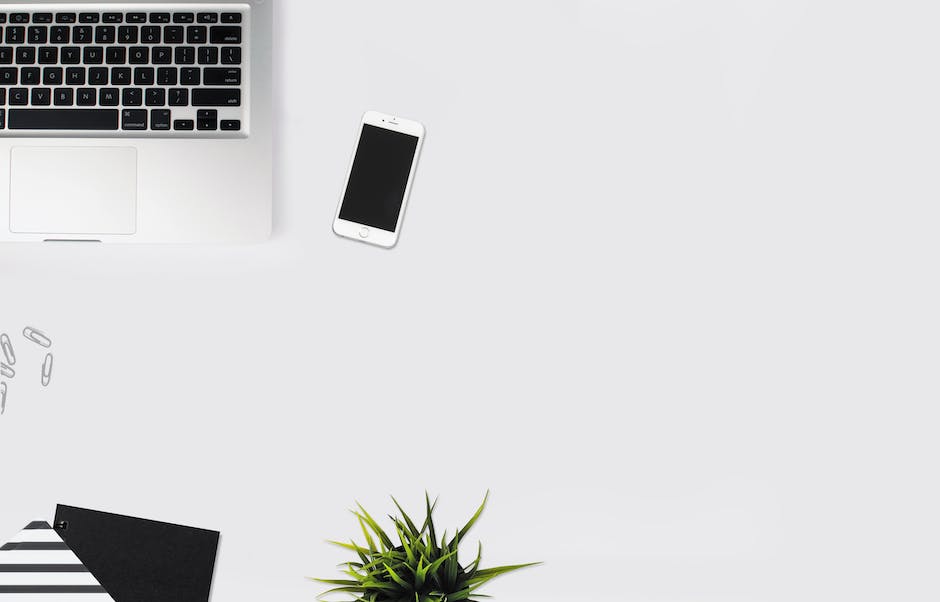
Kopiere Bilder von Handy auf PC in Minuten
Du möchtest deine Bilder vom Handy auf den PC übertragen? Das ist ganz einfach: Verbinde einfach dein Smartphone, egal ob es ein Android- oder iOS-Gerät ist, mit dem PC über den Ladeanschluss und einen USB-Port. Dann sollte dein Handy wie ein USB-Stick funktionieren und du kannst die Bilder, die du sichern möchtest, ganz einfach kopieren. Es ist ein ganz einfacher Vorgang und dauert nur wenige Minuten. Mit ein paar einfachen Schritten hast du deine Fotos im Handumdrehen auf deinem Computer gesichert.
Verbinde Dein iPhone mit Mac/Windows: USB-Kabel oder Adapter
Du kannst dein iPhone problemlos mit einem Mac oder Windows-PC verbinden. Dazu benötigst Du entweder ein USB-Kabel oder einen USB-Adapter. Achte darauf, dass Dein Computer die notwendigen Voraussetzungen erfüllt. Für Macs sollte ein USB-Anschluss und OS X 109 (oder neuer) vorhanden sein. Für Windows-PCs musst Du einen USB-Anschluss und Windows 7 (oder neuer) haben. So kannst Du Daten und Fotos ganz einfach übertragen.
Cloudspeicher-Kontingent: 50 GB, 200 GB, 2 TB – Jetzt wählen!
Du musst nicht mehr lange warten, um dein persönliches Cloudspeicher-Kontingent zu erhalten! Wir bieten Dir verschiedene Speichermengen an. Mit 50 GB kannst Du 59€ bezahlen, 200 GB gibt es für 149€ und 2 TB für 599€. Mit unseren Tarifen bist Du für Deine Zwecke bestens gerüstet. Schau Dir die verschiedenen Optionen an und entscheide, welches Kontingent am besten zu Dir passt.
Verbinde dein iPhone mit deinem PC – So einfach geht’s
Du hast ein iPhone und möchtest es mit deinem PC verbinden? Dann folge diesen einfachen Schritten. Zuerst steckst du das Kabel in einen freien USB-Port an deinem Computer und das andere Ende in dein iPhone. Meist erkennt der PC das Gerät automatisch und installiert auch gleich die Treiber. Wenn du iTunes verwendest, kannst du dein iPhone sogar per WLAN über deinen Computer verwalten. Dazu musst du allerdings beide Geräte mit demselben WLAN verbinden. So ist es ganz einfach, eine Verbindung zwischen deinem iPhone und deinem PC herzustellen.
Fotos vom iPhone drahtlos an den PC übertragen
Ja, du kannst ganz einfach Fotos von deinem iPhone drahtlos an deinen PC schicken. Eine Möglichkeit ist die Nutzung von Bluetooth. Wenn du dein iPhone mit deinem Computer verbindest, kannst du deine Fotos drahtlos übertragen. Eine weitere, einfache Lösung ist die Installation einer WLAN-Transfer-App, die es dir ermöglicht, deine Daten per WLAN zu versenden. Auch iCloud und iTunes bieten die Möglichkeit, Fotos drahtlos an deinen PC zu übertragen. Eine weitere einfache Lösung ist das Versenden der Fotos per E-Mail. Damit kannst du deine Fotos auf deinen PC übertragen, ohne irgendwelche Kabel verwenden zu müssen. Mit ein bisschen Zeit und Aufwand kannst du deine Fotos ganz einfach vom iPhone auf den Computer übertragen.
iOS Bluetooth: So überträgst Du Fotos an Freunde & Familie
jpg
Du hast ein Foto, das Du an einen Freund oder ein Familienmitglied senden möchtest, aber weißt nicht wie? Mit iOS ist das Übertragen von Daten via Bluetooth ganz einfach. Folge diesen Schritten, um dein Foto zu versenden: 1. Öffne die App, aus der Du Dateien übertragen willst, beispielsweise „Fotos”. 2. Öffne das Foto, das Du versenden willst, und tippe unten links auf das Teilen-Symbol. 3. Tippe auf „AirDrop“ und wähle im nächsten Fenster den Nutzer aus, dem Du das Foto schicken möchtest. 4. Warte, bis die Übertragung abgeschlossen ist und Dein Freund oder Familienmitglied das Foto erhalten hat.
Du möchtest ein Foto an jemand anderen versenden? Mit iOS kannst Du in Nullkommanichts ein Foto via Bluetooth verschicken. Öffne dafür die App, in der sich das Foto befindet, wie zum Beispiel „Fotos“. Öffne dann das Foto, das Du versenden möchtest, und tippe auf das Teilen-Symbol unten links. Anschließend wähle „AirDrop“ aus und wähle den Nutzer aus, dem Du das Foto schicken möchtest. Warte anschließend, bis die Übertragung abgeschlossen ist und Dein Freund das Foto erhalten hat. So einfach kannst Du mit iOS Daten via Bluetooth übertragen.
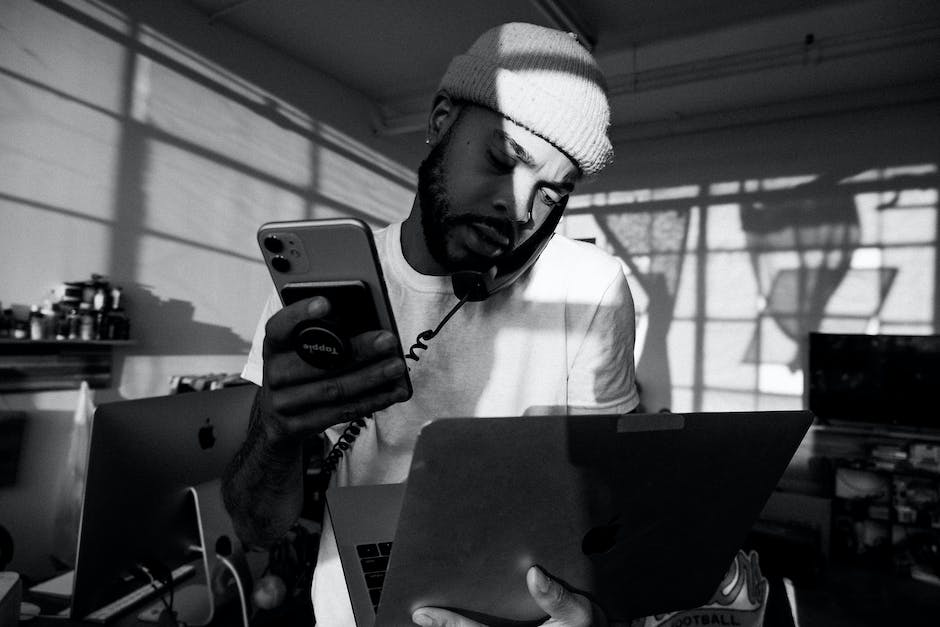
iPhone Fotos einfach auf Computer übertragen
Wenn Du Fotos von Deinem iPhone auf Deinen Computer übertragen möchtest, musst Du nur ein paar Schritte befolgen. Verbinde Dein iPhone einfach mit Deinem PC über ein USB-Kabel. Öffne dann die Fotos App auf Deinem Computer. Klicke anschließend auf den Menüpunkt „Importieren“. Die App scannt nun Dein iPhone und zeigt Dir alle Fotos Deiner Kamerarolle an. Du kannst nun auswählen, welche Fotos Du übertragen möchtest, indem Du sie anklickst und bestätigst. Falls Du mehrere Fotos auf einmal übertragen möchtest, kannst Du die Strg-Taste gedrückt halten und die Fotos auswählen. Mit einem Klick auf „Importieren“ sind sie dann auf Deinem Computer.
Übertrage Android Fotos auf PC ohne Kabel – AirMore Anleitung
Du hast ein Android-Smartphone und willst deine Bilder auf deinen PC übertragen, aber du möchtest dafür kein Kabel benutzen? Dann haben wir genau die richtige Anleitung für dich.
Als erstes musst du dir im Google Play Store die App AirMore herunterladen und installieren. Anschließend musst du AirMore auf deinem Gerät ausführen und installieren. Sobald die App auf deinem Handy installiert ist, musst du auf deinem PC die AirMore Webseite besuchen. Wenn du soweit bist, kannst du dein Android-Gerät über die AirMore Webseite mit deinem Computer verbinden. Jetzt bist du bereit, deine Bilder auf deinen PC zu übertragen. So einfach kannst du deine Fotos ohne Kabel auf deinen Computer übertragen. Und falls du Probleme hast, kannst du die Anleitung jederzeit nochmal nachlesen. Viel Erfolg!
iPhone-Fotos einfach in Fotos-App finden
Wenn du dein iPhone verwendest, hast du vielleicht die Optionen iCloud-Fotomediathek und iPhone-Speicher optimieren aktiviert. In diesem Fall werden einige deiner Fotos automatisch in iCloud gespeichert. Deshalb werden nicht alle Bilder, die du auf deinem iPhone hast, von der Fotos-App importiert, da sie sich nicht alle auf deinem iPhone-Speicher befinden. Um mehr Fotos auf dein iPhone bekommen, empfehlen wir dir, die Optionen iCloud-Fotomediathek und iPhone-Speicher optimieren zu deaktivieren. Auf diese Weise werden alle Fotos, die du aufnimmst, auf deinem iPhone-Speicher gespeichert und du kannst sie leicht in der Fotos-App finden.
So überträgst du Bilder von deinem Handy auf deinen PC
Wenn du deinen PC und dein Telefon über Bluetooth verbunden hast, hast du die Möglichkeit, Bilder und Dateien zwischen den beiden Geräten auszutauschen. So kannst du beispielsweise ein Bild, das du im Telefon abspeicherst, schnell auf deinen Computer übertragen. Dazu öffne einfach die Galerie auf deinem Handy und wähle das Bild aus, das du gerne auf deinen PC übertragen möchtest. Klicke dann auf die Optionen und wähle dort „Über Bluetooth teilen“. Anschließend wird dein PC automatisch im Suchmenü des Telefons angezeigt. Wähle deinen PC aus und schon kannst du das Foto auf deinen PC übertragen.
Fotos auf USB-Stick sichern: So geht’s!
Geh mal zur Fotos-App und wähle die Fotos aus, die du übertragen möchtest. Wenn du unten links auf ‚Teilen‘ tippst, kannst du deine Fotos sichern. Um deine Fotooptionen auszuwählen, tippe auf ‚Optionen‘. Wenn alles so ist, wie du es haben willst, tippe auf ‚In Datei speichern‘. Als Ziel wählst du dann deinen USB-Stick aus und tippst zum Schluss auf ‚Sichern‘. So kannst du deine Fotos leicht und schnell auf deinen USB-Stick übertragen.
Schnelle Lösung für Dein iOS/Android-Datenproblem
Wenn Du gerade ein Problem mit den Daten auf Deinem iPhone oder Android-Smartphone hast, dann schau es Dir genauer an. Wenn Dir keine Daten angezeigt werden, dann versuche das Gerät zu entsperren. Wenn es ein Android-Smartphone ist, dann musst Du über die Nachrichten-Zentrale den Geräte-Dateimanager (MTP) aktivieren. Wenn Du das gemacht hast, kannst Du die Fotos einsehen und sie auf Deinen Computer kopieren. In der Regel findest Du alle Fotos im Ordner „DCIM1105“.
Finde den DCIM-Ordner auf dem iPhone einfach mit 2 Klicks
Du suchst den Abschnitt „Geräte und Laufwerke“ in dem rechten Bereich? Kein Problem! Klick einfach doppelt auf das Apple iPhone-Symbol, um es zu öffnen. Danach öffne auch den internen Speicher, indem du erneut doppelt draufklickst. Jetzt kannst du den DCIM-Ordner auf deinem Computer sehen. Dieser Ordner enthält alle Fotos und Videos, die du auf deinem iPhone gespeichert hast. Falls du weitere Dateien auf deinem Computer speichern möchtest, kannst du das mit einem Rechtsklick auf den Ordner tun. Viel Erfolg!
Android-Smartphone an PC anschließen: MTP oder PTP?
Du hast dein Android-Smartphone gerade an deinen Computer angeschlossen, aber die Datenübertragung klappt nicht? Dann ist es wahrscheinlich, dass du den falschen Übertragungsmodus gewählt hast. Denn Android kennt bei der Verbindung mit dem PC verschiedene Übertragungsmodi. Bis Android 5 aktivierten Smartphones beim Anschluss an einen Computer standardmäßig das „Media Transfer Protocol“, kurz MTP. Ab Android 6 (Marshmallow) ist der Standard das „Photo Transfer Protocol“ (PTP), das für die Übertragung von Bildern und Videos optimiert ist. Willst du aber beispielsweise Dateien oder Apps übertragen, musst du den MTP-Modus aktivieren. Dazu musst du die Optionen auf dem Smartphone aufrufen und den gewünschten Übertragungsmodus auswählen. Lege auch gleich noch deinen PC als vertrauenswürdiges Gerät fest, damit du in Zukunft ohne weitere Bestätigungen Daten zwischen PC und Smartphone übertragen kannst.
Smartphone nicht vom PC erkannt? So behebst du das Problem!
Du hast ein Problem damit, dass dein Smartphone nicht vom PC erkannt wird? Kein Grund zur Sorge, denn das kann man ganz einfach beheben. Als Erstes solltest du die Verbindung zum PC trennen und das Smartphone neu starten. Ein Neustart ist immer der erste Ansatz zur Behebung von Problemen mit dem Computer oder dem Smartphone. Sollte das Gerät nach dem Neustart immer noch nicht vom PC erkannt werden, probiere ein anderes USB-Kabel aus und versuche es erneut. Wenn das auch nicht hilft, kannst du auch versuchen, dein Smartphone in den abgesicherten Modus zu versetzen. Dadurch werden die meisten Probleme beim Verbinden zum PC behoben.
iPhone Speicher optimieren: So bekommst Du mehr Platz
Hast Du auch Probleme mit dem Speicherplatz auf Deinem iPhone? Wenn Du die Einstellung „iPhone-Speicher optimieren“ ausgewählt hast, werden Deine Bilder optimiert im Handy angezeigt. Doch das kann man ändern! Wähle einfach die Einstellung „Laden und Originale behalten“. So kannst Du Dir sicher sein, dass Deine Bilder in Originalqualität auf dem Gerät gespeichert sind. Wenn Du Dir mehr Speicherplatz wünschst, kannst Du Dein iPhone auch manuell aufräumen. Lösche doch einfach Apps, die Du nicht mehr nutzt, oder übertrage Deine Bilder auf einen externen Speicher. So hast Du mehr Platz für Deine Fotos.
Zusammenfassung
Es gibt mehrere Möglichkeiten, Fotos von deinem iPhone auf deinen Laptop zu übertragen. Am einfachsten ist es wahrscheinlich, sie mit einem USB-Kabel auf deinen Laptop zu übertragen. Verbinde dazu einfach dein iPhone über das Kabel mit deinem Laptop und öffne dann die Fotos App auf deinem iPhone. Suche dann die gewünschten Fotos aus und drücke auf „Übertragen“, um sie in deinen Laptop zu übertragen. Du kannst auch dein iPhone mit deinem Laptop über WLAN verbinden und die Fotos dann über dasselbe Netzwerk übertragen.
Zusammenfassend kann man sagen, dass es ganz einfach ist, Fotos vom iPhone auf den Laptop zu übertragen. Du musst nur die richtigen Einstellungen auf deinen Geräten vornehmen und schon kannst du deine Fotos auf deinem Laptop speichern. Es lohnt sich also, es mal auszuprobieren!