Hallo!
Hast du schonmal versucht, Fotos von deinem Computer auf dein iPhone zu übertragen? Wenn ja, dann weißt du sicher, wie knifflig das manchmal sein kann. Aber keine Sorge, wir werden dir zeigen, wie du das ganz einfach hinbekommen kannst. Lass uns loslegen!
Um Fotos von deinem PC auf dein iPhone zu übertragen, gibt es verschiedene Optionen. Du kannst dein Handy mit deinem Computer verbinden und die Fotos mit einem USB-Kabel übertragen oder du kannst sie über iCloud oder eine andere Cloud-Dienst hochladen. In den Einstellungen deines iPhones findest du verschiedene Optionen, um Fotos zu übertragen. Wenn du fragen hast, kannst du mich gerne jederzeit kontaktieren.
Teile Fotos und Videos mit deinem iPhone und Apple-Geräten
Hast du schon mal versucht Fotos und Videos von deinem iPhone auf einen anderen Apple-Gerät zu übertragen? Dann hast du sicher schon mal die App „Fotos“ benutzt. Mit ihr kannst du ganz einfach Fotos und Videos von deinem iPhone importieren und auf ein anderes Apple-Gerät übertragen.
Öffne die App „Fotos“ auf deinem iPhone und tippe dann auf „Importieren“. Anschließend wählst du die Fotos und Videos aus, die du importieren möchtest, und wählst dann das Ziel für die importierten Objekte aus. Wenn du alle Objekte auf einmal importieren möchtest, tippe einfach auf „Alle importieren“. Die Fotos und Videos werden dann automatisch übertragen und sind direkt auf deinem anderen Apple-Gerät verfügbar. So kannst du deine Lieblingsfotos und -videos immer und überall mit deinen Freunden und Familie teilen!
Speichere Fotos & Videos auf Android mit Google Fotos App
Du möchtest Fotos oder Videos auf deinem Android-Gerät speichern? Dann kann dir die Google Fotos App helfen. Öffne sie einfach auf deinem Smartphone oder Tablet und wähle das Foto oder Video aus, das du speichern möchtest. Tippe dann auf das Dreipunkt-Menü und wähle „Herunterladen“ aus. Wenn du möchtest, kannst du deine Fotos oder Videos auch in der Google Fotos App direkt archivieren. So hast du sie immer griffbereit und kannst sie jederzeit wieder abrufen.
Fotos übertragen: Einfache Anleitung mit Fotos-App
Okay, Du hast also dein Gerät via USB-Kabel an deinen PC angeschlossen. Jetzt gibst du im Suchfeld auf der Taskleiste ‚Fotos‘ ein. Es wird dir dann die Fotos-App aus den Ergebnissen anzeigen. Klicke auf ‚Importieren‘ in der App-Leiste und schon werden alle deine Geräte, die angeschlossen sind, automatisch darunter angezeigt. Wenn du jetzt noch weitere Einträge hinzufügen möchtest, kannst du das ganz einfach über die Fotos-App machen. Dazu musst du einfach auf das Plus-Zeichen klicken und kannst so neue Ordner und Dateien hinzufügen. So kannst du ganz bequem deine Fotos und Videos auf deinen PC übertragen.
So überträgst Du Fotos auf Dein iPad
Du fragst Dich, wie Du Fotos auf Dein iPad übertragen kannst? Eine einfache Möglichkeit ist es, Deine Fotos auf ein Online-Portal, wie Google Fotos oder iCloud, hochzuladen und sie dann auf Dein iPad herunterzuladen. Wenn die Fotos, die Du auf das iPad übertragen möchtest, auf Deinem PC sind, kannst Du sie am einfachsten per iTunes übertragen. Dazu musst Du lediglich das Programm auf Deinem Computer installieren und dann Dein iPad über ein USB-Kabel mit dem PC verbinden. Anschließend öffnest Du einfach iTunes, gehst auf Dein Gerät und klickst dann auf den Abschnitt „Fotos“. Hier kannst Du auswählen, welche Fotos Du auf Dein iPad übertragen möchtest.
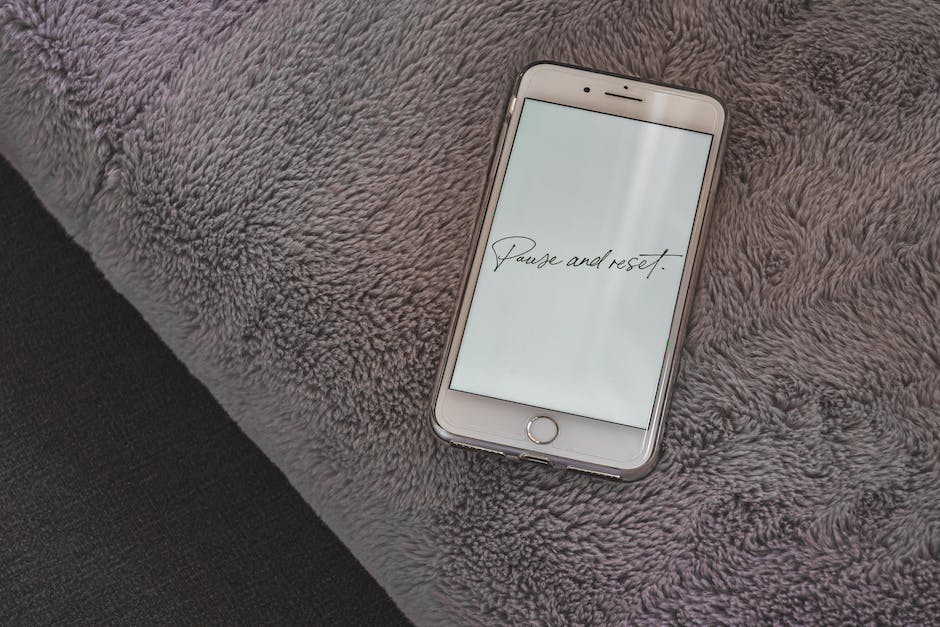
Datei auf Gerät speichern – einfache Anleitung
Hey du! Wenn du eine Datei auf deinem Gerät speichern möchtest, dann bist du hier genau richtig. Öffne dazu einfach die Dateien-App und navigiere zu der Datei, die du speichern möchtest. Tippe dann einfach auf die Datei, um sie zu laden, oder halte die Datei gedrückt, und wähle „Laden“ aus. Alle Änderungen, die du an der Datei vornimmst, werden automatisch in iCloud Drive hochgeladen, sobald du wieder online bist. Das ist super praktisch, da du so keine Änderungen an der Datei verlierst.
iPad mit PC verbinden: So überträgst du deine Fotos
Verbinde dein iPad mit deinem PC, indem du es über ein USB-Kabel anschließt. Achte darauf, dass dein iPad eingeschaltet und entsperrt ist. Jetzt öffne die Fotos-App auf deinem Computer. Klick dafür einfach auf die Schaltfläche Start und dann Fotos. Wähle nun die Option „Importieren“ und folge den Anweisungen, die dir angezeigt werden. Dann kannst du deine Bilder von deinem iPad auf deinen PC übertragen. Außerdem kannst du deine Bilder auch in deine iCloud hochladen und so auf jedes andere Apple-Gerät zugreifen.
Aktiviere iCloud Drive – Übertrage Dateien ohne iTunes
Wenn Du iCloud Drive aktivierst, kannst Du Deine Dateien in der iCloud speichern und auf all Deinen Geräten und auf iCloud.com darauf zugreifen. So kannst Du Dateien von Deinem PC ohne iTunes auf Dein iPhone oder iPad übertragen – und das in nur wenigen Schritten. Außerdem werden alle Änderungen, die Du an Dateien vornimmst, über iCloud auf all Deinen Geräten synchronisiert, sodass Du immer auf dem neuesten Stand bist.
Fotos vom PC auf iPhone mit iCloud übertragen
Wählen Sie nun einzelne Fotos oder einen ganzen Ordner aus•1107. Klicken Sie im Anschluss auf die Schaltfläche „Hochladen“
Kurzanleitung: Fotos vom PC auf das iPhone mit der iCloud übertragen
Öffne wwwicloud.com und melde dich mit deiner Apple ID und deinem Passwort an. Wähle dann oben rechts die Fotos-App aus. Anschließend kannst du auf den Hochladen-Button klicken. Du kannst nun einzelne Fotos oder einen Ordner auf einmal hochladen. Nachdem du alles ausgewählt hast, klicke auf die Schaltfläche „Hochladen“ und der Upload deiner Fotos ist abgeschlossen. Nun kannst du deine Fotos auf deinem iPhone betrachten.
So richtest du iCloud-Fotos auf deinem Windows-PC ein
Du möchtest deine iCloud-Fotos auf deinem Windows-PC einrichten und verwenden? Kein Problem! Folge einfach diesen Schritten:
1. Lade iCloud für Windows herunter.
2. Öffne iCloud für Windows.
3. Klicke neben „Fotos“ auf „Optionen“.
4. Wähle „iCloud-Fotos“ aus.
5. Klicke auf „Fertig“ und dann auf „Übernehmen“.
6. Aktiviere iCloud-Fotos auf all deinen Apple-Geräten.
Und schon ist es geschafft! Jetzt kannst du deine Fotos ganz einfach über iCloud auf deinen Windows-PC herunterladen. So hast du immer Zugriff auf deine Fotos, egal wo du bist. Und du kannst deine Fotos auch mit Freunden und Familie teilen – einfach über iCloud. Viel Spaß beim Fotografieren!
Lade Videos von PC auf iPhone mit Dropbox
Du möchtest Videos von deinem Computer auf dein iPhone laden? Mit Dropbox ist das ganz einfach! Lade dir zuerst die Dropbox-App für deinen PC herunter und installiere sie. Wähle dann die Videos aus, die du auf dein iPhone laden möchtest, und klicke auf „Hochladen“. Gehe anschließend zum App Store und lade dir die Dropbox App auf dein iPhone herunter. Schon kannst du die Videos, die du vorher von deinem PC hochgeladen hast, auf dein iPhone laden. Ganz einfach und schnell!
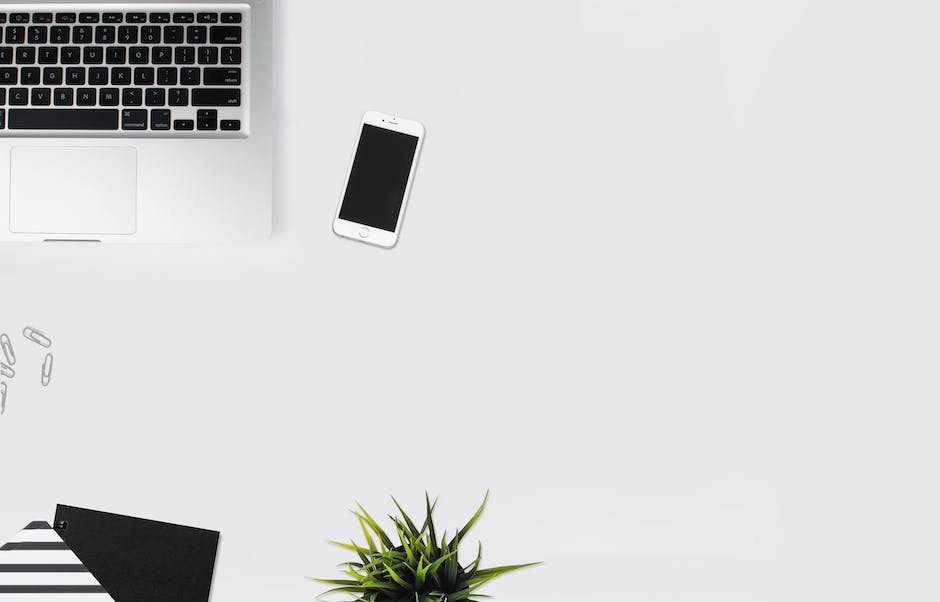
Transferiere einfach & sicher iPhone Bilder auf PC mit CopyTrans Cloudy
Du möchtest deine Bilder von deinem iPhone auf deinen Computer übertragen? Dann haben wir hier den perfekten Weg für dich! Mit CopyTrans Cloudy kannst du ganz einfach und bequem deine Fotos übertragen. Alles, was du dafür tun musst, ist, das Programm herunterzuladen, zu starten und die Funktion ‚Hochladen‘ auszuwählen. Im Anschluss kannst du dann die Fotos auswählen, die du übertragen möchtest. CopyTrans Cloudy übernimmt dann alles Weitere für dich und überträgt deine Fotos schnell und sicher auf deinen Computer.
Wie man Fotos von Computer auf Android-Gerät überträgt
Schritt 3: Öffnen Sie den Computer, wählen Sie Ihr Android-Gerät, wählen Sie die Fotos aus, die Sie übertragen möchten.
Du möchtest Fotos von deinem Computer auf dein Android-Gerät übertragen? Mit einem USB-Kabel ist das ganz einfach! Hier ist, was du dafür machen musst:
Schritt 1: Verbinde dein Android-Gerät mit dem Computer über USB-Kabel. Denke daran, das USB-Debugging zu aktivieren, wenn du dazu aufgefordert wirst.
Schritt 2: Wenn du eine Nachricht auf deinem Gerät erhältst, tippe darauf und wähle „USB für Dateiübertragung“ aus.
Schritt 3: Öffne deinen Computer und wähle dein Android-Gerät aus. Nun kannst du die Fotos aussuchen, die du übertragen möchtest.
Wenn du deine Fotos erfolgreich übertragen hast, kannst du sie in deiner Galerie auf deinem Android-Gerät anschauen und teilen. Viel Spaß beim Stöbern und Teilen!
iPhone/iPad Ladeanschluss-Problem: Probiere es aus oder reinige ihn!
Hast du das Problem schon einmal mit einem anderen Computer, USB-Anschluss oder USB-Kabel versucht? Falls nicht, empfehle ich dir, es zu probieren. Es kann gut sein, dass das Problem dadurch behoben wird. Es kann aber auch sein, dass sich im Ladeanschluss an deinem iPhone oder iPad Schmutz befindet. Überprüfe deshalb auch den Anschluss auf mögliche Verunreinigungen. Du kannst dazu einen Pin oder eine Bürste verwenden, um den Anschluss zu reinigen. Achte beim Reinigen darauf, dass du keine Teile des Anschlusses beschädigst.
Verbinde einfach dein iPhone mit deinem PC
Du möchtest dein iPhone mit deinem PC verbinden? Kein Problem! Verbinde einfach dein Handy mit deinem Computer über ein USB-Kabel. Dadurch kannst du Dateien, Musik, Fotos und Videos übertragen. Sobald du dein iPhone mit Windows PC verbunden hast, wird es automatisch von iTunes, dem CopyTrans Programm oder auch von deinem PC erkannt. So kannst du auch Inhalte zwischen deinem iPhone und deinem PC austauschen. Außerdem kannst du dein iPhone auch als externes Speichermedium nutzen und ganz einfach Dateien auf dein iPhone schieben und sie dort speichern.
Apple wechselt zu USB-C: Schnelleres Laden deiner Geräte
Fakt ist, dass die Zeit des Lightning-Kabelanschlusses von Apple zu Ende geht. Seit langem gibt es die Richtlinie für einheitliche Ladegeräte und nun wird auch Apple in Zukunft nur noch USB-C anbieten2710. Dies bedeutet, dass alle Apple-Nutzer ihre alten Lightning-Kabel und Ladegeräte durch USB-C ersetzen müssen, um ihre Geräte weiterhin verwenden zu können. USB-C ermöglicht eine schnellere Datenübertragung und kann schneller als andere USB-Anschlüsse aufladen. Daher ist es für viele Apple-Nutzer eine sinnvolle Investition, denn sie können ihr iPhone, iPad oder ihren Mac schneller und effizienter laden.
Fotos von PC auf iPhone einfach übertragen
Du hast Fotos auf deinem Computer und möchtest sie auf dein iPhone übertragen? Dann lasse dich hier begleiten! Öffne dazu das Funktionsfeld auf der linken Seite und wähle „Datenübertragung“ > „PC auf iPhone“ > „Übertragen“. In dem nun geöffneten Fenster ziehst du einfach die Fotos von deinem Computer in das Fenster und kannst sie so auf dein iPhone übertragen. Alternativ kannst du auch auf das „Datei“ Symbol klicken, um deinen Computer zu durchsuchen und die gewünschten Fotos auszuwählen. Du siehst, das Übertragen deiner Fotos ist gar nicht so schwer. Viel Spaß beim Fotografieren mit deinem iPhone!
Verbinde dein iPhone mit Mac oder Windows-PC (50 Zeichen)
Du möchtest dein iPhone mit deinem Mac oder Windows-PC verbinden? Kein Problem! Mit einem USB-Kabel oder einem USB-Adapter kannst du das iPhone ganz einfach und schnell mit einem Mac oder Windows-PC verbinden. Aber dafür brauchst du Folgendes: Einen Mac mit einem USB-Anschluss und OS X Yosemite (10.10) oder neuer. Oder einen PC mit einem USB-Anschluss und Windows 7 oder neuer. Wenn du die Anforderungen erfüllst, kannst du dein iPhone direkt mit deinem Mac oder Windows-PC verbinden und so Zugriff auf die Daten auf deinem iPhone bekommen.
Aktiviere & Deaktiviere die Sicherung in Google Fotos (Android)
Du hast Probleme damit, die Sicherung in der Google Fotos App auf deinem Android-Smartphone oder -Tablet zu aktivieren oder deaktivieren? Kein Problem! Folge diesen Schritten: Öffne die Google Fotos App, melde dich in deinem Google-Konto an und tippe rechts oben auf dein Profilbild oder deine Initialen. Anschließend tippe auf „Einstellungen“ und dann auf „Sicherung“. Hier kannst du die Sicherung deiner Fotos und Videos aktivieren oder deaktivieren. Damit du dir sicher sein kannst, dass all deine Fotos und Videos gesichert sind, empfehlen wir dir, die Sicherung zu aktivieren. So hast du die Gewissheit, dass deine Medien auch bei einem Verlust oder einer Beschädigung deines Geräts nicht verloren gehen.
Finde Dateien auf dem iPhone, iPad oder iPod touch einfach!
Du hast eine Datei auf dem iPhone, iPad oder iPod touch gespeichert, aber weißt nicht, wo? Kein Problem! Mit der Dateien-App ist es ganz einfach.
Öffne auf dem iPhone, iPad oder iPod touch die Dateien-App, die sich durch ein blaues Symbol an der Unterseite des Home-Bildschirms befindet. Falls du das Symbol nicht finden kannst, streiche einfach nach unten und suche danach.
Sobald du die Dateien-App öffnest, kannst du ganz einfach nach deiner gewünschten Datei suchen. Die Suche ist ganz einfach und du musst nur den Dateinamen eingeben. Zum Beispiel: 1804.
Von dort aus kannst du die Datei öffnen, bearbeiten, verschieben oder löschen. Du kannst die Datei auch ganz einfach an einen anderen Teilnehmer weiterleiten oder sie auf dem Gerät speichern.
Apple AirDrop: Dateien schnell und unkompliziert teilen
Hast Du schon mal von Apple AirDrop gehört? Es ist eine Funktion, die es Dir ermöglicht, Daten schnell und einfach mit einem anderen Apple-Gerät in Deiner Nähe auszutauschen. Alles, was Du dafür brauchst, ist die AirDrop-Funktion auf beiden Geräten. Du findest sie im Finder als ersten Auswahlpunkt in der Menüleiste links. Und auch wenn keine direkte LAN-Verbindung besteht, wird eine, von einer eventuell bestehenden WLAN-Verbindung unabhängige Wifi-Verbindung aufgebaut, sodass die Daten über diese WLAN-Schnittstelle direkt übertragen werden. AirDrop ist also die perfekte Lösung, wenn Du schnell und unkompliziert Dateien teilen möchtest. Probiere es doch einmal aus!
Schlussworte
Du kannst deine Fotos vom PC auf dein iPhone übertragen, indem du sie zuerst in deine iCloud hochlädst. Dazu musst du die iCloud auf deinem Computer einrichten, indem du auf dem PC die iCloud-Software herunterlädst. Danach kannst du alle Fotos, die du auf deinem Computer hast, in die iCloud hochladen. Wenn du das gemacht hast, gehst du auf dein iPhone und öffnest die iCloud-App. Dort kannst du deine Fotos auswählen und sie auf dein iPhone herunterladen. So hast du deine Fotos schnell und einfach auf dein iPhone übertragen.
Schlussfolgerung:
Es ist also ganz einfach, Fotos vom PC auf das iPhone zu übertragen. Alles was du dafür brauchst, ist ein USB-Kabel und ein paar einfache Schritte. Jetzt kannst du deine Fotos auf deinem iPhone anschauen und mit deinen Freunden teilen!







