Hallo zusammen! Heutzutage sind wir alle ständig mit unserem Smartphone verbunden und machen viele Fotos damit. Aber manchmal möchtest du diese Fotos auch auf deinem Computer haben, um sie zu speichern und zu bearbeiten. Wenn du also deine Fotos vom iPhone auf deinen PC übertragen willst, bist du hier genau richtig. Ich werde dir hier Schritt für Schritt erklären, wie du es machen kannst. Also, lass uns loslegen!
Du kannst ganz einfach Fotos vom iPhone auf den PC übertragen, indem Du die App „Apple iTunes“ verwendest. Verbinde Dein iPhone einfach über ein USB-Kabel mit Deinem PC und öffne dann iTunes. Gehe im Menü auf „Geräte“ und wähle Dein iPhone aus. Anschließend kannst Du oben links auf den Tab „Fotos“ klicken und dort einstellen, dass die Fotos auf deinem PC gespeichert werden. Du kannst auch einzelne Fotos auswählen und speichern. Viel Erfolg!
Fotos und Videos auf Computer übertragen – So geht’s!
Du hast dein Fotogerät oder deinen Speicherstick an deinen Computer angeschlossen und möchtest die Fotos und Videos darauf übertragen? Dann öffne die Fotos-App auf deinem Computer und klicke in der Seitenleiste auf „Importieren“. Hier findest du alle Fotos und Videos, die sich auf dem angeschlossenen Gerät befinden. Sollte der Bildschirm „Importieren“ nicht automatisch angezeigt werden, klicke einfach auf den Namen deines Geräts in der Seitenleiste der Fotos-App. Nun kannst du alle Fotos und Videos auswählen, die du übertragen möchtest und mit einem Klick auf „Importieren“ auf deinen Computer übertragen. Dann hast du alle Fotos und Videos sicher auf deinem Computer gespeichert und kannst sie jederzeit wieder ansehen und bearbeiten.
iPhone Fotos & Videos auf Computer übertragen – So geht’s!
Wenn du Fotos und Videos von deinem iPhone auf deinen Computer übertragen möchtest, ist die App „Fotos“ die einfachste Möglichkeit dazu. Öffne einfach die App auf deinem iPhone und tippe auf „Importieren“. Dann wähle die Fotos und Videos aus, die du übertragen möchtest, und wähle das Ziel für die importierten Objekte aus. Um alle ausgewählten Fotos und Videos auf deinen Computer zu übertragen, tippe auf „Alle importieren“. Wenn du die Fotos und Videos auch auf iCloud speichern möchtest, kannst du auch die Option „Alle importieren und iCloud-Fotos aktivieren“ wählen. Auf diese Weise kannst du deine Fotos und Videos auf jedem deiner iOS-Geräte ansehen und bearbeiten.
Wie man einfach Fotos von Gerät auf PC überträgt
Verbinde dein Gerät ganz einfach mit deinem PC, indem du ein USB-Kabel verwendest. Dann gib im Suchfeld auf der Taskleiste den Begriff ‚Fotos‘ ein und wähle die Fotos-App aus den Ergebnissen aus. In der App-Leiste findest du dann die Option „Importieren“. Nachdem du diese ausgewählt hast, werden deine Geräte automatisch unter „Importieren“ angezeigt. Mit wenigen Klicks hast du so deine Fotos und andere Dateien von deinem Handy oder Tablet auf deinen PC übertragen.
Wie Du Bilder von Deinem Smartphone auf Deinen Computer überträgst
Du möchtest also Bilder von Deinem Handy auf Deinen Computer übertragen? Kein Problem! Dafür musst Du Dein Smartphone einfach über den Ladeanschluss mit einem USB-Port Deines Rechners verbinden. Egal ob Android oder iOS – das Verfahren ist dasselbe. Wenn Du die Verbindung hergestellt hast, sollte Dein Handy wie ein USB-Stick funktionieren und Du kannst die Bilddateien, die Du sichern möchtest, einfach kopieren. Achte darauf, dass Du die Dateien immer auf eine externe Festplatte oder einen USB-Stick überträgst, damit Du auch dann noch Zugriff auf Deine Fotos hast, wenn etwas mit Deinem Computer passiert.
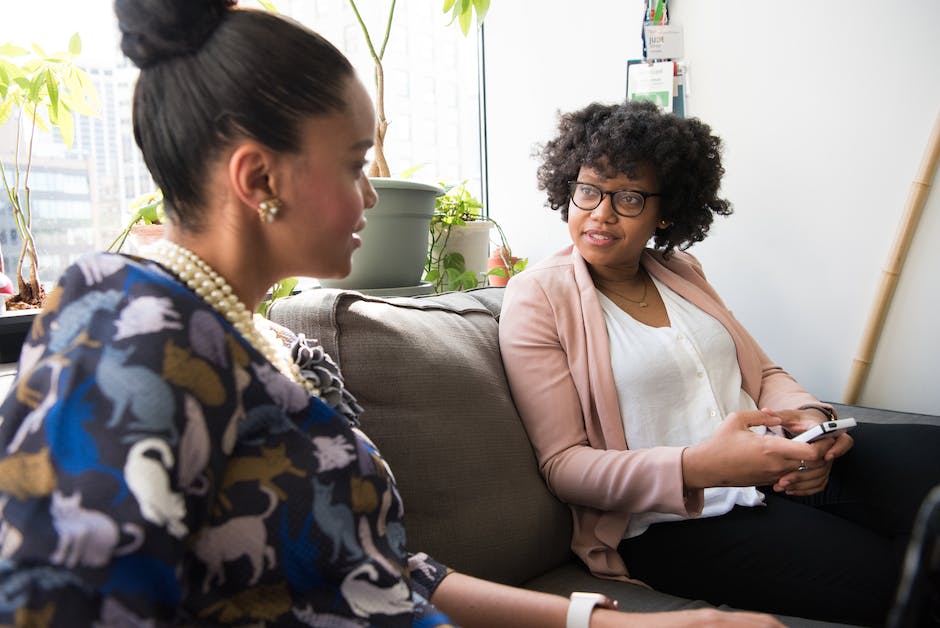
iPhone Fotos auf den Computer übertragen – So geht’s!
Du hast dein Apple iPhone mit deinem Computer verbunden und möchtest deine Fotos auf deinem Computer speichern? Kein Problem! Öffne dazu den Datei-Explorer auf deinem Computer und suche nach „Geräte und Laufwerke“ im rechten Bereich. Sobald du das Apple-iPhone-Symbol findest, klicke doppelt darauf, um es zu öffnen. Außerdem musst du auch den internen Speicher öffnen. Auch hier klickst du einfach doppelt darauf. Jetzt hast du endlich Zugriff auf deinen DCIM-Ordner auf deinem Computer. Hier findest du alle Fotos, die du auf deinem iPhone aufgenommen hast. Durchstöbere ihn und kopiere die Fotos, die du auf deinem Computer speichern möchtest. Fertig!
Android-Bilder auf PC übertragen – So einfach!
Du hast ein Android-Gerät und möchtest die Bilder auf deinen PC übertragen, ohne ein Kabel zu verwenden? Kein Problem! Wir zeigen dir, wie es geht.
Als Erstes musst du die kostenlose App AirMore aus dem Google Play Store herunterladen. Installiere sie anschließend auf deinem Android-Gerät. Öffne die App und verbinde dein Android-Gerät mit deinem Computer. Anschließend kannst du die Bilder direkt von deinem Android-Gerät auf deinen PC übertragen. So einfach war das Übertragen deiner Bilder noch nie!
Fotos von iPhone auf PC übertragen – So geht’s
Um Fotos von Ihrem iPhone auf Ihren PC zu übertragen, musst du die folgenden Schritte ausführen: Schließe zunächst dein iPhone per USB-Kabel an deinen PC an. Öffne dann die Fotos App auf deinem PC und klicke auf den Menüpunkt „Importieren“. Die App scannt nun dein iPhone und zeigt dir alle Fotos aus der Kamerarolle an. Von dort aus kannst du die Bilder auf deinen PC übertragen. Wenn du möchtest, kannst du auch Fotos von einem externen Speichergerät wie einer SD-Karte oder einem USB-Stick hinzufügen. Dazu musst du das Speichergerät einfach an deinen PC anschließen und dann den gleichen Vorgang wiederholen.
Auf iPhone & Android Fotos anzeigen – So entsperrst Du das Gerät
Du hast Probleme, auf Deinem iPhone oder Android-Smartphone Fotos anzuzeigen? Dann entsperre das Gerät. Unter Android bedeutet das, dass Du über die Nachrichten-Zentrale den Geräte-Dateimanager (MTP) aktivieren musst. Anschließend kannst Du die Fotos einsehen und sie auf Deinen Computer kopieren. Wo Du die Fotos auf Deinem Smartphone findest? In der Regel liegen sie im Ordner „DCIM“1105. So hast Du schnell Deine Fotos auf Deinem Computer und kannst sie dort bearbeiten oder speichern.
Samsung Galaxy Smartphone am PC anschließen: Problemlösung
Hast du dein Galaxy Smartphone an den PC angeschlossen und es wird nicht erkannt? Keine Sorge, es gibt ein paar Schritte, die du ausprobieren kannst, um das Problem zu beheben. Erstens: Verwende das mitgelieferte USB-Kabel. Es ist möglich, dass andere Kabel nicht funktionieren, da sie nicht die notwendigen Verbindungen unterstützen. Stelle also sicher, dass du das Originalkabel verwendest und es MTP- oder PTP-Verbindungen unterstützt. Zweitens: Aktualisiere den USB-Treiber in Windows. Vergewissere dich, dass du die neueste Version des Treibers installiert hast. Drittens: Setze den USB-Treiber auf deinem Smartphone zurück. Gehe dazu auf Einstellungen, Geräteinformationen und schließlich auf Software-Reset. Sollte das Problem weiterhin bestehen, wende dich an den Kundensupport von Samsung.
iPhone Musik auf Computer übertragen: So geht’s
Du willst deine Musik von deinem iPhone auf deinen Computer übertragen? Dann solltest du als erstes sicherstellen, dass iTunes auf dem neuesten Stand ist. Wenn du die neueste Version hast, ist es wichtig, dass das USB-Kabel funktionsfähig ist und das iPhone mit dem Computer verbunden ist. Prüfe also, ob alles einwandfrei funktioniert. Falls nicht, versuche es mit einem neuen Kabel erneut. Sollte auch das nicht klappen, kannst du dich an den Apple Support wenden und bekommst dort sicherlich weitere Hilfe.
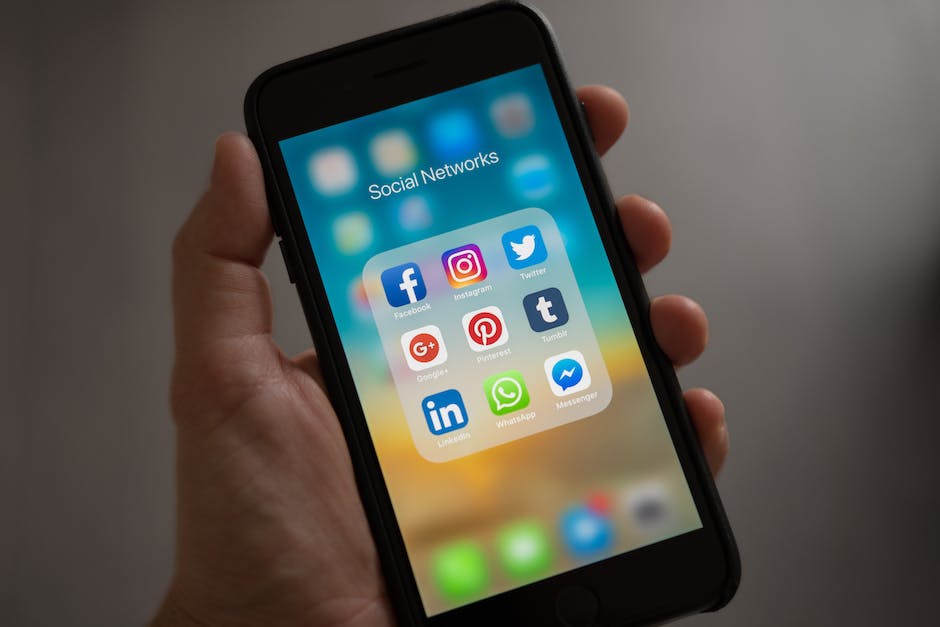
Verbinde iPhone mit Computer – Einfache Anleitung
Du hast ein iPhone und möchtest es mit deinem Computer verbinden? Kein Problem – dafür gibt es einige Möglichkeiten. Am einfachsten ist es, ein USB-Kabel oder einen USB-Adapter zu verwenden. Damit kannst Du das iPhone direkt mit einem Mac oder Windows-PC verbinden. Aber vergewissere Dich, dass Folgendes bereitsteht: Für Macs benötigst Du einen USB-Anschluss und OS X 10.9 (oder neuer). Für Windows-PCs musst Du einen USB-Anschluss und Windows 7 (oder neuere Versionen) haben. Wenn du ein Macbook Air oder ein neueres Modell hast, musst du ein USB-C-auf-USB-Adapter verwenden. Falls du weitere Hilfe benötigst, kannst du dir auf der Apple-Website Anleitungen durchlesen oder dich mit dem Support in Verbindung setzen.
Verbinde Dein iPhone Einfach Mit Deinem PC
Du hast ein iPhone und willst es mit deinem PC verbinden? Kein Problem! Es ist ganz einfach. Steck einfach das Kabel in einen freien USB-Port an deinem PC und das andere Ende an dein iPhone. Dein Computer sollte das Gerät automatisch erkennen und den richtigen Treiber schnell installieren. Alternativ kannst du auch iTunes nutzen, um dein iPhone per WLAN über deinen PC zu verwalten. So hast du dein iPhone schnell und einfach mit deinem Computer verbunden und kannst deine Daten übertragen.
Smartphone an PC anschließen: Sichere Daten mit „Smart Switch
Du hast also dein Smartphone an deinen PC angeschlossen und möchtest deine Daten sichern? Kein Problem! Gehe dafür einfach in den Einstellungen deines Handys auf „Konten und Sicherung“ und wähle „Smart Switch“ aus. Dann kannst du über die Option „Sicherungskopie“ alle deine Dateien einfach speichern. Aber auch andere Einträge kannst du so sichern, zum Beispiel deine Kontakte, Termine, Fotos und vieles mehr. Egal, welche Art von Daten du speichern möchtest – das ist eine gute Möglichkeit, sie sicher auf deinem PC abzulegen.
Kopiere Fotos & Videos auf Android-Gerät
Du kannst ganz einfach Fotos und Videos auf dein Android-Gerät kopieren. Gehe dazu einfach in die Google Fotos App auf deinem Smartphone oder Tablet und wähle das Foto oder Video aus, das du kopieren möchtest. Dann tippe auf das Dreipunkt-Menü und anschließend auf Herunterladen. Wichtig: Wenn das Foto bereits auf deinem Gerät gespeichert wurde, wird diese Option nicht angezeigt. So kannst du ganz leicht deine Fotos und Videos auf dein Gerät kopieren und überall dabei haben.
Verbinde Dein Android-Handy mit Deinem PC via Bluetooth
Du willst Dein Android-Handy mit Deinem PC verbinden? Kein Problem! Aktiviere zuerst Bluetooth sowohl auf Deinem Handy als auch auf Deinem PC. Gehe dann auf Deinem Smartphone zu den Einstellungen und öffne die Verbindungsoptionen. Tippe dort auf „Bluetooth“ und wähle Deinen PC aus der Liste aus. Anschließend bestätige auf dem Computer die Verbindungsanfrage und schon kannst Du über das Bluetooth-Netzwerk Dateien von einem Gerät auf das andere übertragen. Egal ob Fotos, Videos oder Musik – eine Verbindung über Bluetooth kann Dir einiges an Zeit beim Übertragen von Dateien ersparen.
Bluetooth-Verbindung nutzen: So sendest du Fotos und mehr von Handy zu PC
Du hast dein Handy mit deinem Computer über Bluetooth verbunden? Dann kannst du jetzt ganz einfach Bilder und andere Dateien von deinem Handy auf deinen PC senden! Gehe dazu in die Galerie und öffne das Bild, das du versenden möchtest. Klick danach auf Optionen und wähle ‚Teilen‘. Jetzt musst du nur noch ‚Bluetooth‘ auswählen und schon kannst du das Foto an deinen Computer senden. Du kannst auch andere Dateien wie zum Beispiel Videos oder Songs über Bluetooth versenden. Viel Spaß beim Experimentieren!
Günstige mobile Speicherlösungen – 50 GB für 59 €
Du möchtest mehr Speicherkapazität für dein Smartphone und suchst nach einer günstigen Lösung? Dann sind die Angebote von MY-Mobile genau das Richtige für dich. Für nur 59 € bekommst du hier 50 GB Datenvolumen, mit 149 € bekommst du 200 GB und für 599 € sogar bis zu 2 TB. So hast du jederzeit genügend Platz, um Fotos, Videos und andere Dateien zu speichern. Das Beste: Alle Tarife haben eine Laufzeit von 2810 Tagen – das sind fast 8 Jahre. Wähle jetzt dein passendes Angebot und profitiere von der großen Datenmenge!
Transferiere iCloud Fotos auf Windows PC
Du möchtest deine Fotos, die du in der iCloud gespeichert hast, auf deinen Windows-PC übertragen? Kein Problem! In den Foto-Optionen musst du zunächst „Mein Fotostream“ und gegebenenfalls „Fotofreigabe“ aktivieren. Schau anschließend, ob der angegebene Speicherort für die iCloud-Fotos der von dir gewünschte ist. Wenn du mit der Einstellung zufrieden bist, klicke einfach auf den Button „OK“ und deine Fotos werden übertragen. So haben du und deine Freunde immer Zugriff auf deine Fotos – egal auf welchem Gerät.
Aufladen Deines iPhone oder iPad Probleme? Versuche es mit anderem USB-Anschluss!
Hast Du schon versucht, Dein iPhone oder iPad über einen anderen USB-Anschluss, ein anderes Kabel oder einen anderen Computer aufzuladen? Wenn nicht, kannst Du das mal ausprobieren. Eventuell liegt das Problem ja beim USB-Anschluss, dem verwendeten Kabel oder Deinem Computer. Überprüfe auch, ob sich im Ladeanschluss an der Unterseite Deines Geräts eventuell Schmutz befindet. Falls ja, kannst Du versuchen, ihn mit einem weichen Tuch oder einem Wattestäbchen vorsichtig wegzuputzen.
Übertragen von Fotos von Android-Smartphone auf PC
Du möchtest deine Fotos vom Android-Smartphone auf den PC übertragen? Dann musst du wissen, wie du das machst. Je nach Version deines Android-Smartphones kann es unterschiedliche Vorgehensweisen geben. Ziehe dazu zunächst die Statusleiste nach unten und tippe unter Notifications auf „Connected as
Zusammenfassung
Es ist ganz einfach, Fotos vom iPhone auf deinen PC zu bringen. Alles, was du dafür brauchst, ist ein USB-Kabel, das du an dein iPhone und an den PC anschließen musst. Sobald du das Kabel angeschlossen hast, wird dein iPhone auf dem PC als externes Laufwerk angezeigt. Wenn du darauf klickst, kannst du einfach deine Fotos auswählen und auf deinem PC speichern.
Also, wenn du Fotos vom iPhone auf den PC übertragen willst, gibt es viele einfache Möglichkeiten, wie du das machen kannst. Du kannst entweder iCloud, iTunes oder ein USB-Kabel verwenden. Probiere es einfach aus und du wirst schnell herausfinden, welches Verfahren für dich am besten funktioniert.







